包含windows系统更新后的词条
Windows更新后电脑变卡?
这个是可以通过清理磁盘解决的,下面具体介绍一下步骤:
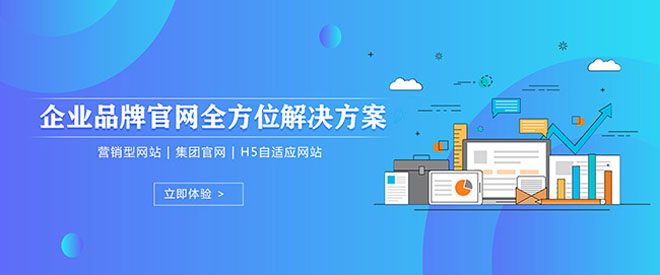
创新互联建站专注于平桥企业网站建设,成都响应式网站建设,商城开发。平桥网站建设公司,为平桥等地区提供建站服务。全流程按需网站开发,专业设计,全程项目跟踪,创新互联建站专业和态度为您提供的服务
1、磁盘清理:通过选择桌面此电脑双击打开进入资源管理器内;
2、其中在系统盘符上鼠标右击选择属性;
3、属性窗口中点击磁盘清理;
4、等待检测完成;
5、完成后勾选要删除的文件并确定;
6、弹出窗口中点击删除文件;
7、接着等待删除完成;
请问一下Windows10更新后个性化设置显示未响应,电脑黑屏该怎么办?
请问一下Windows10更新后个性化设置显示未响应,电脑黑屏该怎么办可以这样解决:
1、首先,我们点击电脑左下角的微软按钮。
2、在弹出的窗口中,我们下滑页面,找到windows系统,点击打开它。
3、然后找到控制面板,点击并打开。
4、然后我们点击最下面的卸载程序。
5、在弹出的窗口中,找到我们刚刚安装的软件,然后将这些刚刚安装的软件全部右击,在弹出的窗口中,鼠标右击卸载/更改,然后把它们全部卸载掉,一般出现个性化未响应的原因都是软件冲突,卸载之后我们重启往往也就解决了。
6、如果没能解决的话,我们点击电脑左下角的微软按钮,弹出的界面,我们点击设置。
7、弹出的界面,我们点击更新和安全。
8、弹出的界面,我们点击恢复。
9、之后我们看到重置此电脑,我们点击开始,进入重装系统吧,也就只能重装系统了。
这就是请问一下Windows10更新后个性化设置显示未响应,电脑黑屏该怎么办的解决步骤。
windows更新完怎么还有清理页面
系统自带。清理页面功能是windows系统自带的清洁功能,所以说更新后还存在。Windows是美国微软公司以图形用户界面为基础研发的操作系统,主要运用于计算机、智能手机等设备。
电脑更新win10系统后怎么恢复原来的系统?
Windows 10内建的回退功能,能够让您回退到前一个Windows版本(如版本1909、1903、1809等等,将取决于您先前的版本为何)。如果您更新Windows 10版本后遇到系统异常或程序不兼容等问题,您可以尝试将Windows回退至上一个版本。如果您上一个Windows版本与目前使用的密码不同,回退后您需要使用旧密码登入。
※ 请注意: Windows 10的回退选项仅在更新版本后的10天内存在。更新超过10天后,系统将会执行清理来删除旧版本的档案以节省系统空间,故回退功能将不再可用,且回退选项也将从设定面板中移除。在10天内,如果您曾经有以下操作,则回退功能可能也将不可用。
● 已执行过系统重置
● 已执行过磁盘清理(对windows.old 或 $windows.~bt文件夹执行了操作)
● 从windows.old or $windows.~bt 文件夹中删除了档案(或删除了整个文件夹)
● 已新增了新的本机账户(不包含将本机账户切换至Microsoft账户)
1. 在Windows搜寻栏输入[恢复选项]①,然后点选[打开]②。
2. 在回退到Windows 10的上一个版本项目中,点选[开始]③。如果您没有这个项目,可能您更新Windows已经超过10天或因其他操作所以无法再进行回退。
3. 选择一个答案或是输入您的意见④,然后点选[下一步]⑤。
4. 点选[不,谢谢]⑥以继续进行回退到先前的Windows 10版本作业。或是在回退之前,您也可以点选检查更新,将会引导至Windows Update以确认是否有最新的更新。
5. 请注意以下您需要了解的内容,并保持您的计算机接上电源,然后点选[下一步]⑦。
6. 如果您上一个Windows版本与目前使用的密码不同,回退后您需要使用旧密码登入。点选[下一步]⑧以继续回退作业。
7. 点选[回退到早期版本]⑨。计算机将会开始回退版本作业,回退完成后将会再次进入Windows,在此过程中请勿关闭计算机或拔除计算机电源以避免异常问题发生。
windows更新后c盘容量变小
C盘预留空间较小的用户,更新文件占用的C盘容量,可以在【此电脑】中右击C盘,依次选择【属性】【磁盘清理】【清理系统文件】【磁盘清理】,等待系统计算释放空间后,勾选“要删除的文件”下【Windows更新清理】并【确定】【删除文件】。
win10系统更新后打不开电脑
一般出现这种情况时,已经无法正常进入系统,需进入Windows RE中进行相关操作。
在设备上安装特定更新后,可能会发生开机黑屏。如果更新后出现黑屏,可以尝试通过卸载最近的更新来修复错误。
卸载更新的方法:
1、在安全模式中卸载更新(此方法适用于Win10 1809之前的版本)
在进入安全模式之前,需要先进入 Windows RE恢复模式。
非正常启动三次,可进入Windows RE恢复模式。具体操作方法如下:
按住电源按钮 10 秒钟以关闭设备。
再次按电源按钮以打开设备。
看到 Windows 启动(重启时显示ASUS的LOGO)后,立即按住电源按钮 10 秒钟关闭设备。
再次按电源按钮以打开设备。
在 Windows 重启时,按住电源按钮 10 秒钟设备。
再次按电源按钮以打开设备。
让设备完全重启以进入 WinRE。
进入Windows RE后,按照如下图例中的步骤进入安全模式:
第一步:在“选择一个选项”屏幕上,依次选择“疑难解答”“高级选项”“启动设置”“重启”。
第二步:设备重启后,将看到选项菜单。建议按数字键“5”或者按“F5”键进入网络安全模式。
当设备处于安全模式后,按照以下步骤在控制面板中卸载最近的更新:
在任务栏上的搜索框中(也可使用Windows键+Q键组合键呼出搜索框),键入“控制面板”,然后从结果列表中选择“控制面板”。
在“程序”下,选择“卸载程序”。如果使用的是大/小图标视图,请在“程序和功能”下面选择“卸载程序”。
在左侧,选择“查看已安装的更新”,然后选择“安装时间”,按安装日期对更新进行排序以查看最新更新。
右键单击卸载最近的更新,然后选择“是”以进行确认。
PS:并非所有已更新补丁都会显示在列表中。
卸载操作完成后,进行重启操作,查看机台是否能正常进入系统,用以验证是否解决“系统因更新后发生蓝屏无法进入系统”。
2、在Win RE中卸载更新(此方法适用于Win10 1809及更高版本)
非正常启动三次,可进入Windows RE恢复模式。具体操作方法如下:
按住电源按钮 10 秒钟以关闭设备。
再次按电源按钮以打开设备。
看到 Windows 启动(重启时显示ASUS的LOGO)后,立即按住电源按钮 10 秒钟关闭设备。
再次按电源按钮以打开设备。
在 Windows 重启时,按住电源按钮 10 秒钟设备。
再次按电源按钮以打开设备。
让设备完全重启以进入 WinRE。
进入Windows RE后,按照如下图例中的步骤进行操作:
第一步:在“选择一个选项”屏幕上,依次选择“疑难解答”“高级选项”“卸载更新”
第二步:在“选择一个选项”屏幕上,选择“卸载最新的质量更新”或“卸载最新的功能更新“。
卸载操作完成后,进行重启操作,查看机台是否能正常进入系统
分享文章:包含windows系统更新后的词条
网页网址:http://mswzjz.cn/article/phphdh.html