关于macos系统使用教程的信息
MacOS系统初体验及避坑指南
作为一个近二十年的windows用户,一直以来对苹果都是远观的心态,直到最近发现一款对工作很有帮助的软件,竟然只有mac版,于是怀着对好软件的渴望,新系统好奇与兴奋,开始了苹果mini主机之旅,遇到了好几个新手坑,填平之后,写下这篇体验,希望可以帮助到有类似困惑的朋友们。
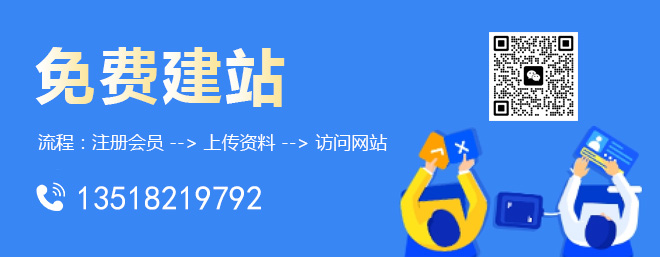
创新互联服务项目包括通化网站建设、通化网站制作、通化网页制作以及通化网络营销策划等。多年来,我们专注于互联网行业,利用自身积累的技术优势、行业经验、深度合作伙伴关系等,向广大中小型企业、政府机构等提供互联网行业的解决方案,通化网站推广取得了明显的社会效益与经济效益。目前,我们服务的客户以成都为中心已经辐射到通化省份的部分城市,未来相信会继续扩大服务区域并继续获得客户的支持与信任!
第一个坑:Ctrl按键不对
进入桌面后很快发现键盘操作起来不顺手了,特别是常用剪切复制粘贴,上网了解后,找到了最根本的原因command键对应的是windows键,而不是Ctrl。
解决方案
又在网上了解后,找到了设置的地方:系统偏好设置-- 键盘-- 修饰键…,然后把Control键和Command键右侧内容互换,确定保存既可。这样Ctrl就对应了Command键。
第二个坑:文件Delete不了
用惯了windows一键Delete,在mac里却毫无反应。
解决方案
Ctrl + Backspace 既可删除文件,不用拖垃圾桶那么烦
第三个坑:常用快捷键部分失效了
历经多次查找与实践,献上快速上手MacOS系统的快捷键一组:
1.非全屏回到桌面 F11
2.剪切 先Ctrl + C复制,粘贴时Ctrl + Alt + V,既可删掉原来位置的文件
3.截图到桌面 Ctrl + Shift + 4
截图到剪贴板 Ctrl + Shift + Windows + 4
4.输入法切换 Windows + 空格
5.相邻图片连续浏览 空格打开一张,然后方向键走动浏览
6.创建桌面快捷方式 Ctrl + Alt + 拖动到桌面出现快捷小箭头
7.对齐文件图标 窗口头部有个排序按钮,图标类似“噩”,点击后选择名称排序既可。
Mac OS 10.14 系统安装+Windows 10双系统安装教程(10.13适用)
注意:重新安装Mac系统会删除硬盘所有数据,安装前请注意备份!!
目录:
一、安装Mac 10.14系统
二、在Mac OS 10.14里安装windows 10系统
三、Windows10 第一次启动安装向导
四、安装Bootcamp驱动,优化设置、激活系统、安装常用软件
本教程适用10.13
一、安装Mac 10.14系统
二、在Mac OS 10.14里安装windows 10系统
三、Windows10 第一次启动安装向导
四、安装Bootcamp驱动,优化设置、激活系统、安装常用软件
mac os x系统怎样使用
1. 最好不要拿 Macbook 装 windows,即使必须要用 windows 的话能不装 xp 么?即使必须使用 xp 的话能麻烦升级一下 IE 么?
(以下均指使用 OS X)
2. 不要装 360
3. 不要装杀毒软件
4. 不要装磁盘整理
5. 自带的 Safari 很好用,Chrome for mac 也很棒。忘掉 IE 和什么三狗浏览器吧
6. 合上盖就可以走,不需要经常关机…
7. 日历的定时启动功能相当好用,夜深人静都睡着的时候下载小电影什么的…如下图:
8. 如果你是程序员最好学会使用 Alfred,如果你只是普通用户那也应该学会用 Spotlight. Alfred 有各种好用的 workflow 强烈推荐!
9. 触摸板可以设置成触摸板轻敲替代按下的…
10. Bartender 可以把菜单栏中不太常用的给设置到二级菜单里,
11. Dash + alfred 很好用,程序员必备
12. Moom 可以很方便地调整窗口,一目了然:
13. Boom 可以增大音量和增强音效,
14. Popclip 把 iOS 上面很方便的功能带回到了 Mac OS X 上面来,我不太喜欢这个东西,因为举得快捷键已经很方便了,具体效果请看官网:PopClip for Mac 各种插件请见:PopClip Extensions
15. 如果你内存够大并且没有用 ssd 的话,那么可以考虑用 Tmpdisk 把一部分内存划出来当成缓存来用。512M 就足够了。
16. 老板来围观你工作但是你的 SNS / IM 蹦个不停?乖,别怕!打开通知中心,往下划一下可以看到这个!
17. control + shift + eject(右上角倒三角)可以锁屏,什么?还嫌麻烦?没关系!触发角来帮助你!
从此以后离开电脑的时候优雅地甩一下鼠标~蹬蹬蹬蹬,电脑就锁上了!再也不怕有人偷看你的小黄片儿了!(触发角在「桌面与屏幕保护程序」-「屏幕保护程序」)
18. Mission Control 可以用鼠标多出来的按键来触发的~
19. 勾上这个「互联网共享」就可以把以太网接口的网络共享成 Wi-Fi 了……
类似的,「远程登录」是 ssh 连接,「屏幕共享」是 vnc……程序员都懂的……
20. iTunes 智能播放列表很好用的…
这样可以把我最喜欢的并且不太大的歌曲(iPhone 16G 的所以…太大的可能是 FLAC/APE 等等)挑出来…
21. 什么?你居然还不知道在 OS X 中空格键可以预览 几乎所有的 东西?
22. 关注 Mac Apps 的可以关注一下
23. 我刚知道的,切换这里的「位置」就可以不用老是调网络设置了……公司可能有固定 ip 什么的
24. 对于程序员来说熟练掌握快捷键是很有必要的,下图可以自定义快捷键,就比如我就把 launchpad 绑定到了 F1 上(因为外接显示器的话好像还真没什么办法打开 launchpad?)mission control 是 F9
注意:这里的 F1 是需要按着 fn 键的
25. 选中一个文件按 enter 可以直接改名的…
cmd + up 是回到上一层文件夹
cmd + down 如果是文件夹就进入文件夹,如果是文件就打开(比如说 .avi 就会自动调用播放器)
26. 如果你尝试改过后缀名就会发现貌似直接改没效果,你需要右键,显示简介
然后在这里改好像才有用…不知道有没有人有更方便的办法?
27. 有的时候可能你需要改变默认的打开方式,比如说前一段我这里 MPlayerX 挂了,我就换了 VLC,但是我还需要把默认的播放软件改掉。
苹果电脑怎么使用
苹果电脑入门详解:
1、了解MAC电脑桌面:
Finder:中间DOCK栏下最左边蓝白相间的图标。
DOCK栏:包括Finder、前往应用程序、创建所有应用程序的快捷方式(google浏览器等)、系统偏好设置、堆栈、废纸篓等。
菜单栏:开关机重新启动苹果图标,finder开启的菜单列表,图标栏(聊天工具图标、无线网络、蓝牙、时钟、切换语言、用户名等)。
PS:小黑点表示应用程序正在运行。
2、了解MAC电脑的快捷键:
Alt+Command+D,打开或者关闭隐藏DOCK栏。
Mission Control,(快捷键F3)Control+1
拷贝文件(Command+C)
粘贴文件 (Command+V)
剪切文件(Command+X)
撤销操作 (Command+Z)
截图 (Command + Shift + 4)等
3、打开Finder出现的显示框:
菜单右上角苹果图标下列菜单包含苹果电脑配置,开机、关机、重新启动、注销等信息。
Finder相当于Windows里面的开始菜单,里面包含应用程序、桌面、硬盘存储、下载等信息。卸载应用程序就是点进去,右键移动到废纸篓就好了。
4、了解了Finder开始菜单,你不得不了解任务管理器,也就是alt+command+esc组合键,它可以强制退出你关闭不了的应用程序。
5、DOCK栏的设置可方便之后电脑的操作。调整大小,置于屏幕上的位置,隐藏DOCK栏等操作对于以后使用习惯会有很大的帮助。
6、安全与隐私。以前我们说过,任何来源在通用选项中是隐藏着的,不会出现。在安装了一些APP商店里面没有的软件就会出现已损坏等信息,其实就是因为这个原因。
不要删除,按照步骤来操作就可以。将这个命令sudo spctl —master-disable拷贝,选择应用程序—其他—终端。
打开终端,按照步骤把命令拷贝进来,确定,输入密码(密码不会显示出来),完成。
7、很多人刚开始不知道输入法在键盘这里添加,里面包含拼音、五笔、笔画、手写等输入方式。command+空格键或者ctrl+空格键,切换输入法快捷方式。
8、最后说一下鼠标。最重要的一点不过于蓝牙鼠标没有右键。
9、打印机与扫描仪。打印机分有线和无线配置。有线需要接入USB接口,无线需要在相同WIFI的情况下操作。
办公区域共享打印机,操作很方便。扫描仪扫描文件很快、很方便,大家配置了带有扫描仪的打印机就知道了。
10、网络:
1、有线网络不能用。
2、无线网络不能用。
解决方案:查看网络状态,绿色为连接状态,红色为未连接状态。然后看一下配置IPv4状态,有IP地址、子网掩码等信息。
还是上不了网的话,可能就是DNS配置有误。不知道怎么解决的情况下,关闭配置IPv4,点击应用。然后再次点击使用DHCP,应用后查看网络状态。
11、打印机共享前面已经讲到了,远程登录、远程管理、远程Apple事件大家可以打勾了解一下。
我们着重讲一下互联网共享这一内容。互联网共享这内容可以以4种端口共享上网。其中以无线、蓝牙最多。
12、最后说一下用户与群组。可以添加普通用户、更改密码、设置登录项等内容。
参考资料来源:Apple官网-使用 Mac 的用户提示
网页标题:关于macos系统使用教程的信息
网页地址:http://mswzjz.cn/article/phdihd.html