包含windows7系统选择的词条
win7 系统安装哪个版本最好
xp退出历史舞台已经有一个星期了,收到追捧的就是windows 7系统(简称win7系统),由于win7系统具有多个版本,win7旗舰版,win7纯净版,所以很多用户在更换系统的时候就会出现类似“win7系统哪个版本好?”的问题,对此问题,小编的意见是:没有所谓哪个版本好,只有最适合你电脑的系统,就是好的系统!
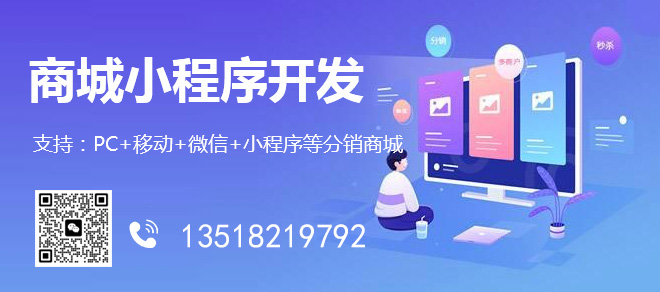
创新互联建站专注于企业成都全网营销、网站重做改版、临河网站定制设计、自适应品牌网站建设、H5高端网站建设、商城网站建设、集团公司官网建设、外贸网站建设、高端网站制作、响应式网页设计等建站业务,价格优惠性价比高,为临河等各大城市提供网站开发制作服务。
现在一共有6个不同版本的win7系统,下面就由小编给大家详细介绍:
从图中我们可以看出,从简易版、家庭普通版、家庭高级版、专业版到旗舰版,功能是越来越多,但是针对普通消费者的只有Windows® 7 家庭高级版,这个是最适合于普通消费者、家庭用户的,当然,我也觉得它最适合于大学生了,家庭高级版通过零售渠道发售;而Windows 7 专业版呢则是适合于中小型企业的,因为它能够满足中小型企业的网络备份需求、高级安全性验证需求和服务器/客户端架构需求,专业版本通过OEM和零售渠道发售;对于剩下的旗舰版、企业版、家庭普通版和简易版都属于专门用途的版本了。
比如旗舰版,那是为大型企业级的客户设计的,当然,只要你有钱,你当然也可以买,因为它包含了全部的Windows功能,可是啊,我明确地告诉大家,有些功能你在没有Windows Server 2008 R2服务器的环境下是使用不了的,像学校,一般是不会允许学生计算机接入企业网络的,家庭也就更不可能了。像微软公司这样的大型跨国企业,员工就应该使用旗舰版或者企业版,为何呢?因为员工今后可以通过旗舰版特有的DirectAccess™技术方便随时随地接入企业内网,而不用使用传统的VPN技术。当然,这只是一个典型的例子,稍后我会详细列举各版本的功能细节,看了您就明白了。
Windows 7 企业版仅能通过微软与企业间的软件保障协议获得,它与旗舰版的差别仅在于授权模式的不同,功能完全一致。
Windows 7 家庭普通版则是针对新兴的市场设立的零售品,我们知道,就算是OEM预装的Windows 7,那么预装家庭基础版的会比较多,因为这样子既可以保障机器带有系统,又可以确保机器的售价不会因带有系统而很高。如果是预装家庭高级版的,相信机器本身的售价也随之上去了。零售发售家庭普通版是针对那些想获取正版Windows 7系统可是预算却不多的个人用户的,这个普通版仅提供较为基本的Windows功能,但是,我觉得对大学生而言,也用得了,一些基本的功能都有,比如针对移动笔记本的"移动中心"、任务栏的"实时任务栏缩略图预览"、无线自组网等等。
Windows 7 简易版是入门级的Windows,也是针对对价格敏感的用户销售的。像一些特别欠发达的国家,人们都可以选择简易版。这个一般的大学生就不够用了,肯定会很郁闷的,因为仅提供了最最基础的功能。
另外,针对南韩、欧洲特定市场,部分版本的Windows 7还提供了N、KN、K这些版本,我们在中华人民共和国,因此就不讨论这些版本的特殊情况了。
接下来给出一张表格,详细说明六大版本的一些适用环境,非常明晰:(注意:根据自己需要推动鼠标滑轮或者点击图片查看原图)
最后,提供六大版本Windows 7主要功能的详细对比 ,如下表所示:(含有"√"表明具备此功能,不含则不具备;注意:根据自己需要推动鼠标滑轮或者点击图片查看原图)
也就是说,Windows® 7 旗舰版比家庭高级版多了以下主要功能:
可以看见,主要功能中除了"Windows 移动中心演示设置"、"位置感知打印"、"加密文件系统 (EFS)"、"脱机文件夹"、"Windows XP 模式"、"BitLocker与BitLocker To Go"、"AppLocker"、"多语言用户界面 (MUI) 语言包"、"从VHD启动"这九种功能以外,其余增加的功能全部需要Windows Server 2008 R2支持,如果你的企业没有部署Windows Server 服务器或者Windows Server 服务器还没有升级到Windows Server 2008 R2版本,您都将无法使用剩下的七种增加的主要功能;而上面刚提到的那九大功能,您也不一定用得着,也不一定会用,甚至有些您可能根本没听说过;而且就算要用,您也不一定用得成,像"BitLocker"、"Windows XP 模式"、"从VHD启动"等功能可能还需要额外的诸如TPM安全模块、内存、硬盘空间、支持硬件虚拟化技术的CPU的特殊硬件支持,您自己还需是ITPro或者高级电脑用户,得有一定的基础,才能使用一些功能,因为一些功能可能还需要会命令行语句……
而Windows® 7家庭高级版比家庭普通版多了以下主要功能:
可以发现,家庭普通版的Windows® 7比家庭高级版也只是少了一些美观的界面元素和娱乐功能而已。像"Windows® 触控 (多点触控与手写支持)"、"Windows Slideshow (辅助显示)"还需要特殊的硬件支持。
其实小编认为,Windows® 7家庭普通版的界面虽缺少透明玻璃效果,但也并不那么丑陋。
因此,我强烈推荐大学生和一般家庭用户购买和使用家庭基础版或家庭高级版,而不希望大家盲目追求旗舰版,更不支持大家因为非要旗舰版却又没有预算购买而使用盗版。建议大家不要盲目追求旗舰版或者专业版的原因很简单——以上已经说明,但凡版本高于家庭高级版的Windows® 7 版本,有些功能也许你根本无法体验到,因为那些都是针对企业网络、针对IT专业人士和Windows高级用户设计的,没有Windows Server 服务器支持,没有一些设备和环境,旗舰版约等于家庭高级版。而且,Windows旗舰版比家庭普通版多出20项左右的后台服务,万一多出来的这些后台服务虽没有被用到但是却被开启,系统的性能也许还不如家庭普通版也说不定。
win7系统哪个版本最好用最稳定速度最快
win7系统主要有家庭版、专业版、企业版、旗舰版,其中win7旗舰版的功能是最全的,是最好用的版本,同等配置下win7家庭版的运行速度最快,因为家庭版功能较少,对配置要求低,win7旗舰版对配置要求较高。不过新购买的电脑配置都能够流畅运行win7系统。
需要注意的是,内存1-3G安装32位,内存4G以上安装64位,64位win7系统识别4G以上内存,让系统运行更加流畅。
win7旗舰版系统下载:
win7用什么系统好点?
装WIN7的旗舰版的操作系统最好,玩游戏非常流畅,运行程序软件都非常之稳定。
A.电脑CPU奔腾4以上,内存:在1GB-3GB之间,建议选择Windows7-32位
B.电脑配置符合双核以上的CPU(只要满足双核心即可)和至少4GB或者4GB以上的内存的要求,强烈建议楼主选装Win7-64位旗舰版的系统!
根据你的电脑配置完全适合装WIN7的64位操作系统,是适合的。
用电脑硬盘安装系统,可以安装WIN7的系统,具体操作如下:1.首先到系统下载基地去下载最新并且免费激活的WIN7的深度技术 GHOST WIN7 SP1 X64旗舰装机版操作系统:
2.将下载的WIN7的操作系统,解压到D盘,千万不要解压到C盘。
3.打开解压后的文件夹,双击“AUTORUN”,在打开的窗口中,点击“安装”.即可
4.在出现的窗口中,ghost映像文件路径会自动加入,选择需要还原到的分区,默认是C盘,点击“确定”按钮即可自动安装。
windows7系统基本入门介绍
Windows 7 (以下简称“win7”) 是由微软公司开发的,具有革命性变化的操作系统。该系统旨在让人们的日常电脑操作更加简单和快捷,为人们提供高效易行的工作环境。2010年正式发布,相比之前的微软windows xp操作系统,win7添加了多种个性话功能。接下来是我为大家收集的windows7系统基本入门介绍,希望能帮到大家。
windows7系统基本入门介绍
Windows 7家庭高级版 — 在您的电脑上享有最佳的娱乐体验。 使用Windows 7家庭高级版,可以轻松地欣赏和共享您喜爱的电视节目、照片、视频和音乐。
Windows 7专业版 — 提供办公和家用所需的一切功能。 Windows 7专业版具备您需要的各种商务功能,并拥有家庭高级版卓越的媒体和娱乐功能。
Windows 7旗舰版 — 集各版本功能之大全。 Windows 7旗舰版具备Windows 7家庭高级版的所有娱乐功能和专业版的所有商务功能,同时增加了安全功能以及在多语言环境下工作的灵活性。
下面来看win7在操作上有哪些快捷键:
Windows 徽标键相关的快捷键
Windows徽标键就是显示为Windows旗帜,或标有文字Win或Windows的按键,以下简称Win键。
1.Windows 徽标键—— 打开或关闭「开始」菜单。
2.Windows 徽标键 + Pause——显示“系统属性”对话框。
3.Windows 徽标键 + D——显示桌面
4.Windows 徽标键 + M——最小化所有窗口。
5.Windows 徽标键 + Shift + M ——将最小化的窗口还原到桌面。
6.Windows 徽标键 + E ——打开计算机。
7.Windows 徽标键 + F ——搜索文件或文件夹。
8.Ctrl + Windows 徽标键 + F ——搜索计算机(如果已连接到网络)。
9.Windows 徽标键 + L ——锁定计算机或切换用户。
10.Windows 徽标键 + R ——打开“运行”对话框。
11.Windows 徽标键 + T—— 循环切换任务栏上的程序。
12.Windows 徽标键 + 数字 —— 启动锁定到任务栏中的由该数字所表示位置处的程序。如果该程序已在运行,则切换到该程序。
13.Shift Windows 徽标键 + 数字 —— 启动锁定到任务栏中的由该数字所表示位置处的程序的新实例。
14.Ctrl + Windows 徽标键 + 数字 ——切换到锁定到任务栏中的由该数字所表示位置处的程序的最后一个活动窗口。
15.Alt + Windows 徽标键 + 数字 —— 打开锁定到任务栏中的由该数字所表示位置处的程序的跳转列表。
16.Windows 徽标键 + Tab—— 使用 Aero Flip 3-D 循环切换任务栏上的程序。
17.Ctrl + Windows 徽标键 + Tab ——通过 Aero Flip 3-D 使用箭头键循环切换任务栏上的程序。
18.Ctrl + Windows 徽标键 + B ——切换到在通知区域中显示消息的程序。
19.Windows 徽标键 + 空格键 ——预览桌面。
20.Windows 徽标键 + 向上键—— 最大窗口。
21.Windows 徽标键 + 向左键——将窗口最大化到屏幕的左侧。
22.Windows 徽标键 + 向右键——将窗口最大化到屏幕的右侧。
23.Windows 徽标键 + 向下键——最小化窗口。
24.Windows 徽标键 + Home ——最小化除活动窗口之外的所有窗口。
25.Windows 徽标键 + Shift + 向上键 ——将窗口拉伸到屏幕的顶部和底部。
26.Windows 徽标键 + Shift + 向左键或向右键 ——将窗口从一个监视器移动到另一个监视器。
27.Windows 徽标键 + P ——选择演示显示模式。
28.Windows 徽标键 + G ——循环切换小工具。
29.Windows 徽标键 + U ——打开轻松访问中心。
30.Windows 徽标键 + X 打开 Windows 移动中心。
Windows Explorer相关快捷键
Ctrl+N 打开新窗口
Ctrl+Shift+N 新建文件夹
End 显示活动窗口的底部
Home 显示活动窗口的顶部
F11 最大化或最小化活动窗口
Num Lock+小键盘星号(*) 显示选中文件夹的所有子文件夹
Num Lock+小键盘加号(+) 显示选中文件夹的内容
Num Lock+小键盘减号(-) 折叠选中文件夹
左方向键 折叠当前展开的选中文件夹或选中上层文件夹
Alt+Enter 打开选中项目的属性对话框
Alt+P 显示预览窗格
Alt+左方向键 切换到前一次打开的文件夹
右方向键 显示(展开)当前选中项目或选中第一个子文件夹
Alt+右方向键 切换到下一次后打开的文件夹
Alt+上方向键 打开上层文件夹
Ctrl+鼠标滚轮 改变文件和文件夹图标的大小和外观
Alt+D 选中地址栏(定位到地址栏)
Ctrl+E 选中搜索框(定位到搜索框)
放大镜键盘快捷方式
下表包含了使用放大镜的键盘快捷方式。
Windows 徽标键 + 加号或减号 放大或缩小
Ctrl+Alt+空格键 显示鼠标指针
Ctrl+Alt+F 切换到全屏模式
Ctrl+Alt+L 切换到镜头模式
Ctrl+Alt+D 切换到停靠模式
Ctrl+Alt+I 反色
Ctrl+Alt+箭头键 按箭头键的方向平移
Ctrl+Alt+R 调整镜头的大小
Windows 徽标键 + Esc 退出放大镜
远程桌面相关快捷键
Alt+Page Up 按从左向右顺序切换程序
Alt+Page Down 按从右向左切换程序
Alt+Insert 按程序打开先后顺序循环切换程序
Alt+Home 显示“开始”菜单
Ctrl+Alt+Break 在窗口模式和全屏之间切换
Ctrl+Alt+End 显示Windows安全性对话框
Alt+Delete 显示当前窗口的系统菜单
Ctrl+Alt+-(小键盘减号) 当前活动窗口截图
Ctrl+Alt++(小键盘加号) 全屏截图
Ctrl+Alt+向右键从远程桌面控件“跳转”到主机程序中的控件(如按钮或文本框)。将远程桌面控件嵌入到其他(主机)程序后,此功能非常有用。
Ctrl+Alt+向左键从远程桌面控件“跳转”到主机程序中的控件(如按钮或文本框)。将远程桌面控件嵌入到其他(主机)程序后,此功能非常有用。
画图键盘快捷方式
Ctrl+N 创建新的图片
Ctrl+O 打开现有图片
Ctrl+S 将更改保存到图片
F12 将此图片另存为新文件
Ctrl+P 打印图片
Alt+F4 关闭图片及其画图窗口
Ctrl+Z 撤消更改
Ctrl+Y 恢复更改
Ctrl+A 选择整个图片
Ctrl+X 剪切选择内容
Ctrl+C 将选择内容复制到剪贴板
Ctrl+V 从剪贴板粘贴选择内容
向右键 将选择内容或活动图形向右移动一个像素
向左键 将选择内容或活动图形向左移动一个像素
向下键 将选择内容或活动图形向下移动一个像素
向上键 将选择内容或活动图形向上移动一个像素
Esc 取消某个选择
Delete 删除某个选择
Ctrl+B 粗体选择文本
Ctrl++ 将画笔、直线或形状轮廓的宽度增加一个像素
Ctrl+- 将画笔、直线或形状轮廓的宽度减少一个像素
Ctrl+I 将所选文本改为斜体
Ctrl+U 为所选文本添加下划线
Ctrl+E 打开“属性”对话框
Ctrl+W 打开“调整大小和扭曲”对话框
Ctrl+Page Up 放大
Ctrl+Page Down 缩小
F11 以全屏模式查看图片
Ctrl+R 显示或隐藏标尺
Ctrl+G 显示或隐藏网格线
F10 或 Alt 显示快捷键提示
Shift+F10 显示当前快捷菜单
F1 打开“画图”帮助
写字板的键盘快捷方式
按键 功能
Ctrl+N 新建一个文档
Ctrl+O 打开一个现有文档
Ctrl+S 将更改保存到文档
F12 将此文档另存为新文件
Ctrl+P 打印文档
Alt+F4 关闭“写字板”
Ctrl+Z 撤消更改
Ctrl+Y 恢复更改
Ctrl+A 选择整个文档
Ctrl+X 剪切选择内容
Ctrl+C 将选择内容复制到剪贴板
Ctrl+V 从剪贴板粘贴选择内容
Ctrl+B 将所选文本改为粗体
Ctrl+I 将所选文本改为斜体
Ctrl+U 为所选文本添加下划线
Ctrl+= 使选择的文本成为下标
Ctrl+Shift+= 使选择的文本成为上标
Ctrl+L 向左对齐文本
Ctrl+E 向中心对齐文本
Ctrl+R 向右对齐文本
Ctrl+J 对齐文本
Ctrl+1 设置单倍行距
Ctrl+2 设置双倍行距
Ctrl+5 将行距设置为 1.5
Ctrl+Shift+ 增加字体大小
Ctrl+Shift+ 减小字体大小
Ctrl+Shift+A 将字符更改为全部使用大写字母
Ctrl+Shift+L 更改项目符号样式
Ctrl+D 插入 Microsoft 画图图片
Ctrl+F 在文档中查找文本
F3 在“查找”对话框中查找文本的下一个实例
Ctrl+H 在文档中替换文本
Ctrl+向左键 将光标向左移动一个字
Ctrl+向右键 将光标向右移动一个字
Ctrl+向上键 将光标移动到上一行
Ctrl+向下键 将光标移动到下一行
Ctrl+Home 移动到文档的开头
Ctrl+End 移动到文档的结尾
Ctrl+Page Up 向上移动一个页面
Ctrl+Page Down 向下移动一个页面
Ctrl+Delete 删除下一个字
F10 显示快捷键提示
Shift+F10 显示当前快捷菜单
F1 打开“写字板”帮助
计算器的键盘快捷方式
Atl+1 切换到标准模式
Alt+2 切换到科学型模式
Alt+3 切换到程序员模式
Alt+4 切换到统计信息模式
Ctrl+E 打开日期计算
Ctrl+H 将计算历史记录打开或关闭
Ctrl+U 打开单位转换
Alt+C 计算或解决日期计算和工作表
F1 打开“计算器”帮助
Ctrl+Q 按下 M- 按钮
Ctrl+P 按下 M+ 按钮
Ctrl+M 按下 MS 按钮
Ctrl+R 按下 MR 按钮
Ctrl+L 按下 MC 按钮
% 按下 % 按钮
F9 按下 +/– 按钮
/ 按下 / 按钮
* 按下 * 按钮
+ 按下 + 按钮
- 按下 – 按钮
R 按下 1/× 按钮
@ 按下平方根按钮
0-9 按下数字按钮 (0-9)
= 按下 = 按钮
. 按下 .(小数点)按钮
Backspace 按下 Backspace 按钮
Esc 按下 C 按钮
Del 按下 CE 按钮
Ctrl+Shift+D 清除计算历史记录
F2 编辑计算历史记录
向上箭头键 在计算历史记录中向上导航
向下箭头键 在计算历史记录中向下导航
Esc 取消编辑计算历史记录
Enter 编辑后重新计算计算历史记录
F3 在科学型模式下选择“角度”
F4 在科学型模式下选择“弧度”
F5 在科学型模式下选择“梯度”
I 在科学型模式下按 Inv 按钮
D 在科学型模式下按 Mod 按钮
Ctrl+S 在科学型模式下按 sinh 按钮
Ctrl+O 在科学型模式下按 cosh 按钮
Ctrl+T 在科学型模式下按 tanh 按钮
( 在科学型模式下按 ( 按钮
) 在科学型模式下按 ) 按钮
N 在科学型模式下按 ln 按钮
; 在科学型模式下按 Int 按钮
S 在科学型模式下按 sin 按钮
O 在科学型模式下按 cos 按钮
T 在科学型模式下按 tan 按钮
M 在科学型模式下按 dms 按钮
P 在科学型模式下按 pi 按钮
V 在科学型模式下按 F-E 按钮
X 在科学型模式下按 Exp 按钮
Q 在科学型模式下按 x^2 按钮
Y 在科学型模式下按 x^y 按钮
# 在科学型模式下按 x^3 按钮
L 在科学型模式下按 log 按钮
! 在科学型模式下按 n! 按钮
Ctrl+Y 在科学型模式下按 y√x 按钮
Ctrl+B 在科学型模式下按 3√x 按钮
Ctrl+G 在科学型模式下按 10x 按钮
F5 在程序员模式下选择 Hex
F6 在程序员模式下选择 Dec
F7 在程序员模式下选择 Oct
F8 在程序员模式下选择 Bin
F12 在程序员模式下选择 Qword
F2 在程序员模式下选择 Dword
F3 在程序员模式下选择 Word
F4 在程序员模式下选择 Byte
K 在程序员模式下按 RoR 按钮
J 在程序员模式下按 RoL 按钮
% 在程序员模式下按 Mod 按钮
( 在程序员模式下按 ( 按钮
) 在程序员模式下按 ) 按钮
| 在程序员模式下按 Or 按钮
^ 在程序员模式下按 Xor 按钮
~ 在程序员模式下按 Not 按钮
在程序员模式下按 And 按钮
A-F 在程序员模式下按 A-F 按钮
空格键 在程序员模式下切换位值
A 在统计信息模式下按 Average 按钮
Ctrl+A 在统计信息模式下按 Average Sq 按钮
S 在统计信息模式下按 Sum 按钮
Ctrl+S 在统计信息模式下按 Sum Sq 按钮
T 在统计信息模式下按 S.D. 按钮
Ctrl+T 在统计信息模式下按 Inv S.D. 按钮
D 在统计信息模式下按 CAD 按钮
Windows 日记本键盘快捷方式
1.Ctrl+N 开始新的便笺
2.Ctrl+O 打开最近使用的便笺
3.Ctrl+S 将更改保存到便笺
4.Ctrl+Shift+V 将便笺移动到特定的文件夹
5.Ctrl+P 打印便笺
6.Alt+F4 关闭便笺及其日记本窗口
7.Ctrl+Z 撤消更改
8.Ctrl+Y 恢复更改
9.Ctrl+A 选择页面上的所有项目
10.Ctrl+X 剪切选择内容
11.Ctrl+C 将选择内容复制到剪贴板
12.Ctrl+V 从剪贴板粘贴选择内容
13.Esc 取消某个选择
14.Delete 删除某个选择
15.Ctrl+F 开始基本查找
16.Ctrl+G 转到页面
17.F5 刷新查找结果
18.F5 刷新便笺列表
19.F6 在便笺列表和便笺之间切换
20.Ctrl+Shift+C 显示便笺列表中列标题的快捷菜单
21.F11 以全屏模式查看便笺
22.F1 打开“日记本”帮助
Windows 帮助查看器键盘快捷方式
1.Alt+C 显示目录
2.Alt+N 显示“连接设置”菜单
3.F10 显示“选项”菜单
4.Alt+向左键 返回先前查看过的主题
5.Alt+向右键 向前移动到下一个(先前已查看过的)主题
6.Alt+A 显示客户支持页面
7.Alt+Home 显示帮助和支持主页
8.Home 移动到主题的开头
9.End 移动到主题的末尾
10.Ctrl+F 搜索当前主题
11.Ctrl+P 打印主题
12.F3 将光标移动到搜索框
看了“windows7系统基本入门介绍”还想看:
1. Win7系统有什么实用的小技巧
2. win7系统有什么技巧
3. win7实用技巧大全
4. windows基础教程
5. windows7自带压缩功能怎么使用
装win7系统选择什么版本比较好
win7旗舰版更好用。
Windows
7旗舰版属于微软公司开发的Windows
7系统系列中的终结版本,是为了取代Windows
XP系统的新系统,Windows7的版本还有简易版、家庭普通版、家庭高级版、专业版。而且旗舰版是所有Windows7系统中是最贵的(正版系统)也是功能最完善的系统。拥有Windows
7
Home
Premium和Windows
7
Professional的全部功能,,硬件要求与Home
Premium和Professional基本相同,没有太大差距。
windows7系统哪个版本好用
建议升级系统:推荐Win7旗舰版
关于系统的选择,我做了以下详细的说明,请参考:
装Windows系统通常是以下几种:
1.Windows XP、 2.Windows Vista-32位、 3.Windows Vista-64位、 4.Windows 7-32位、 5.Windows 7-64位、 6.Windows 8-32位、 7.Windows 8-64位、 8.Windows 8.1-32位、 9.Windows 8.1-64位。
至于装哪种系统更好用,更适合你的电脑,要根据你的电脑的具体配置(主要是:CPU和内存)来判断,下面我给你逐一进行分析各个系统的优劣:
Windows XP:这曾经是微软史上最好的、最受欢迎、最受好评的可以说空前绝后的系统,虽然,XP系统对电脑配置的要求很低,基本现在所有的电脑都支持安装该系统,可它太老旧了,到2014年4-5月份微软就正式停止为XP系统提供技术支持和漏洞补丁更新了,XP就基本被淘汰了。而且XP不支持4GB内存,不支持AHCI硬盘模式,不支持Direct10或者Direct11,还有诸多不支持就不在此一一罗列了,所以肯定不建议再选用了。(但对于配置很低、很老旧的电脑来说,安装XP还是个很实际的选择,因为毕竟XP系统占用内存极低,可保证这些低配置的旧电脑顺畅运行。)
{如果电脑内存:小于1GB,建议选择XP系统!}
Windows Vista-32位和Windows Vista-64位:被誉为微软世上最烂的操作系统,对电脑的配置的要求:CPU单核心奔腾4以上,内存满足1GB或者以上即可。Vista唯一可以称为优点的方面是比Windows-XP安全性上有所提高,但付出的代价却是响应速度慢,兼容性极其差,而且如果不关闭UAC功能的话,你在执行很多程序的时候,会频繁弹出对话框,令人不胜其烦,但关闭UAC功能又降低了安全性,而这方面,Win7和Win8都做得更好,所以强烈建议不要选择安装Windows Vista-32位和Windows Vista-64位系统。
{该系统可以被忽略,强烈不建议安装,除非你有特殊用途!}
Windows7-32位:Win7-32位系统对电脑的配置的要求:CPU单核心奔腾4以上既可,但最是好双核以上的CPU(只要满足双核心即可)和至少2GB或者2GB以上的内存。虽然该系统支持AHCI硬盘模式,支持Direct10或者Direct11,但此系统最大只支持3.25GB内存,显然装这个系统,将不能发挥4GB或者超过4GB的内存的电脑的最佳功效。
{如果电脑CPU奔腾4以上,内存:在1GB-3GB之间,建议选择Windows7-32位}
Windows7-64位:Win7-64位系统对电脑的配置的要求:需要双核以上的CPU(只要满足双核心即可)和至少4GB或者4GB以上的内存。此系统为目前Windows系统里最好的系统,最主流的系统,游戏兼容性好,在“属性”栏中有兼容性选项,可以设置向下兼容多种低级系统,并且支持虚拟DOS程序的运行,可以虚拟运行DOS时代的游戏,这些都大大提高了此系统的兼容性;完美支持4GB及以上的内存,并且最大能支持128GB的内存;支持AHCI硬盘模式;支持Direct10,并最高支持到最新的Direct11;而且目前绝大部分主流软件、硬件厂商都支持该系统,并且主要面向该系统开发相应软件。Win7甚至被誉为下一个WinXP式的传奇。
{超级推荐:如果你的电脑配置符合双核以上的CPU(只要满足双核心即可)和至少4GB或者4GB以上的内存的要求,强烈建议楼主选装Win7-64位旗舰版的系统!}
Windows 8-32位和Windows 8-64位,Win8是微软偏于面向平板电脑及触摸屏设备设计的一款系统:其对电脑的配置的要求基本和Win7-32位与64位一样的,甚至还可以略低于Win7系统所要求的配置。但此系统初上市口碑就不高,甚至有人预测它将是下一个Vista。做为一个新系统,还不为大多数软件、硬件厂商所支持,整个系统还在完善阶段,还很不成熟,个人感觉很不好用。
{建议暂缓安装使用Win8系统,如果非得想装,不如直接装Win-8.1系统!}
Windows 8.1-32位、Windows 8.1-64位,Windows 8.1是微软公司在2012年10月推出Windows 8之后,微软着手开发Windows 8的更新包,是对Win8的改进版,其对电脑的配置的要求基本和Win8-32位与64位一样的。在代号为“Blue”的项目中,微软将实现操作系统升级标准化,以便向用户提供更常规的升级。Windows 8.1具有承上启下的作用,为未来的Windows9铺路。Windows 8.1中,微软发布了与Windows 8有区别的多个重要更新。微软公司于北京时间2013年6月27日正式发布Windows 8.1预览版,9月11日,Windows 8.1 RTM/VS 已可在 MSDN/TechNet 订阅下载,与此同时,微软宣布 MSDN 和 TechNet 订阅用户已经可以下载 Windows 8.1 RTM 版,也有 Windows Server 2012 R2 RTM 版,同时,开发者也可以下载 Visual Studio 2013 RC 版。本人装过了Win8.1-64位,感觉性能尚可,比Win8好很多,但是缺点是:软件兼容性还较差。
{如果想尝鲜,而且CPU为双核以及以上,内存为4GB以及以上,可以选择Windows 8.1系统}
网站标题:包含windows7系统选择的词条
地址分享:http://mswzjz.cn/article/phccsi.html