Linux下怎么挂载磁盘
这篇文章主要介绍了Linux下怎么挂载磁盘,具有一定借鉴价值,感兴趣的朋友可以参考下,希望大家阅读完这篇文章之后大有收获,下面让小编带着大家一起了解一下。
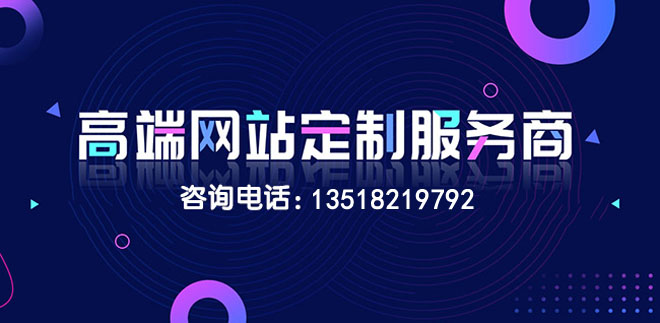
创新互联建站成立于2013年,先为珲春等服务建站,珲春等地企业,进行企业商务咨询服务。为珲春企业网站制作PC+手机+微官网三网同步一站式服务解决您的所有建站问题。
使用虚拟机时发现磁盘空间不够了,需要挂载一个磁盘以供继续使用,但是磁盘不是添加就可以使用的,还需要进行挂载。
一、添加磁盘
添加加新硬盘重启服务器
添加完之后就可以重启机器了,如果你机器是开启的,进入系统并不能看见你刚添加的那块磁盘,只有等系统重启,重新加载之后才会显示安装的那块磁盘
二、进入系统
使用root用户进入系统
三、 查看硬盘信息
[root@localhost ~]# fdisk -l //磁盘命令
Disk /dev/sda: 21.5 GB, 21474836480 bytes 255 heads, 63 sectors/track, 2610 cylinders Units = cylinders of 16065 * 512 = 8225280 bytes Sector size (logical/physical): 512 bytes / 512 bytes I/O size (minimum/optimal): 512 bytes / 512 bytes Disk identifier: 0x000c4cb5 Device Boot Start End Blocks Id System /dev/sda1 * 1 64 512000 83 Linux Partition 1 does not end on cylinder boundary. /dev/sda2 64 2611 20458496 8e Linux LVM Disk /dev/sdb: 21.5 GB, 21474836480 bytes 255 heads, 63 sectors/track, 2610 cylinders Units = cylinders of 16065 * 512 = 8225280 bytes Sector size (logical/physical): 512 bytes / 512 bytes I/O size (minimum/optimal): 512 bytes / 512 bytes Disk identifier: 0xd0f5c869 Device Boot Start End Blocks Id System /dev/sdb1 1 2610 20964793+ 83 Linux Disk /dev/sdc: 21.5 GB, 21474836480 bytes 255 heads, 63 sectors/track, 2610 cylinders Units = cylinders of 16065 * 512 = 8225280 bytes Sector size (logical/physical): 512 bytes / 512 bytes I/O size (minimum/optimal): 512 bytes / 512 bytes Disk identifier: 0x00000000
可以看到这台机器加载了三个磁盘sda、sdb、sdc
其中sda是初始磁盘,sdb已经初始化且经过使用,sdc是刚刚加载的,未格式化的新磁盘
四、创建新硬盘分区
[root@localhost ~]# fdisk /dev/sdc #进入磁盘 Device contains neither a valid DOS partition table, nor Sun, SGI or OSF disklabel Building a new DOS disklabel with disk identifier 0x45a3cadb. Changes will remain in memory only, until you decide to write them. After that, of course, the previous content won't be recoverable. Warning: invalid flag 0x0000 of partition table 4 will be corrected by w(rite) WARNING: DOS-compatible mode is deprecated. It's strongly recommended to switch off the mode (command 'c') and change display units to sectors (command 'u'). Command (m for help): m Command action a toggle a bootable flag #设定可启动标记 b edit bsd disklabel c toggle the dos compatibility flag d delete a partition #删除一个分区 l list known partition types #各分区类型所对应的ID m print this menu #菜单 n add a new partition #添加一个分区 o create a new empty DOS partition table p print the partition table #显示该磁盘下的当前分区信息 q quit without saving changes #不保存退出 s create a new empty Sun disklabel t change a partition's system id u change display/entry units v verify the partition table w write table to disk and exit #保存退出 x extra functionality (experts only)
知道命令之后就可以进行分区了
Command (m for help): p //打印分区信息,可以看到当前并没有分区
Disk /dev/sdc: 21.5 GB, 21474836480 bytes
255 heads, 63 sectors/track, 2610 cylinders
Units = cylinders of 16065 * 512 = 8225280 bytes
Sector size (logical/physical): 512 bytes / 512 bytes
I/O size (minimum/optimal): 512 bytes / 512 bytes
Disk identifier: 0x45a3cadb
Device Boot Start End Blocks Id System
Command (m for help): n //创建一个新的分区
Command action
e extended//输入e为创建扩展分区
p primary partition (1-4) //输入p为创建逻辑分区
p
Partition number (1-4): 1//划分逻辑分区
First cylinder (1-2610, default 1): //我这里直接回车,是不想把该磁盘分成多个分区,把整个磁盘作为1个分区
Using default value 1
Last cylinder, +cylinders or +size{K,M,G} (1-2610, default 2610):
Using default value 2610
Command (m for help): p //再次查看可以看到该磁盘已经有1个分区了
Disk /dev/sdc: 21.5 GB, 21474836480 bytes
255 heads, 63 sectors/track, 2610 cylinders
Units = cylinders of 16065 * 512 = 8225280 bytes
Sector size (logical/physical): 512 bytes / 512 bytes
I/O size (minimum/optimal): 512 bytes / 512 bytes
Disk identifier: 0x45a3cadb
Device Boot Start End Blocks Id System
/dev/sdc1 1 2610 20964793+ 83 Linux
Command (m for help): w //保存分区
The partition table has been altered!
Calling ioctl() to re-read partition table.
Syncing disks.再次使用”fdisk -l”命令查看磁盘信息
Disk /dev/sdc: 21.5 GB, 21474836480 bytes 255 heads, 63 sectors/track, 2610 cylinders Units = cylinders of 16065 * 512 = 8225280 bytes Sector size (logical/physical): 512 bytes / 512 bytes I/O size (minimum/optimal): 512 bytes / 512 bytes Disk identifier: 0x406a4c58 Device Boot Start End Blocks Id System /dev/sdc1 1 2610 20964793+ 83 Linux
第三块磁盘/dev/sdc已经分区好了
五、格式化分区
[root@localhost ~]# mkfs.ext3 /dev/sdc1 //将/dev/sdc1格式化为ext3类型,好像大部分的磁盘都是格式化为ext3类型,具体为什么没有深入研究,暂时不清楚,想了解的朋友可以自己查一下
[root@localhost ~]# mkfs.ext3 /dev/sdc1 mke2fs 1.41.12 (17-May-2010) 文件系统标签= 操作系统:Linux 块大小=4096 (log=2) 分块大小=4096 (log=2) Stride=0 blocks, Stripe width=0 blocks 1310720 inodes, 5241198 blocks 262059 blocks (5.00%) reserved for the super user 第一个数据块=0 Maximum filesystem blocks=4294967296 160 block groups 32768 blocks per group, 32768 fragments per group 8192 inodes per group Superblock backups stored on blocks: 32768, 98304, 163840, 229376, 294912, 819200, 884736, 1605632, 2654208, 4096000 正在写入inode表: 完成 Creating journal (32768 blocks): 完成 Writing superblocks and filesystem accounting information: 完成 This filesystem will be automatically checked every 31 mounts or 180 days, whichever comes first. Use tune2fs -c or -i to override.
格式化完毕,此时就可以使用“mount”命令挂载分区了,然后使用这个磁盘空间了
六、挂载分区以及开机自动挂载
[root@localhost ~]# df -h //此时只有sda1和sdb1两个磁盘挂载 Filesystem Size Used Avail Use% Mounted on /dev/mapper/VolGroup-lv_root 18G 15G 1.5G 92% / tmpfs 932M 76K 932M 1% /dev/shm /dev/sda1 485M 40M 421M 9% /boot /dev/sdb1 20G 1.2G 18G 7% /disk/diskone /dev/sr0 4.2G 4.2G 0 100% /media/CentOS_6.5_Final [root@localhost /]# cd /disk/ [root@localhost disk]# ll 总用量 4 drwxr-xr-x. 4 root root 4096 7月 28 17:04 diskone [root@localhost disk]# cd diskone/ [root@localhost diskone]# ll 总用量 20 drwx------. 2 root root 16384 7月 28 16:12 lost+found drwxr-xr-x. 2 root root 4096 7月 28 17:09 software [root@localhost diskone]# cd ../ [root@localhost disk]# mkdir disktwo //创建被挂载的路径 [root@localhost disk]# ll 总用量 8 drwxr-xr-x. 4 root root 4096 7月 28 17:04 diskone drwxr-xr-x. 2 root root 4096 8月 1 16:48 disktwo [root@localhost disk]# mount /dev/sdc1 /disk/disktwo/ //进行挂载 [root@localhost disk]# df -h //再次查看,发现sdc1已经挂载在/disk/disktwo路径下 Filesystem Size Used Avail Use% Mounted on /dev/mapper/VolGroup-lv_root 18G 15G 1.5G 92% / tmpfs 932M 76K 932M 1% /dev/shm /dev/sda1 485M 40M 421M 9% /boot /dev/sdb1 20G 1.2G 18G 7% /disk/diskone /dev/sr0 4.2G 4.2G 0 100% /media/CentOS_6.5_Final /dev/sdc1 20G 173M 19G 1% /disk/disktwo
磁盘已经挂载上了
下面设置开机自动挂载
编辑/etc/fstab文件,再最后面添加
/dev/sdc1(磁盘分区) /disk/disktwo(挂载目录) ext3(文件格式)defaults 0 0
vim /etc/fstab /dev/sdc1(磁盘分区) /disk/disktwo(挂载目录) ext3(文件格式)defaults 0 0
之后重启就OK啦!!!
感谢你能够认真阅读完这篇文章,希望小编分享的“Linux下怎么挂载磁盘”这篇文章对大家有帮助,同时也希望大家多多支持创新互联,关注创新互联行业资讯频道,更多相关知识等着你来学习!
名称栏目:Linux下怎么挂载磁盘
浏览路径:http://mswzjz.cn/article/jpjhjd.html