设置页眉页脚,页眉页脚的设置
在网站设计、网站制作中从网站色彩、结构布局、栏目设置、关键词群组等细微处着手,突出企业的产品/服务/品牌,帮助企业锁定精准用户,提高在线咨询和转化,使成都网站营销成为有效果、有回报的无锡营销推广。成都创新互联专业成都网站建设十余年了,客户满意度97.8%,欢迎成都创新互联客户联系。
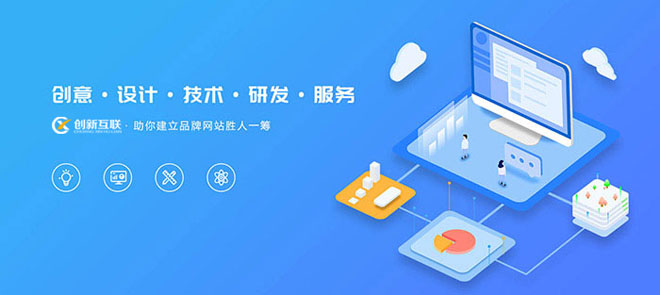
本文目录一览
1,页眉页脚的设置
单击菜单“视图---页眉和页脚”进入页眉或者页脚编辑区就可以设置了 操作方法同在正文中操作是一样的
2,页眉页脚的设置
你这需要分节,首先你需要生成目录,要生成目录,你的标题必须是word承认的标题,否则不能自动生成标题(使用插入--索引与目录会出错),只有目录生成后,按下面的操作才好使。
添加第一部分的页眉和页脚,注意要使用页面设置,设置页眉奇偶页不同,编制论文摘要和目录的页眉,插入页脚,按要求做。
目录页后面,插入分节符--下一页。删除页码,插入新的页码,注意此时的设置。编制新的页眉和页脚,注意设置。
后面依此类推。只要需要更换页眉就插入分节符--下一页。
3,页眉页脚怎么设置
同一篇word文档设置多个不同的页眉页脚 如果在word文档中创建了页眉、页脚,那么在默认情况下,一篇文章从头到尾的页眉页脚都是一样的。但有时,我们还需要根据不同的章节内容而设定不同的页眉页脚。有的朋友将不同的章节分别保存成不同的文件,然后再分别给每个文件设定不同的页眉页脚,操作起来很麻烦。有更简单的方法:在文章中插入不同的分节符来分隔。下面笔者以一份网络工程投标计划书为例向大家介绍具体的操作方法。在本例中我们准备将首页页眉设为“网络中心机房施工部分”,从第2页开始再按具体的章节内容分别设为“机房 装修设计”、“配电系统设计”…… 等不同的页眉内容。具体操作步骤如下: 1. 用word打开投标书文件。如图1所示图一2. 此时先不要急着设置页眉,而是将光标分别定位于每个需要使用新页眉的位置,然后执行“插入”菜单→“分隔符”命令,如图2所示。选中“分节符类型”中的“下一页”选框后点击确定按钮,并以此为例对整份文件进行分节处理图二3. 等整个文章分好节以后,就可以点击“视图”菜单→“页眉与页脚”命令进入页眉编辑模式了。如图3所示,按要求输入好首页页眉图三【小提示】 请注意图3中红框位置的变化 4. 然后再从“页眉与页脚”工具栏中点击“显示下一项”按钮,跳转到下一节的页眉处,如图4所示。细心的朋友一定会发现,此时的页眉处已和图3有所不同,不仅节码由第1节变成了第2节,而且右上角也多出了一个“与上一节相同”的字样。此时,我们应该点击页眉与页脚工具栏中的“链接到前一个”按钮切断第2节与前一节的页眉内容联系,然后再输入第2节的页眉“机房装修设计”图四 5. 剩下的操作以此类推,每完成一个章节的页眉后就点击一下“显示下一项”和“链接到前一个”按钮,再对下一章节进行设置,直到完成整个文章的编排 这种方法操作快速,而且所有的页眉均保存在同一个文件中,也方便进行存档。同时,页脚也支持这种多级设定,具体操作方法与页眉相似,本文不再赘述 【小提示】 在图2中我们看到word共支持4种分节符,分别是“下一页”、“连续”、“奇数页”和“偶数页”,它们之间有什么区别呢? “下一页”:是指插入一个分节符后,新节从下一页开始。如图5所示图五“连续”:是指插入一个分节符后,新节从同一页开始。如图6所示图六“奇数页”或“偶数页”:是指插入一个分节符后,新节从下一个奇数页或偶数页开始。如图7所示图七
Word文档的页眉页脚设置页眉和页脚是指位于上页边区和下页边区中的注释性文字或图片。通常,页眉和页脚可以包括文档名、作者名、章节名、页码、编辑日期、时间、图片以及其它一些域等多种信息。根据页面设置·版式选项卡上的设定,可在文档不同页上设置不同的页眉和页脚。单击视图·页眉和页脚后,进入页眉和页脚视图,页眉和页脚的设置就在其中进行。
1、利用页眉和页脚工具栏设置。单击插入页码、插入页数、插入日期、插入时间按钮,可将页码、总页数、日期、时间等插入光标所在处。单击设置页码格式后,可在页码格式对话框上设置页码格式。单击显示前一项或显示下一项,可以将光标移至前一节或后一节的页眉(或页脚)中。单击在页眉和页脚间切换按钮,可将光标从页眉(或页脚)移至页脚(或页眉)中。单击页面设置按钮后,可进行页面设置设置。单击显示/隐藏文档文字按钮,可以显示/隐藏文档页面上的内容。只有文档分节后,同前按钮才能使用。单击该按钮可使页眉和页脚区边线右上角处显示或不显示与一上节相同字样(右图)。分别表示本节页眉和页脚与上一节的相同或不同。
2、直接设置文字可在光标所在处直接输入。插入图片的方法是:将光标移至需插入图片处,单击插入·图片·来自文件(或剪贴画),再选定需插入的图像文件名(或剪贴画),然后单击确定。插入其它域(如,章节名等)的方法是:单击插入·域,再在域对话框上选定需插入的域,然后单击确定(待介绍域时,再详述)。
3、页眉、页脚区的位置及高度页眉、页脚区的位置受两个因素影响。
一是页面设置中页边距选项卡上距边界选项区的选择;二是页眉、页脚区的高度。因此,改变距边界的大小和页眉、页脚区的高度,可以改变页眉、页脚区的位置。页眉、页脚区的高度取决于其中的文字、图片的高度。
4、删除页眉线的方法插入页眉后在其底部加上一条页眉线是默认选项。如果不需要,可自行删除。方法是:进入页眉和页脚视图后,将页眉上的内容选中,然后单击格式·边框和底纹。在边框选项卡设置选项区中选中无,再单击确定即可。
4,如何设置页眉页脚
2007版。WORD插入页眉页脚方法:插入/页眉(页脚),指定相应的页眉和页脚EXCEL插入页眉页脚发放:页面布局,在页面设置中选择页眉/页脚
关闭自动编号功能,直接删除已经编号的数字,然后手动添加 word文档中设置页眉页脚,一般是利用“视图”菜单中的“页眉和页脚”命令,就可以对页眉页脚进行设置了。但常会遇到一些问题,如想进行一些复杂的设置,在“页眉和页脚”工具栏中就无能为力了。下面让我们进阶学习一下。其实word2003差不多一样。这些是复杂设置,一般书里不好找到。 一、设置页眉页脚样式 在word2000中,通过页眉页脚命令设置页眉后,在页眉下面始终带着一根细横线,如果你对它不满意,可以删除它或对其另行设置。1.选择“格式/样式”命令,弹出“样式”对话框。先使“列表”下拉框成为“所有样式”,在“样式”项中选定“页眉”,再点击“更改”按钮。接着点击“格式”按钮,在弹出的菜单中选“边框”命令,弹出“边框和底纹”对话框。2.选定“边框”选项卡,如果你要去掉其中的细横线,就在设置项中选定“无”;如果你要改变它,就可在“线型”、“颜色”、“宽度”等项中进行另外的设置。对页脚样式的设置,只要转到页脚区域设置即可,同样非常简单。 二、设置分栏页码 我们有时需要将文档分栏编排,比如学校里打印8开试卷,往往将页面分为两栏,在每栏的下面各有一个页码,设置成“第×页,共×页”的形式。这时,我们可以利用“=(formula)”域来实现分栏页码的设置。方法是: 1.打开“页眉和页脚”工具栏,切换到页脚区域,在第1栏的适当位置,输入“第页,共页”几个字。2.将光标插入到“第页”两个字的中间,连按两次“ctrl+f9”快捷键,得到一对包含在一起的花括号“3.再将光标插入到“共页”两个字的中间,按照2的方法在其间插入域代码“4.然后在第2栏的下面写域代码为“第5.最后,按“alt+f9”,则在第1栏和第2栏的下面,就将分别出现“第1页,共2页”和“第2页,共2页”的页码。以后随着文档版面的增加,页码将自动更新。6.如果文档分为3栏,只要将第1栏下面的“第×页”中间的公式改为 三、设置分节页眉页脚 在word中,你只要在第一页设置好了页眉页脚后,以后所有的页面都会出现相同的页眉页脚。但有的文档需要在不同的页面设置不同的页眉页脚,比如许多书籍和杂志的版面中,常有根据不同的章节和栏目设置不同的页眉页脚的情况。怎样在word的不同页面中设置不同的页眉页脚呢?你只要将文档分节就可以实现。怎样分节呢?首先将光标插入到文档中需要分节的地方,再打开“插入”菜单,点击“分隔符”命令,就会出现一个“分隔符”对话框。在其中的“分节符类型”中有四个类型:①“下一页”;②“连续”;③“偶数页”;④“单数页”。“下一页”表示分节符后的文本从新的一页开始;“连续”表示分节符后的文本出现在同一页上;“偶数页”表示分节符后的文本从下一个偶数页开始;“单数页”表示分节符后的文本从下一个单数页开始。根据自己编排的需要选择一项,按“确定”退回到文档中。你可以根据需要按照此法将文档分为多个不同的节。现在你就可以在不同的节按一般的方法设置不同的页眉页脚了。只是从第二节开始,当你打开“页眉和页脚”工具栏的时候,在“页眉-第2节”后会出现“与上一节相同”的字样,你必须点击工具栏上的“同前”按钮,去除“与上一节相同”几个字,再设置页眉,这以后的页眉就与上一节的页眉不同了。页脚的设置与此相同。 四、去除word文档中的页眉横线 给word文档添加页眉后,页眉下怎么会自动出来一条横线?删除页眉后,那条横线仍在。怎样才能去除页眉下的横线?能否将它换成其他的线型? 谈起这个问题,我们就不能不说起样式。在默认情况下,我们在word下建立的文档都是基于normal模板的,键入的文字会自动应用一些特定的样式。如:文本区的文字会自动应用“正文”样式,页眉区的文字会自动应用“页眉”样式。所谓的样式其实是应用于文本的一系列格式特征,利用它可以快速改变文本的外观。当应用样式时,只需执行一步操作就可应用一系列的格式,大大提高了工作效率。normal 模板中的“正文”样式就定义了“宋体5号”等一系列格式特征,而“页眉”样式则定义了“底端单实线段落边框”等格式。所以,自动应用“页眉”样式的页眉会出现一条横线。知道了页眉横线的来历,要去除它就不难了。1. 改变页眉的样式 如果仅仅想去除页眉下的横线,最为便捷的就是改变页眉的样式。例如,我们在编辑页眉时可以把页眉的样式换成“正文”。因为“正文”样式中没有段落边框的格式内容,页眉下自然也就不会出现横线了。2. 修改“页眉”样式 改变页眉的样式,你失去的可能不仅仅是一条横线,还有其他一些包含在“页眉”样式里而在“正文”样式里所没有的格式特征。如果你不想失去它们,可以修改“页眉”样式,在“页眉”样式中去除有关横线的相应格式内容。如在word 2000中,我们可以依次选择菜单栏中的“格式/样式”,在随后出现的“样式”对话框中依次选择样式列表框中的〔页眉〕和〔更改〕按钮,此时“修改样式”对话框就出来了。单击“修改样式”对话框中的〔格式〕按钮,选择其中的“边框”。再在随后出现的“边框和底纹”对话框中选定“设置”下的“无”(见图2),最后依次点击按钮〔确定〕和〔应用〕。你会发现页眉下的横线同样消失了。3. 取消页眉的边框格式 修改“页眉”样式后,当前文档中页眉的横线全部消失了。如果仅仅想去除当前节的页眉,可以在编辑页眉时依次选择“格式→边框和底纹”,在随后出现的“边框和底纹”对话框中选定“设置”下的“无”。特别要提醒的是:“边框和底纹”对话框中的“应用范围”项一定是“段落”,而不是“文字”。4. 和页眉横线“永别” 即便用以上的各种方法删除了横线,但在word下给新建立的文档添加页眉时,你会发现那条讨厌的横线又出现了。要想和页眉横线“永别”,有两个选择: (1)在修改“页眉”样式时,勾选“修改样式”对话框中的“添至模板”复选框。(2)建立一个自己的文档模板,并且指定该模板为默认模板,当然该模板中肯定没有那条横线
5,Word文档中页眉页脚怎么设置
一、设置页眉页脚样式 在Word2000中,通过页眉页脚命令设置页眉后,在页眉下面始终带着一根细横线,如果你对它不满意,可以删除它或对其另行设置。
1.选择“格式/样式”命令,弹出“样式”对话框。先使“列表”下拉框成为“所有样式”,在“样式”项中选定“页眉”,再点击“更改”按钮。接着点击“格式”按钮,在弹出的菜单中选“边框”命令,弹出“边框和底纹”对话框。
2.选定“边框”选项卡,如果你要去掉其中的细横线,就在设置项中选定“无”;如果你要改变它,就可在“线型”、“颜色”、“宽度”等项中进行另外的设置。对页脚样式的设置,只要转到页脚区域设置即可,同样非常简单。
二、设置分栏页码 我们有时需要将文档分栏编排,比如学校里打印8开试卷,往往将页面分为两栏,在每栏的下面各有一个页码,设置成“第×页,共×页”的形式。这时,我们可以利用“=(Formula)”域来实现分栏页码的设置。方法是: 1.打开“页眉和页脚”工具栏,切换到页脚区域,在第1栏的适当位置,输入“第页,共页”几个字。
2.将光标插入到“第页”两个字的中间,连按两次“Ctrl+F9”快捷键,得到一对包含在一起的花括号“ 3.再将光标插入到“共页”两个字的中间,按照2的方法在其间插入域代码“ 4.然后在第2栏的下面写域代码为“第 5.最后,按“Alt+F9”,则在第1栏和第2栏的下面,就将分别出现“第1页,共2页”和“第2页,共2页”的页码。以后随着文档版面的增加,页码将自动更新。
6.如果文档分为3栏,只要将第1栏下面的“第×页”中间的公式改为 三、设置分节页眉页脚 在Word中,你只要在第一页设置好了页眉页脚后,以后所有的页面都会出现相同的页眉页脚。但有的文档需要在不同的页面设置不同的页眉页脚,比如许多书籍和杂志的版面中,常有根据不同的章节和栏目设置不同的页眉页脚的情况。怎样在Word的不同页面中设置不同的页眉页脚呢?你只要将文档分节就可以实现。怎样分节呢?首先将光标插入到文档中需要分节的地方,再打开“插入”菜单,点击“分隔符”命令,就会出现一个“分隔符”对话框。在其中的 “分节符类型”中有四个类型:①“下一页”;②“连续”;③“偶数页”;④“单数页”。“下一页”表示分节符后的文本从新的一页开始;“连续”表示分节符后的文本出现在同一页上;“偶数页”表示分节符后的文本从下一个偶数页开始;“单数页”表示分节符后的文本从下一个单数页开始。根据自己编排的需要选择一项,按“确定”退回到文档中。你可以根据需要按照此法将文档分为多个不同的节。现在你就可以在不同的节按一般的方法设置不同的页眉页脚了。只是从第二节开始,当你打开“页眉和页脚”工具栏的时候,在“页眉-第2节”后会出现“与上一节相同”的字样,你必须点击工具栏上的“同前”按钮,去除“与上一节相同”几个字,再设置页眉,这以后的页眉就与上一节的页眉不同了。页脚的设置与此相同。
四、去除Word文档中的页眉横线 给Word文档添加页眉后,页眉下怎么会自动出来一条横线?删除页眉后,那条横线仍在。怎样才能去除页眉下的横线?能否将它换成其他的线型? 谈起这个问题,我们就不能不说起样式。在默认情况下,我们在Word下建立的文档都是基于Normal模板的,键入的文字会自动应用一些特定的样式。如:文本区的文字会自动应用“正文”样式,页眉区的文字会自动应用“页眉”样式。所谓的样式其实是应用于文本的一系列格式特征,利用它可以快速改变文本的外观。当应用样式时,只需执行一步操作就可应用一系列的格式,大大提高了工作效率。Normal 模板中的“正文”样式就定义了“宋体5号”等一系列格式特征,而“页眉”样式则定义了“底端单实线段落边框”等格式。所以,自动应用“页眉”样式的页眉会出现一条横线。知道了页眉横线的来历,要去除它就不难了。
1. 改变页眉的样式 如果仅仅想去除页眉下的横线,最为便捷的就是改变页眉的样式。例如,我们在编辑页眉时可以把页眉的样式换成“正文”。因为“正文”样式中没有段落边框的格式内容,页眉下自然也就不会出现横线了。
2. 修改“页眉”样式 改变页眉的样式,你失去的可能不仅仅是一条横线,还有其他一些包含在“页眉”样式里而在“正文”样式里所没有的格式特征。如果你不想失去它们,可以修改“页眉”样式,在“页眉”样式中去除有关横线的相应格式内容。如在Word 2000中,我们可以依次选择菜单栏中的“格式/样式”,在随后出现的“样式”对话框中依次选择样式列表框中的〔页眉〕和〔更改〕按钮,此时“修改样式” 对话框就出来了。单击“修改样式”对话框中的〔格式〕按钮,选择其中的“边框”。再在随后出现的“边框和底纹”对话框中选定“设置”下的“无”(见图 2),最后依次点击按钮〔确定〕和〔应用〕。你会发现页眉下的横线同样消失了。
3. 取消页眉的边框格式 修改“页眉”样式后,当前文档中页眉的横线全部消失了。如果仅仅想去除当前节的页眉,可以在编辑页眉时依次选择“格式→边框和底纹”,在随后出现的“边框和底纹”对话框中选定“设置”下的“无”。特别要提醒的是:“边框和底纹”对话框中的“应用范围”项一定是“段落”,而不是“文字”。
4. 和页眉横线“永别” 即便用以上的各种方法删除了横线,但在Word下给新建立的文档添加页眉时,你会发现那条讨厌的横线又出现了。要想和页眉横线“永别”,有两个选择: (1)在修改“页眉”样式时,勾选“修改样式”对话框中的“添至模板”复选框。(2)建立一个自己的文档模板,并且指定该模板为默认模板,当然该模板中肯定没有那条横线。希望能够帮到你,请采纳。
1、将光标定位于需要开始编页码的页首位置。
2、选择“插入-分隔符”,打开“分隔符”对话框,在“分隔符类型”下单击选中“下一页”单选钮。
3、选择“视图-页眉和页脚”,并将光标定位于页脚处。
4、在“页眉和页脚”工具栏中依次进行以下操作: ①单击“链接前一个”按钮,断开同前一节的链接。②单击“插入页码”按钮,再单击“页码格式”按钮,打开“页码格式”对话框。③在“起始页码”后的框中键入相应起始数字。④单击“关闭”按钮。http://pfsx.5d6d.com/thread-2246-1-1.html 请参考本帖的动画教程 (第三个)
网站题目:设置页眉页脚,页眉页脚的设置
URL标题:http://mswzjz.cn/article/isocop.html