ppt声音设置,PPT的声音在哪设置
网站建设哪家好,找创新互联公司!专注于网页设计、网站建设、微信开发、微信小程序、集团企业网站建设等服务项目。为回馈新老客户创新互联还提供了雨花台免费建站欢迎大家使用!
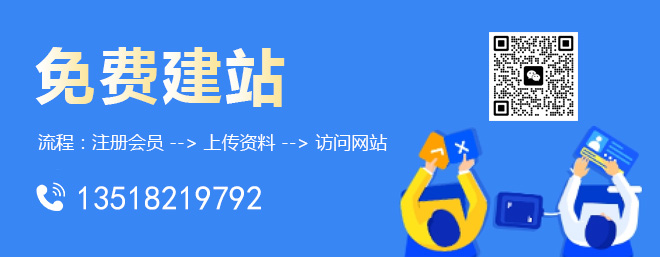
本文目录一览
1,PPT的声音在哪设置
如果你是插入的声音,你可以右击幻灯片中的声音图标,其中有一个选项可以设置
ppt需要添加声音的,可以插入音频也可以直接拖动音频到ppt文件就可以了
2,PPT如何设置声音
1.打开“插入”菜单下的“影片和声音”选项,单击“文件中的声音”,插入准备好的声音文件(最好是MP3或WAV),这时系统会弹出对话框,询问“是否需要在放映幻灯片时自动播放声音”,选择[是],则幻灯片上有一个“喇叭”图标出现。
2.用鼠标右键单击“喇叭”图标,在弹出的快捷菜单中选择“自定义动画”。
3.在“自定义动画”对话框的“多媒体设置”选项卡中,默认的“播放时”选项是 [暂停幻灯片放映] ,“停止播放”选项是灰色不可选状态。我们需要选择 [继续幻灯片放映] 选项,则“停止播放”选项就可以选择了。根据你的需要,想让背景音乐在“X张”幻灯片内存在,就在“停止播放”选项中选择 “X 张幻灯片后。
看到这儿,你应当明白了,如果想添加全程背景音乐,就要在第一张幻灯片上插入音乐文件,将“停止播放”选项后的“X” 改成幻灯片的总数就行了。
3,PPT怎么弄声音
添加声音和影像
在 ppt 中,可以通过添加在演示时播放的声音和影像,使演示文稿更加有趣。将声音和影像插入到幻灯片中并且对之进行编辑的步骤如下:
Step1 :选中要添加声音和影像的幻灯片。
Step2 :执行 [ 插入 ] —— [ 影片和声音 ] —— [ 剪辑管理器中的声音 ]/ [ 剪辑管理器中的影片 ] 命令,在 [ 剪贴画 ] 任务栏出现了可以选择的声音和影片。
Step3 :单击选中可用的声音。将出现一个消息框,询问是否在幻灯片放映时播放声音。单击 [ 自动 ] 按钮,则在幻灯片放映时自动播放,而单击 [ 在单击时 ] ,则在幻灯片放映过程中只有在单击时才播放所选择的声音。
Step4 :执行 [ 插入 ] —— [ 影片和声音 ] —— [ 文件中的声音 ]/[ 文件中的影片 ] 命令,将出现 [ 插入影片 ] 对话框。选中要插入的影片,单击 [ 确定 ] ,选择 [ 自动 ] 或者 [ 在单击时 ] 选项来选择影片生硬播放的时间。
4,ppt的声音如何设置
你到底是要下载还是要设置啊? 下载的话,在百度网页里输入音效,然后搜索设置的话,可以对幻灯片里的一个元素设置一个动作,如图
先把全部幻灯片做好,在需要插入声音的幻灯片中,单击“插入/影片和声音/文件中的声音”,选择所需的声音文件,在出现“是否需要在幻灯片放映时自动播放声音?”的对话框中选择“是”。选择声音图标,再单击“幻灯片放映/自定义动画”,在幻灯片右侧出现“自定义动画”窗格,窗格下方列出了该幻灯片中的全部对象,选择刚插入的声音对象,在右键菜单中选择“效果选项…”,出现“播放声音”对话框,在“停止播放”选项中选择第三个选项,然后在方框内填入需要停止声音的幻灯片的序号,单击“确定”。这样指定的声音文件就可以在几张幻灯片中连续播放了
1.打开“插入”菜单下的“影片和声音”选项,单击“文件中的声音”,插入准备好的声音文件(最好是mp3或wav),这时系统会弹出对话框,询问“是否需要在放映幻灯片时自动播放声音”,选择[是],则幻灯片上有一个“喇叭”图标出现。
2.用鼠标右键单击“喇叭”图标,在弹出的快捷菜单中选择“自定义动画”。
3.在“自定义动画”对话框的“多媒体设置”选项卡中,默认的“播放时”选项是 [暂停幻灯片放映] ,“停止播放”选项是灰色不可选状态。我们需要选择 [继续幻灯片放映] 选项,则“停止播放”选项就可以选择了。根据你的需要,想让背景音乐在“x张”幻灯片内存在,就在“停止播放”选项中选择 “x 张幻灯片后。看到这儿,你应当明白了,如果想添加全程背景音乐,就要在第一张幻灯片上插入音乐文件,将“停止播放”选项后的“x” 改成幻灯片的总数就行了。
1.打开“插入”菜单下的“影片和声音”选项,单击“文件中的声音”,插入准备好的声音文件(最好是mp3或wav),这时系统会弹出对话框,询问“是否需要在放映幻灯片时自动播放声音”,选择[是],则幻灯片上有一个“喇叭”图标出现。
2.用鼠标右键单击“喇叭”图标,在弹出的快捷菜单中选择“自定义动画”。
3.在“自定义动画”对话框的“多媒体设置”选项卡中,默认的“播放时”选项是 [暂停幻灯片放映] ,“停止播放”选项是灰色不可选状态。我们需要选择 [继续幻灯片放映] 选项,则“停止播放”选项就可以选择了。根据你的需要,想让背景音乐在“x张”幻灯片内存在,就在“停止播放”选项中选择 “x 张幻灯片后。看到这儿,你应当明白了,如果想添加全程背景音乐,就要在第一张幻灯片上插入音乐文件,将“停止播放”选项后的“x” 改成幻灯片的总数就行了。
5,幻灯片设置声音的步骤是什么
幻灯片设置声音的步骤:1,在幻灯片窗格前,要先选择需要添加声音的幻灯片。
2,选择“插入”菜单中的“影片和声音”命令,然后打开了相应的级联菜单。
3,在系统的提示“是否需要在幻灯片放映时自动播放声音?”时,根据需要选择是自动播放还是单击播放。
4,如果在滑灯片中插入的是剪辑库、文件或者自己录制的声音,幻灯片上将会出现一个小喇叭;如果在幻灯片中插入的是CD乐曲,那么将会出现一个小光盘乐曲标志!5,右键单击幻灯片上的小图标(小喇叭或者CD光盘),可对插入的声音进行编辑。注意:1. 在插入声音是,如果使用剪辑库中的音乐,就选择“剪辑管理器中的声音”;2. 如果使用自己已经有的声音文件,就选择“文件中的声音”;3. 如果使用录制自己的声音,就可以从级联菜单中选择“录制声音”;4. 如果要在幻灯片中添加CD乐曲,要先将CD光盘放入CD-ROM驱动器中,然后再从级联菜单中选择“播放CD乐曲”。
利用powerpoint 2000轻松制作课件 多媒体课件已经越来越广泛地应用在现代化教育中,许多教师可能觉得课件制作的难度比较高。其实powerpoint 2000是一个很方便的课件制作软件,方便大家制作出集文字、图表、图像、声音及视频剪辑为一体的演示幻灯片。由于powerpoint还提供了所见即所得的幻灯片放映效果,所以可以很容易地在屏幕上编辑演示文稿。本文以实例介绍如何用power point来制作幻灯片。基础篇—了解新建演示文稿的方法 单击“开始”菜单,点击“程序”中的powerpoint 2000应用程序即可启动powerpoint2000。这时我们就会看到新建演示文稿的选择界面。这里提供了新建演示文稿的三种方法:内容提示向导、设计模板、空演示文稿。这三种生成演示文稿的方法可以说各有千秋,下面让大家了解用这些方法新建演示文稿的步骤。
1.内容提示向导 利用内容提示向导的提示操作可引导你一步一步地快速创建一整套专业化演示文稿。这是制作一个新演示文稿最容易的方法。选择“内容提示向导”,你只需要选定一个演示文稿的主题,然后按照向导中的提示操作,powerpoint会打开一份示例演示文稿。您可以在示例文本中添加自己的文本或图片。如果该示例演示文稿不能符合您的要求,也可以很方便地添加或删除幻灯片,添加图片或所需的其他项目。完成后,请单击“文件”菜单上的“保存”,命名演示文稿,然后单击“保存”。
2.设计模板 选择“设计模板”,选择好所需的模板,您就可以在预先设计好的基本框架上添加自己的文本或图片。我们也可以自定义各幻灯片的版式,在各个幻灯片上键入标题和任意内容。完成后,请单击“文件”菜单上的“保存”,命名演示文稿,然后单击“保存”。
3.空演示文稿 如果您想按照自己的思路创建演示文稿,那么就选择空演示文稿。空演示文稿允许您从一个空白页面来展开创意,powerpoint将不提供任何设计元素或建议。选择空演示文稿后,为标题幻灯片选择所需的版式。然后在标题幻灯片上键入标题以及要添加的任意内容,标题幻灯片完成后,单击“格式”工具栏上的“常规任务”,然后单击“新幻灯片”,对每个新幻灯片重复以上步骤,按需要修改演示文稿。完成后,单击“文件”菜单上的“保存”,命名演示文稿,然后单击“保存”。入门篇—用设计模板建立演示文稿 下面笔者以如何利用设计模板方式来建立学期报 告的演示文稿为例,来介绍powerpoint的实际应用。
1.新建演示文稿 选择“设计模板”并单击“确定”。这时,我们将看到 “新建演示文稿”对话框,切换到“演示文稿”。然后从“演示文稿”选项卡中选择“主题演讲”(提示:在该对话框的右框中将会出现预览效果),单击“确定” 按钮。这时,一个漂亮的幻灯片雏形已经展现在我们眼前。
2.文字录入 在幻灯片视图下,单击所要修改的文本的任意位置,其周围的浅色边框将被较宽的斜纹边框所取代,在方框中有一个闪烁的光标提示符,表示可以在此录入文字。然后我们根据需要修改文字,其字体、字号及颜色等均由模板提供默认值,若不满意可用鼠标框选所要修改的文字,再选择好字体、字号及颜色即可。要在占位符外添加文字,可单击“插入”,选择“文本框”中的“水平”或“垂直”来实现。如果我们想将该幻灯片的项目列表(表现为文本左侧有一小圆点的项目符号)进行修改,例如添加或减少项目,也很简单。只需在幻灯片视图下,单击所要修改的项目文本的任意位置,然后在所要添加的项目上一行位置按一下回车键,将出现一个新的项目符号,带项目符号的文本若长度超出一行, powerpoint 2000将会使其自动换行并对齐。如果要删除该项目,只需将该项目中的文字全部删除即可。这样第一张幻灯片就生成了,接下来我们再按同样的方法修改下面几张幻灯片。全部完成后,只需单击文件菜单并选择保存,将已经做好的演示部分保存即可。
3.改变背景 若不喜欢当前的背景,可在虚线框外单击鼠标右键,在弹出子菜单的“背景”对话框中的下拉菜单中选“填充效果”进行更改。
4.增减幻灯片 大家可能会觉得模板提供的幻灯片张数不能满足您的需求。如果想增加同样版式的幻灯片,只需在视图的左框中,用鼠标点选所要复制的幻灯片图标,这时左框中将会出现反白区域,点击常用工具栏上的 “复制”图标,然后在所要增加的位置点击“粘贴”即可。当然我们也可以通过点击常用工具栏中的“新幻灯片”图标的形式来建立新的幻灯片,只不过通过这种方法来建立幻灯片,就不能保持该演示文稿的一致性。如果要减少幻灯片,只需在视图的左框中,用鼠标点选所要删除的幻灯片图标,这时左框中将会出现反白区域,然后点击常用工具栏上的“剪切”即可。提示:单击“视图”菜单中的“幻灯片浏览”可进入幻灯片浏览视图。幻灯片浏览视图将向你提供幻灯片的总体流程和外观的缩略图,你可以在这个视图中插入新幻灯片、重新排列幻灯片、删除、复制幻灯片、以及预览幻灯片之间的切换效果等。在幻灯片浏览视图中双击任意一张幻灯片,可迅速切换至该幻灯片的幻灯片视图中进行局部设计。提高篇—添加多媒体效果 幻灯片的精彩之处,是集文字、图表、图像、声 音及视频剪辑为一体。它可以针对不同的对象应用不同的多媒体效果,能使演示文稿的效果大大增强。同样还是以上例为基础,向大家介绍几种常见效果的制作方法。
1.插入图片、影片、图表、表格 点击“插入”菜单栏中的“图片”,再选择“来 自文件”,在“插入图片”对话框中预览后选中所需要的图片,然后选择“插入”。利用随后出现的图片 工具,还可对图片进行裁剪、重新着色等编辑工作。同样如果要插入影片、图表、表格,也是以类似的方法进行添加并编辑。
2、添加艺术字 单击“插入”菜单,选择“图片”,再切换到“艺术字”,然后在“艺术字库”中选择想要的艺术字式样,然后再键入您自己的内容,再选择好字形、字号,单“确定”按钮即可出现在视图框中。然后根据需要,移动到适当的位置,其大小及比例均可调节。
3、添加动作按钮 通过定制一些动作按钮,可以方便在各个幻灯片之间进行浏览。单击“幻灯片放映”菜单,选择“动作按钮”,这时我们看到提供了12种的动作按钮,选择好其中的一个后,在幻灯片视图中的鼠标变为十字形,单击鼠标即可产生相应按钮形状,而且屏幕会弹出“动作设置”对话框,这时我们选择好一个超链接动作即可。然后我们就可以将动作按钮,用鼠标拖动到适当的位置。
有两种:一是插入幻灯片的声音,就是进入一张幻灯片,然后就播放声音。
二是切换声音。幻灯片切换时的声音。第一种:选择要插入的幻灯片,插入--声音--文件中的声音 或选其他。第二种:幻灯片放映--幻灯片切换。再右边选择切换效果和声音。选其他声音可以设置自己的声音文件。
当前标题:ppt声音设置,PPT的声音在哪设置
URL链接:http://mswzjz.cn/article/iogcdd.html