怎么在Windows下搭建Linux
这篇文章主要讲解了“怎么在Windows下搭建Linux”,文中的讲解内容简单清晰,易于学习与理解,下面请大家跟着小编的思路慢慢深入,一起来研究和学习“怎么在Windows下搭建Linux”吧!
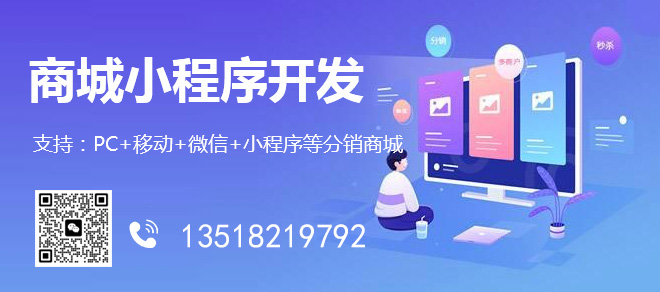
创新互联的客户来自各行各业,为了共同目标,我们在工作上密切配合,从创业型小企业到企事业单位,感谢他们对我们的要求,感谢他们从不同领域给我们带来的挑战,让我们激情的团队有机会用头脑与智慧不断的给客户带来惊喜。专业领域包括成都网站制作、成都网站建设、外贸营销网站建设、电商网站开发、微信营销、系统平台开发。
在我们学习计算机的时候,应用的操作系统不是Windows就是Linux。前段时间由于工作关系需要在Windows搭建Linux远程安装服务器,以前一直都是在Linux下做的远程安装,刚刚一接手感觉有点麻烦,后来网上找了些相关Windows搭建Linux的资料,总结了下,将实施办法写下来与大家分享。
一、所需软件
1、Ftpserver
2、tftpd32
3、pxeLinux.0
二、具体步骤:
1、准备镜像文件
在F:\下建立文件夹networkdisc,进入新建立的文件夹,将AS4U4-32的五个ISO文件放到改目录下,然后将这五个ISO文件解压到各自单独的文件夹下,并将解压出来的五个文件夹按照顺更名为disc1,disc2,disc3,disc4,disc5
2、配置ftpserver
将ftpserver.exe放在F:\Linux-install,打开ftpserver.exe,配置成下面这样,如图:
点启动服务,打开浏览器:ftp://127.0.0.1,看到如图就表示FTP已经架设成功。如图:
3、更改启动文件配置
进入到F:\networkdisc\disc1\isoliunx目录,拷贝vmlinuz和initrd.img和所有.msg结尾的文件到F:\Linux-install目录下,并将vmlinuz改名 为vmlinuz.as4u4-32,再将initrd.img更名为initrd.as4u4-32.img。
将pxeLinux.0放到F:\Linux-install目录下
在F:\Linux-install目录下,建立文件夹pxeLinux.cfg,并在pxeLinux.cfg目录下新建default文本文件,打开default,修改如下:
default as4u4-32 prompt 1 display boot.msg F1 boot.msg F2 options.msg F3 general.msg F4 param.msg F5 rescue.msg F7 snake.msg label as4u4-32 kernel vmlinuz.as4u4-32 append initrdinitrd=initrd.as4u4-32.img text ramdisk_size=8192
进入到F:\Linux_install目录下,打开boot.msg,添加如下红色字段:
^L ^Xsplash.lss - To install or upgrade in graphical mode, press the ^O0f^O07 key. - To install or upgrade in text mode, type: ^O0fLinux text ^O07. - Use the function keys listed below for more information. label as4u4-32 ^O02[F1-Main] [F2-Options] [F3-General] [F4-Kernel] [F5-Rescue]^O07
4、打开tftpd32,配置dhcpserver
然后打开DHCP server界面,改成和下面一样:
注: IP pool starting address ip池起始地址要和本机一个地址段,且不他其它机器的ip冲突.网络中有其它dhcp服务器,请关闭.
Size of pool 池的大小 注:根据要安装的机器多少而定,可多不可少
Boot File 启动文件 注:Linux 引导文件pxeLinux.0
WINS/DNS server WINS/DNS服务器注:一般不填写,如果内网有dns服务器的话,可以填写上.
Default router 默认路由器注:根据实际情况来可以了,可以不填.
Mask 掩码 注:必填.
Domain Name 域名可以忽略.
Additional Option 附加项可以忽略
点Save,再点确定,这个时候DHCP和TFTP服务就已经配置好了,注意不要关闭程序。
三、完成
此时基于Windows的远程安装服务器已经架设完成,可以按照一般Linux网络安装方式启动服务器从网络启动即可,完成了Windows搭建Linux,轻松完成工作。
感谢各位的阅读,以上就是“怎么在Windows下搭建Linux”的内容了,经过本文的学习后,相信大家对怎么在Windows下搭建Linux这一问题有了更深刻的体会,具体使用情况还需要大家实践验证。这里是创新互联,小编将为大家推送更多相关知识点的文章,欢迎关注!
文章名称:怎么在Windows下搭建Linux
文章来源:http://mswzjz.cn/article/iecjsd.html