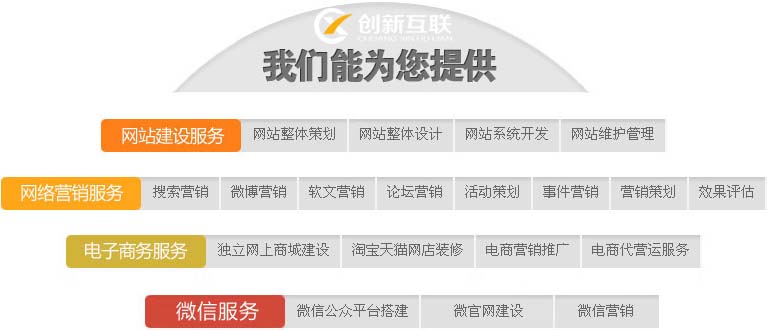专注于为中小企业提供成都网站制作、网站建设、外贸网站建设服务,电脑端+手机端+微信端的三站合一,更高效的管理,为中小企业新城免费做网站提供优质的服务。我们立足成都,凝聚了一批互联网行业人才,有力地推动了上千多家企业的稳健成长,帮助中小企业通过网站建设实现规模扩充和转变。
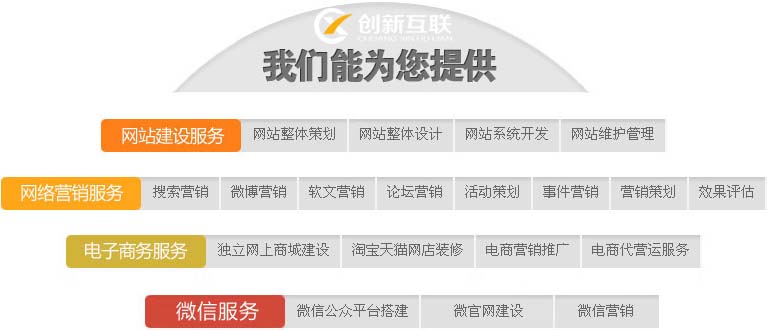
1,win7系统怎样设置打印机共享
2,win7打印机共享怎么设置
开始 设备和打印机 在要共享的打印机 右键 打印机属性(注意不是属性 是打印机属性)共享 勾选就OK了 看下本机IP 比如192.168.0.2然后其它电脑 开始 运行 \\192.168.0.2 下一步根据提示都选择OK 就好了 WIN7共享的时候跳出对话框时间有点长 耐心点 如果连不上 就把双方杀毒关掉3,win7设置打印机共享怎么设置
通过设置防火墙开启“文件和打印机共享”。具体方法:依次进入“控制面板”->“系统各安全”->“Windows防火墙”->“允许的程序”,在允许程序通过Windows防火墙通信的列表中勾选“文件和打印共享”。添加并设置打印机共享。打开“控制面板”,依次进入“硬件和声音”->“设备和打印机”,如果此时未发现打印机,则需要添加打印机。方法是:点击“添加打印机”,在弹出的窗口中选择“本地打印机”,点击下一步,选择“打印机的接口类型”,在此选择USB接口(这是根据打印机的型号来决定的),选择好后点击下一步,选择驱动程序,如果所需要的驱动程序不在列表中时,就需要选择“从磁盘安装”,定位到驱动程序的目录并安装相应的驱动,当驱动程序安装完毕后,打印测试页,如果打印机正常打印,说明打印机驱动安装成功。在欲共享的打印机图标上右击,从弹出的菜单中选择“打印机属性”。在属性对话框中选择“共享”选项卡,勾选“共享这台打印机”,并填写打印机的名称等信息。查看本地打印机的共享情况。具体操作方法:依次进入“控制面板”-“网络和Internet”-“查看计算机和设备”,双击“本地计算机(feifei-pc)",查看是否存在共享名为“feifeiPrinter2”的打印机,如果存在,则说明共享打印机成功。共享打印机是一种很常见的小型办公环境下使用打印机的办法。对于windowsxp系统,很多人都知道如何设置,现成的教材也较多,对于window7操作系统则不然,共享打印机设置变得复杂了起来。这里我们就通过图解的方式,教大家如何进行win7共享打印机设置,以下介绍的很详细,相信大家都可以看的懂吧。最详细的win7打印机共享设置教程最详细的win7打印机共享设置教程扩展阅读:windows xp系统下局域网打印机共享设置图文教程ps:之前有网友反馈win7系统电脑与xp系统电脑之间不能共享打印,不过经过小编以下测试发现,win7与win7电脑之间一级win7与xp之间均可正常连接共享打印,这点希望大家了解下,只有经过亲测才知道真相。第一步:取消禁用guest用户1. 点击【开始】按钮,在【计算机】上右键,选择【管理】,如下图所示:win7打印机共享怎么设置2. 在弹出的【计算机管理】窗口中找到【guest】用户,如下图所示:win7打印机共享怎么设置3. 双击【guest】,打开【guest属性】窗口,确保【账户已禁用】选项没有被勾选(如下图)。win7打印机共享怎么设置第二步:共享目标打印机1. 点击【开始】按钮,选择【设备和打印机】,如下图:win7打印机共享怎么设置2. 在弹出的窗口中找到想共享的打印机(前提是打印机已正确连接,驱动已正确安装),在该打印机上右键,选择【打印机属性】,如下图:win7打印机共享怎么设置3. 切换到【共享】选项卡,勾选【共享这台打印机】,并且设置一个共享名(请记住该共享名,后面的设置可能会用到),如下图:win7打印机共享怎么设置第三步:进行高级共享设置 1. 在系统托盘的网络连接图标上右键,选择【打开网络和共享中心】,如下图:win7打印机共享怎么设置2. 记住所处的网络类型(笔者的是工作网络),接着在弹出中窗口中单击【选择家庭组和共享选项】,如下图:win7打印机共享怎么设置3. 接着单击【更改高级共享设置】第一步:取消禁用Guest用户 1. 点击【开始】按钮,在【计算机】上右键,选择【管理】,如下图所示: 2 2. 在弹出的【计算机管理】窗口中找到【Guest】用户,如下图所示: 3 3. 双击【Guest】,打开【Guest属性】窗口,确保【账户已禁用】选项没有被勾选(如下图)。 4 第二步:共享目标打印机 1. 点击【开始】按钮,选择【设备和打印机】,如下图: 5 2. 在弹出的窗口中找到想共享的打印机(前提是打印机已正确连接,驱动已正确安装),在该 打印机上右键,选择【打印机属性】,如下图: 6 3. 切换到【共享】选项卡,勾选【共享这台打印机】,并且设置一个共享名(请记住该共享名,后面的设置可能会用到),如下图: 7 第三步:进行高级共享设置 1. 在系统托盘的网络连接图标上右键,选择【打开网络和共享中心】,如下图: 8 2. 记住所处的网络类型(笔者的是工作网络),接着在弹出中窗口中单击【选择家庭组和共享选项】,如下图: 9 3. 接着单击【更改高级共享设置】,如下图: 10 4. 如果是家庭或工作网络,【更改高级共享设置】的具体设置可参考下图,其中的关键选项已经用红圈标示,设置完成后不要忘记保存修改。 11 注意:如果是公共网络,具体设置和上面的情况类似,但相应地应该设置【公共】下面的选 项,而不是【家庭或工作】下面的,如下图: 12 第四步:设置工作组 在添加目标打印机之前,首先要确定局域网内的计算机是否都处于一个工作组,具体过程如下: 1. 点击【开始】按钮,在【计算机】上右键,选择【属性】,如下图: 13 2. 在弹出的窗口中找到工作组,如果计算机的工作组设置不一致,请点击【更改设置】;如果一致可以直接退出,跳到第五步。注意:请记住【计算机名】,后面的设置会用到。 14 3. 如果处于不同的工作组,可以在此窗口中进行设置:注意:此设置要在重启后才能生效,所以在设置完成后不要忘记重启一下计算机,使设置生效。 15 第五步:在其他计算机上添加目标打印机 注意:此步操作是在局域网内的其他需要共享打印机的计算机上进行的。此步操作在XP和Win7系统中的过程是类似的,本文以Win7为例进行介绍。 添加的方法有多种,在此为读者介绍其中的两种。 首先,无论使用哪种方法,都应先进入【控制面板】,打开【设备和打印机】窗口,并点 击【添加打印机】,如下图: 16 接下来,选择【添加网络、无线或Bluetooth打印机】,点击【下一步】,如下图: 17 点击了【下一步】之后,系统会自动搜索可用的打印机。如果前面的几步设置都正确的话,那么只要耐心一点等待,一般系统都能找到,接下来只需跟着提示一步步操作就行了。 如果耐心地等待后系统还是找不到所需要的打印机也不要紧,也可以点击【我需要的打印机不在列表中】,然后点击【下一步】,如下图。 18 如果你没有什么耐性的话,可以直接点击【停止】,然后点击【我需要的打印机不在列表中】,接着点击【下一步】,如下图: 19 接下来的设置就有多种方法了。 第一种方法: 1. 选择【浏览打印机】,点击【下一步】,如下图: 20 2. 找到连接着打印机的计算机,点击【选择】,如下图: 3. 选择目标打印机(打印机名就是在第二步中设置的名称),点击【选择】,如下图: 接下来的操作比较简单,系统会自动找到并把该打印机的驱动安装好。至此,打印机已成功添加。 第二种方法: 1. 在【添加打印机】窗口选择【按名称选择共享打印机】,并且输入“\\计算机名\打印机名”(计算机名和打印机在上文中均有提及,不清楚的朋友可分别查看第二步和第四步设置)。如果前面的设置正确的话,当还输入完系统就会给出提示(如下图)。 接着点击【下一步】。 注意:如果此步操作中系统没有自动给出提示,那么很可能直接点击【下一步】会无法找到目标打印机,此时我们可以把“计算机名”用“IP”来替换,如下: 例如笔者的IP为10.0.32.80,那么则应输入“\\10.0.32.80\Canon”。查看系统IP的方法如下: 1.1 在系统托盘的【网络】图标上单击,选择【打开网络和共享中心】,如下图: 1.2 在【网络和共享中心】找到【本地连接】,单击,如下图: 1.3 在弹出的【本地连接状态】窗口中点击【详细信息】,如下图: 1.4 下图中红圈标示的【IPv4 地址】就是本机的IP地址。 2. 接下来继续前面的步骤,和第一种方法一样,系统会找到该设备并安装好驱动,读者只需耐性等待即可(如下图)。 3. 接着系统会给出提示,告诉用户打印机已成功添加,直接点击【下一步】,如下图: 4. 至此,打印机已添加完毕,如有需要用户可点击【打印测试页】,测试一下打机是否能正常工作,也可以直接点击【完成】退出此窗口,如下图 成功添加后,在【控制面板】的【设备和打印机】窗口中,可以看到新添加的打印机,如下图: 31 至此,整个过程均已完成,没介绍的其他方法(就是使用TCP/IP地址或主机名添加打印机)也比较简单,过程类似,这里不再赘述。 如果有朋友在第四步的设置中无法成功,那么很有可能是防护软件的问题,可对防护软件进行相应的设置或把防护软件关闭后再尝试添加。
标题名称:打印机共享怎么设置win7,win7系统怎样设置打印机共享
分享网址:
http://mswzjz.cn/article/idedpp.html