笔记本分屏怎么设置,手提电脑如何设置双显示器
作为一家“创意+整合+营销”的成都网站建设机构,我们在业内良好的客户口碑。创新互联建站提供从前期的网站品牌分析策划、网站设计、网站制作、成都网站设计、创意表现、网页制作、系统开发以及后续网站营销运营等一系列服务,帮助企业打造创新的互联网品牌经营模式与有效的网络营销方法,创造更大的价值。
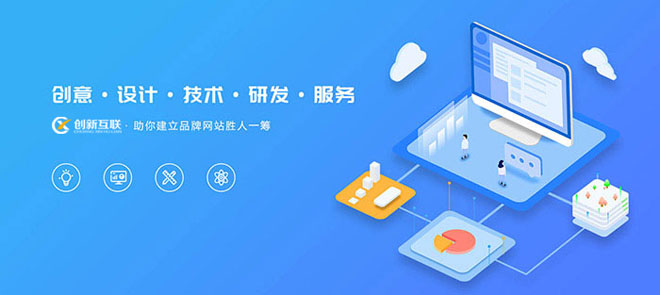
本文目录一览
1,手提电脑如何设置双显示器
【138电脑网】( http://www.pc138.net)推荐的显示器等电脑DIY硬件比较好,100%是销量最大的,而且是淘友效果评价最好的。双显示器: http://www.pc138.net/list-%E5%8F%8C%E6%98%BE%E7%A4%BA%E5%99%A8
用鼠标在桌面点击右键,然后点击“属性”,再选择“设置”,中间有个“显示”的选项,你点击,然后选择第二个显示方式就可以了。
2,笔记本外接显示器怎么分屏两个独立屏幕
硬件要求:笔记本拥有两个或两个以上的视频输出接口,且支持双输出。连接方法:使用两个信号线分别将两个显示器连接到笔记本的两个视频输出端口。设置方法:以win7为例1、首先在桌面空白处右击鼠标选择“屏幕分辨率”选项;进入分辨率设置对话框。
2、如果电脑主机显卡连接有两台显示器的,就会显示下图效果。如果未显示出两台显示器的话,单击“检测”进行检测。然后点击多显示器后面的按钮框,就可以看到“复制这些显示”和“扩展这些显示”两个选项。
(1)如果选择的“复制这些显示”,那么在两个显示器上你会看到一模一样的Windows 窗口。适合教学演示、为多人展示相同内容的场所,也适合会场和户外等商业展示。
(2)如果选择“扩展这些显示”选项即转入扩展模式。(扩展模式是指一个显示器内容扩展到两个显示器里,并且显示连续而不同的内容),适合视频剪辑、音频剪辑、平面设计等需要比较细腻效果的软件和功能。如果是游戏玩家或者需要运行多种程序的人群也是非常适合的,甚至有更多的显示屏也可以用这个方法。
什么都不需要纯属设置问题
楼主想法很牛A.
笔记本 的显卡是什么牌子的。。。一般 在桌面上点击右键 选 属性 中 选分辨率面上 在选高级中找找。。
不要用组合键 直接右键左面--属性--设置--点2--选中桌面扩展的该显示器上
3,win10电脑分屏怎么设置
1、连接显示器信号线到笔记本的VGA接口,打开笔记本显示设置,显示了2个显示器(Win10系统会自动检测);
2、选择扩展显示器1;
3、这是外置显示器出现画面,就能将显示器1上的软件拖到显示器2上;
4、复制显示器1的画面到显示器2;
5、点击应用按钮,出现确认框,点击保留更改,完成设置;
6、将显示器2设置为主显示器,点击显示器2,勾选使之成为主显示器;
教你win10怎么分屏
一、首先,连接好屏幕,打开Windows10系统,在开始菜单中选择“设置”,点击打开。
二、然后,在设置界面中选择“系统”,点击打开。
三、然后,在窗口中选择“显示”,点击打开。
四、最后,选择窗口中的“多显示器”,即可连接屏幕进行分屏幕,问题解决。
win10系统下怎么给电脑设置双屏显示?对于需要多程序频繁切换的用户来说,能够两个显示屏显示最好不过了。那些看上去高大上的设置,其实很简单。下面介绍在win10中的双屏显示设置。
1、首先确认笔记本包含外接的显示端口,比如vga,hdmi等。这样便于外接显示器,实现双屏显示。
2、连接上外接显示器,这样硬件方面就具备了双屏显示的条件了。
3、接下来是软件的设置。可以使用快捷键进行配置,比如dell的快捷键是fn+f1,不过因为笔记本不同快捷键也不同。因此介绍软件的配置方法。打开控制面板中设置选项,查看显示设置,如图所示。
4、配置多显示器的方式为扩展这些显示器。选中第二显示器后就可以设置显示器的显示参数了。
5、保持以上的配置信息,双显示屏显示win10界面就出现了。不仅显示内容扩展了,操作起来也是更加得心应手。连接好的实例如图。注意事:保证笔记本有双显示功能。
4,如何在笔记本电脑和液晶显示器上实现分屏显示
笔记本电脑在液晶显示器上分屏显示,步骤如下:
1、右击桌面空白处,选择显示设置,打开如下图;
2、点击“标识”,标识出两个显示器;
3、选择你需要当主显示器的那个图标,勾选“使之成为我的主显示器”,点击“应用”,这个显示器就成为了主显示器了;
4、在“多显示器”选择“扩展这些显示器”,点击“应用”;
5、点击显示器1,不松手,拖动位置,就可以把显示器1拖动到显示器2的上面,下面,左面,右面 ;
6、分别选择显示器1和显示器2,点击高级显示设置;
7、每个显示器的分辨率可以在这里调节。这样就可以实现分屏显示了。
将视频线连接好之后,在桌面的空白处,右键打开菜单,选择【显示设置】;您可以选择【扩展这些显示器】,并勾选【使之成为我的主显示器】;还可以通过【Fn】的快捷键切换分屏的方式。以下是详细介绍:
1、在桌面的空白处,右键打开菜单,选择【显示设置】;如果您已经使用视频线连接好之后,就可以在其中看到显示器,下方就会看到【多显示器】;您可以选择【扩展这些显示器】,并勾选【使之成为我的主显示器】;
2、上方的两个标有序号显示器可以切换主次显示器,还可以调整【分辨率】;有一些笔记本上面还有Fn键+【F1-12】其中的快捷键,快捷选择不同的分屏方式;
1、通过浏览器下载Acer GridVista(桌面分屏工具),下载完之后就安装程序。
3、安装完后就点击打开,就可以开始设置了。
4、你可以分1/2、1/3、1/4屏等,分屏做完后,点击保存设置方案就好了。扩展资料分屏显示的优势:
1、增加可操作平台的空间;
2、一个玩游戏,另一个播放视频供旁人观赏(游戏需要静音);
3、不可以分别控制,因为是一个系统会受到影响。
4、音箱里的声音是你所有可发声程序的声音混合,包括游戏。我们在同时运行多个任务时,需要把这几个窗口同时显示在屏幕上,这样操作分比较方便,而且可以避免频繁切换窗口的麻烦。例如:我们想要把一个文件夹中的个别文件移动到另一个文件夹中,这时同时打开这两个文件夹窗口并二分屏显示就比较方便。或者同时,我们想要打开QQ窗口与对方交谈,这时可以三分屏同时显示三个窗口;又或者我们同时还想忙里偷闲看看视频,这时可以再打开优酷视频窗口,这时就需要让四个窗口四分屏同时显示。
一、准备工作:
1、笔记本电脑2、一台显示器二、设置方法1、用VGA/HDMI数据线连接电脑和显示器。(电脑和显示器接口不同,请使用HDMI转VGA转换器),另外请给显示器接通电源。
2、数据线接好后,开机。(注意:第一次开机可能会蓝屏,不要担心,会自动重启的,重启后会顺利进入系统。)3、进入系统后,开始设置了。桌面→右键→屏幕分辨率4、在屏幕分辨率界面进行如下设置:①在多显示器这里选择“扩展这些显示”;②第一个显示器,即笔记本的显示屏,分辨率选择推荐的这个。我的是1280×800。③点击2号屏,即外接显示器,系统也会给出一个推荐分辨率。我这里是1600×900。
笔记本电脑可以外接到液晶显示器分屏显示方法如下: 1,把液晶显示器接上电源,然后用VGA线连接笔记本和液晶显示器,通俗点讲,就是把原先接在机箱显卡接口的那根线接到笔记本的VGA接口上面就可以了。
2,点亮液晶显示器,按着笔记本上面的Fn+F3就可以了,Fn一般在笔记本开始菜单快捷键的旁边。注意:Fn+F3不是所有机型都适合的。就好像华硕的是Fn+F8,其实只有找到下图这个键。然后在fn+这个键即可。
3,然后在“设置”中设置双屏就行。
5,如电脑如何分屏
两个显示器多屏幕模式介绍: 将鼠标放在桌面上,右键—屏幕分辨率,你将看到屏幕设置选项,如果你安装有两台显示器,而未显示出来,可以单击“检测”进行检测。而后,在多显示器显示中,你将看到,“复制这些显示”和“扩展这些显示”的选项。复制这些显示: 选择这一选项,你将在两个显示器上看到完全一样的Windows 窗口,其适合为多人展示同一内容,适合会场和户外的商业展示。扩展这些显示: 相对于“复制模式”,扩展模式则更适合于我们一般用户,其可以将两个显示器虚拟为一个完整的显示器,从而扩展了显示空间,在两个显示器下显示连续而不同的内容,同时我们可以自行定义横向或者纵向相加。这种模式比较灵活,适合游戏玩家或者需要同时运行大量程序的用户使用。Win7系统设置两个显示器的方法: 如果你使用的是AMD 或者 NVIDIA 显卡,可以根据显卡使用说明,在其显卡控制面板中进行设置,当然最简单的还是在Windows 7 自身的控制面板中进行设置。具体方法如上介绍,鼠标放在桌面,右键——屏幕分辨率,而后进行设置即可。你可以根据需求选择复制模式或者扩展模式,而后可以设置不同屏幕的分辨率,和通过拖曳窗口上方的显示器图像来告诉Windows 系统哪一个显示器在右边或者左边,
1、Aero Snap是Win7时代增加的一项窗口排列功能,俗称“分屏”。
2、一个最简单例子,就是当你把窗口拖至屏幕两边时,系统会自动以1/2的比例完成排布。
3、在Win10中,这样的热区被增加至七个,除了之前的左、上、右三个边框热区外,还增加了左上、左下、右上、右下四个边角热区以实现更为强大的1/4分屏。
4、同时新分屏可以与之前的1/2分屏共同存在。
Windows 10操作系统中可通过以下三种方式进行分屏:一 按比例分屏1,Aero Snap是Win7时代增加的一项窗口排列功能,俗称“分屏”。
一个最简单例子,就是当你把窗口拖至屏幕两边时,系统会自动以1/2的比例完成排布。在Win10中,这样的热区被增加至七个,除了之前的左、上、右三个边框热区外,还增加了左上、左下、右上、右下四个边角热区以实现更为强大的1/4分屏。同时新分屏可以与之前的1/2分屏共同存在,具体效果如下图所示。
2,一个窗口分屏结束后,Win10会自动询问用户另一侧打开哪个窗口,这项功能被称为【分屏助理】。
二 按比例分屏虽然Snap Mode的使用非常方便,但过于固定的比例或许并不能每次都让人满意。比方说当你觉得左侧的浏览器窗口应该再大点儿的话,就应该手工调整一下窗口间的大小比例了。在Win10中,一个比较人性化的改进就是调整后的尺寸可以被系统识别。比方说当你将一个窗口手工调大后(必须得是分屏模式),第二个窗口会自动利用剩余的空间进行填充。这样原本应该出现的留白或重叠部分就会自动整理完毕,高效的同时也省了用户很多事。当一个窗口被手工调整尺寸后,Win10会自动调整后续分屏窗口的默认比例,以便填满整个空白。
三 虚拟桌面此外【虚拟桌面】也可看作是Win10中一项另类的窗口管理功能,因为它的意思很明确,放不下的窗口直接扔到其他“桌面”就行了。虚拟桌面的打开可以使用任务栏按钮,当然也可按下快捷键Win+Tab。按下按钮后,系统会自动展开一个桌面页,通过最右侧的“新建桌面”建立新桌面。当感觉到当前桌面不够用时,只要将多余窗口用鼠标拖至其他“桌面”即可,简单却很方便。
你说的分屏是一个屏幕上显示两个画面还是一台主机用两台屏幕或者以上显示操作。
笔记本吗?桌面点右键,设置......如果是台式机,需要买个分频器。
分享标题:笔记本分屏怎么设置,手提电脑如何设置双显示器
链接地址:http://mswzjz.cn/article/icpcec.html