macos安装系统英文的简单介绍
为什么安装Macos10.15时出现这些英文?
楼主。这个不是你实况2012的问题。而是你没有DirectX 9这个程序,你迅雷里搜索安装一个这个程序就可以了。或者你嫌麻烦,你直接迅雷搜索下一个d3dx9_30.dll这个,然后放在实况2012的根目录文件夹下就可以了
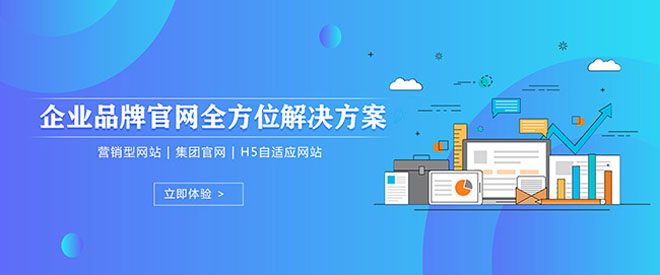
为沙县等地区用户提供了全套网页设计制作服务,及沙县网站建设行业解决方案。主营业务为做网站、网站设计、沙县网站设计,以传统方式定制建设网站,并提供域名空间备案等一条龙服务,秉承以专业、用心的态度为用户提供真诚的服务。我们深信只要达到每一位用户的要求,就会得到认可,从而选择与我们长期合作。这样,我们也可以走得更远!
给macbook装osx,每次安装界面的语言不是中文也不是英文,,系统语言设置为中文以后,下一次重
默认语言理论上是销售地官方语言,你的不是中文、英文国家的机器么?如果全部抹盘重装的话这个会忘掉的,但装的时候可以设置啊,这个不要紧吧…这个貌似没法改,是安装的时候读电脑型号/序列号自动判断的
苹果电脑系统是中文但重装时是英文怎么把英文变中文装系统
1、首先点击打开电脑桌面左上角中的偏好设置选项,接下来找到图片中蓝色旗子的图标,点击打开它。
2、接下来在出现的新界面中,点击打开排在第一位的选项,选择Asian中的China选项。
3、然后点击打开该界面左下角的十字按钮,选择简体中文。
4、接下来就会弹出一个窗口,这里需要点击“使用“简体中文””设置选项。
5、然后就会弹出一个窗口,根据自己想要的输入法进行选择,也可以直接点击“以后”。
6、之后在出现的界面中,删除英文选项就完成了。
MAC 10.14 安装教程9-系统安装过程图解(白苹果同样适用)
实在不好意思,这篇文字来的有些晚了。
年前痛风又犯了,在医院躺了1个多月,现在刚刚出院一个多星期。
期间有位朋友联系我说按我的前面的教程安装黑果小兵大神的10.14.3镜像,跑码时各种报错,始终无法进入安装界面。而他的笔记本恰好与我同款。
我拿自己本子重装试验了一下,用以前制作的EFI文件,安装黑果小兵大神的10.14.3镜像,虽说是装上了,但过程颇为繁琐坎坷。
随后在镜像自带的CLOVER EFI文件的基础上稍做修改,安装过程变得行云流水,异常顺利,显卡、声卡、网卡、WIFI、蓝牙,系统安装完成后就已完美驱动。
实在是太佩服黑果小兵大神的技术实力!
下面就将整个过程用图文加以记录:
开机后硬盘启动进入CLOVER主界面时插入MAC系统安装U盘。
本人在安装前已有WINDOWS和MAC系统,故如上图显示3个图标,其中中间带USB标志的为安装U盘。如全新安装则只显示安装U盘图标。
因为提前已经配好CONFIG文件,所以只需敲回车键进入安装过程。
此过程为安装系统读进度条。
一般情况下我们加-V参数后,可以看到跑码过程,以方便我们排错。
但这回使用的黑果大神提供的EFI文件安装系统太过顺利,为了美观,我取消了跑码参数,哈哈!
经过一段读条时间后,我们成功的进入了安装界面,如下图所示:
我们首先要使用磁盘工具做抹盘操作,类似WINDOWS下的格式化。
全新安装的朋友,要通过抹盘操作将我们前面分区时所分的NTFS磁盘格式转为苹果系统所使用的APFS格式。
如图所示,选择“磁盘工具”后点击“继续”按钮。
我们看到如下图所示的“磁盘工具”界面:
============================================================
此处对本人笔记本电脑分区略作说明,请看下图:
如图中红笔勾画所示:
1、Mac OS X 分区: 原苹果系统主分区,现在即将抹盘重新安装系统。
2、SHARED PART 分区: WINDOWS和原MAC共用EXFAT分区。
若使用单MAC系统,建议将此分区抹盘为APFS格式,存储自己的数据文件,以后重装MAC系统时只抹系统所在分区,这样自己的数据不会丢失。
若使用双系统的话,建议将此分区抹盘为EXFAT格式。这样在WINDOWS下也可直接访问,进行读写操作。比较方便!
3、WINDOWS SYSTEM 分区:WINDOWS系统下的C盘,无需多说。
4、WINDOWS DATE LILE 分区:WINDOWS系统下的D盘,无需多说,哈哈!
============================================================
如下图所示,先选中MAC系统所在分区。
再点击“抹盘”按钮。
在如下图所示中,红圈勾选处按顺序操作:
1、设置MAC启动分区卷标,名称可任意起,随您喜欢。
2、点击三角图标,在下拉菜单中选择“APFS”格式。
3、点击“抹掉”按钮以完成操作。
如下图所示,开始抹盘操作:
完成抹盘操作:
点击“完成”按钮,返回磁盘工具主界面:
点击关闭按钮,退出磁盘工具,返回系统安装主界面:
选择“安装MACOS”菜单后,点击“继续”按钮。
点击“继续”按钮, 开始安装。
点击“同意”按钮,同意安装许可协议。
再次点击“同意”按钮,同意安装许可协议。
如图所示中,红圈勾选处按顺序操作
1、选择系统安装所在分区。
2、点击“安装”按钮开始安装。
开始安装,复制文件。
慢慢等待中......
直至安装进度走完后,重新启动到CLOVER界面:
通过方向键将光标移动至如图所示位置,敲击回车键,从硬盘启动MAC系统。
读条时间......
进入安装界面,开始了无聊的等待中
等呀等呀,感觉时间过的好慢好慢!
直至进度条走完后重新启动。
再次通过方向键将光标移动至如上图所示位置,敲击回车键,从硬盘启动MAC系统。
继续读条中......
选择“中国”后点击“继续”按钮。
选择输入法后点击“继续”按钮。
这里默认为英文输入法“ABC”,系统安装完成后可单独再安装中文输入法。
需要注意的是此处选择默认输入法后,创建用户时,用户名无法输入中文。
所以在这里建议选择“简体中文”。
选择“简体中文”后,在右侧勾选自己常用的中文输入法后点击“继续”按钮。
这里,有APPLEID的朋友可先连接网络,点击自己WIFI的名称后输入密码加入网络。
暂时还未注册苹果ID的朋友可先跳过连接网络,直接点击“继续”按钮。
直接点击“继续”按钮,跳过WIFI设置。
点击“继续”按钮。
继续点击“继续”按钮。
选择“选择不传输任何信息”后,点击“继续”按钮。
点击“同意”按钮同意条款。
点击“同意”按钮,再次确认同意软件许可条款。
如上图红圈勾选处所示,按顺序操作,创建电脑用户账户。
1、输入用户名,中英文随意,只要你喜欢。
2、无需输入,系统自动创建你中文用户名所对应的汉语拼音名称。
3、输入两次密码,密码自己随意设定,只需两次保持一致即可。
4、点击此处可更改用户头像,不想修改可直接点击最下方“继续”按钮。
点击“默认”按钮。
选择一个自己喜欢的头像图标后,点击“存储”按钮。
在这里,我选择了“太极”图标头像。
直接点击“继续”按钮。
创建电脑用户账户中,稍等片刻就好。
如图位置,点击“自定设置”按钮。
红圈1处,可勾选定位服务,笔记本建议勾选,台式机无GPS模块可忽视,无需勾选。
点击红圈2处“继续”按钮。
取消红圈处勾选选项后点击“继续”按钮。
不自动发送数据以帮助苹果公司完善服务,主要是我们是黑苹果,哈哈。
白苹果用户建议勾选。
勾选此处启用SIRI,它可比WINDOWS下的小娜好用多了,哈哈!
我不会说粤语,就选普通话了,广东的朋友就当然选粤语啦!
点击“继续”按钮继续设置。
设置指纹锁。
我的本本没有就不管它了。有的朋友可根据提示设置。
有点羡慕那些可以用手指登录系统的朋友啦!
点击红圈处的稍后设置指纹锁选项。
点击“继续”按钮确定不设置指纹锁。
选择外观,苹果系统从10.14开始加入了暗黑(深色)模式。
如此炫酷,叫我如何不选择呢。
颜色是不是变了啊,哈哈!我们点击“继续”按钮继续设置。
正在设置中,请等待。
进入桌面,此时的你是不是非常开心啊。
还差一点点,我们根据提示完成键盘识别设置。
还有一点哦,我们现在可以推出安装U盘了。
点击“继续”按钮完成最后一步的设置工作。
看到如图所示画面,请按一下你电脑键盘上左SHIFT键旁边的字母“Z”键。
看到如图所示画面,请按一下你电脑键盘上右SHIFT键旁边的字母“?/”键。
点击“完成”按钮完成设置工作。
至此,我们的MAC 10.14.3的安装工作已完成。
恭喜你,可以开开心心的使用了,你会神奇的发现,所有的硬件驱动都已正常。
哈哈,感觉是不是 SO EASY 呢!
安装macos sierrapublic bet 后itunes变英文怎么回事
1、去相关网站下载macos sierra的dmg文件。(如威锋网论坛) 2、装载dmg文件。 3、把.app拷贝到应用程序文件夹里面。 4、在应用程序里打开刚刚复制的.app文件。按照安装程序指示即可。 备注:以上安装过程不需要开发者账号,原来系统的文件和应...
macOS 安装过程变成英文,教你改回中文
macOS 安装时候明明是选择的中文,但重启一次后安装过程变成英文了怎么办?这里教你改回中文!这个方法适用于macOS 10.12.x、macOS 10.13.x 、macOS 10.14.x。
如果你安装macOS 过程中变成英文,可以等系统完全安装完成后再修改成中文,因为macOS 本身就内置了很多过国家语言,无需过多担心。
1.安装完成进入系统后点击⚙️图标,既然系统设置面板,点击第一排图标的“Language Region”;
2.进入Language Region设置面板后点击左下角的“+”;
3.在弹出的选择框中找到“简体中文 - Chinese,Simplified”,然后点击右下角的“Add”按钮开始添加;
4.在弹出的确认框点击“Use Chinese,Simplified”;
5.在弹出选择输入法的界面选择“pingyin-Simplified”,根据个人喜好选择吧,然后点击“Add Input Source”;
6.添加完输入法后再弹出的重启提示选择“Restert Now”,等系统重启后就变成中文了。
如果你不想马上重启可以点击“Dont Restart”,系统此时也会变成中英文混搭状态。
文/七分袖
新闻标题:macos安装系统英文的简单介绍
网页网址:http://mswzjz.cn/article/hsssss.html