linux导出终端命令,linux终端打开文件命令
在Linux(Ubuntu)系统下,如何导出Terminal上的指令LOG
把命令输出重定向到文件,比如
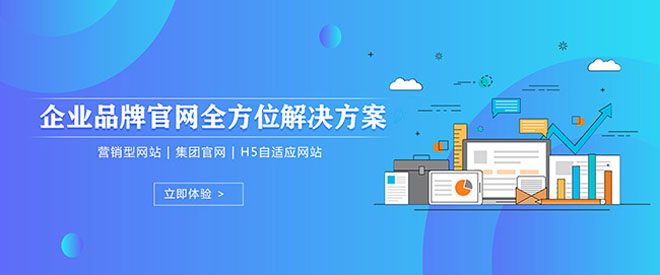
“只有客户发展了,才有我们的生存与发展!”这是创新互联的服务宗旨!把网站当作互联网产品,产品思维更注重全局思维、需求分析和迭代思维,在网站建设中就是为了建设一个不仅审美在线,而且实用性极高的网站。创新互联对做网站、成都网站制作、网站制作、网站开发、网页设计、网站优化、网络推广、探索永无止境。
yourcommand xxx.log 21
linux系统如何调出终端命令
不同的发行版默认的shell不一样,比如opensuse下运行konsole时默认的是bash,当然你也可以自己设定自己喜欢的shell。
如何将display从linux终端导出到windows
在linux下,我们想把原windows操作系统下的一些文件拷入到新linux系统中,在windows下对文件(夹)进行复制,在linux下无法进行粘贴,何故?
这是因为新装的linux操作系统未安装VM Tool包。
VM tools顾名思义就是Vmware的一组工具。主要用于虚拟主机显示优化与调整,另外还可以方便虚拟主机与本机的交互,如允许共享文件夹,甚至可以直接从本机向虚拟主机拖放文件、鼠标无缝切换、显示分辨率调整等,十分实用。
本文将提出一种简单的方式,方便用户学习,提升对linux的兴趣:
操作过程如下:
在VMware Workstation的菜单栏下,找到VM-VM Tool Installation;
2. ubuntu会自动挂载VM Tool包并显示在桌面(我这里的包名称是:VMwareTools-8.4.6-.tar.gz);
3. 在终端使用命令如下:
yang@yang-virtual-machine:~$ sudo passwd root /设置root密码;
输入新的 UNIX 密码:
重新输入新的 UNIX 密码:
passwd:已成功更新密码
yang@yang-virtual-machine:~$su /进入root权限;
root@yang-virtual-machine:~#cd /home/yang/常用包
root@yang-virtual-machine:~#ls
VMwareTools-8.4.6-.tar.gz
root@yang-virtual-machine:~#tar zxf VMwareTools-8.4.6-.tar.gz
root@yang-virtual-machine:~#ls
VMwareTools-8.4.6-.tar.gz vmware-tools-distrib
root@yang-virtual-machine:~#cd vmware-tools-distrib
root@yang-virtual-machine:~#./vmware-install.pl
接下来一路回车,即可完成安装。
root@yang-virtual-machine:~#init 6 /重启生效;
linux 终端打印内容输出到文件
方法:利用tee命令可将linux终端的打印内容输出到文件
示例:ifconfig | tee ifconfig.log
运行结束后可在ifconfig.log文件中查看打印的内容
2 Linux终端命令
职场中,大部分都是通过 SSH客户端 远程操作,实现磁盘读取,文件读取,目录操作,进程管理等等
打开终端3种方式,收藏夹黑色屏幕图标点击,右键打开终端,Ctrl+Alt+t组合键
command [-options] [parameters]
command即终端命令,options为选项一般前面有横杠,后面是参数,选项和参数有中括号表示可选项
man command (man表示手册缩写,查看命令帮助文档)出现文档,按回车下滚一行,按空格(或f)下翻一页,按b上翻一页,输入横杠加上对应的option可实现对应部分高亮
command --help也可以实现帮助文档,页面和上面不太一样,部分还出现了中文
pwd 命令 显示当前路径
tree [path] 命令(默认没有,需要安装,sudo apt install tree)可以将你当前(或指定)路径下的文件以树状遍历(所有文件,递归)显示出来
ls 命令 以列表显示当前目录文件,(不再深层挖掘)ls显示出来白色是文件,蓝色是文件夹,绿色是可执行文件,红色一般是压缩包
ls -a 显示所有的文件包括隐藏文件,显示结果以. 点开头的就是隐藏文件
ls -l 用较长方式显示文件
前面10个字母(分成第一个和后9个,第一个横杠表示一个文件,d表示一个目录,l表示是个链接(类似快捷方式),后九个,rwx表示跟读写等操作有关,后面讲),硬链接数,文件所属用户(第一个demo),文件所属组(第二个demo),文件大小(B为单位),最后修改时间,文件
ls -h以人性化显示文件(一般和-l一起),可看出加了-h后,文件显示的单位方便阅读
cd 可以跟相对路径和绝对路径,路径大小写敏感
当前路径用“.”表示,上级路径“..”
cd 什么都不加或者cd ~可以直接回家目录/home
cd /去根目录
cd -返回上次的目录
mkdir创建目录
mkdir 目录名 不可以一次创建多级目录(文件夹不存在情况下如mkdir a/b/c,a,b都不存在情况下,创建不了)
如果我们就是想创建多级目录呢,使用递归创建目录,会把没有的目录创建出来
mkdir a/b/c -p
touch创建文件
touch +文件名(建议加后缀名),可以一次创建多个文件用空格隔开
touch a.txt
touch a.txt b.txt
gedit打开文件
gedit 文件相对路径或绝对路径,(如果未成功打开需要加上sudo gedit)
同上个命令可以同时打开多个,打开的编辑器编辑内容点击保存完成文件编辑
打开文件后终端进入等待状态
rm删除文件和文件夹
文件删除不能恢复
rm -i 文件 这种会出现是否提示,给自己个提醒机会(centos没有-i就有提示)
rm -f 文件 强制删除(不提示,和上个相反)
rm -r 目录 删除目录(多级递归删除)
cp拷贝文件和文件夹
cp a.txt b.txt 当前路径下的a.txt拷贝一个b.txt到当前路径,如果已经存在b.txt直接覆盖掉
加上-i模式可以给与提示(不是同名文件不会出现)
-f 强制复制不提示
-v 显示一行拷贝的过程
如果是复制文件夹要加上 -r 递归拷贝
-a 把文件或文件夹(是递归拷贝)的权限也一起复制过去
mv移动文件文件夹,重命名
mv 原路径 目标路径
如果存在同名文件,默认会覆盖,还是加-i提示,如果选择n,不会移动成功
-f 强制移动不提示
-v 显示移动过程
移动文件夹不用加-r(删除和拷贝不一样)
clear 清除终端显示内容(类似DOS cls)快捷键,Ctrl+L
实际效果只是往下滚动,当前输入为第一行,拖动滚动条还是能看见之前的内容= =
tab 自动补全(有时多个可能要再按下tab出现候选提示)
which 查看命令位置
光标↑↓ 查看翻查之前调用过的命令
Ctrl+C 终止程序运行
终端字体大小调整Ctrl Shift +(放大)
Ctrl - (缩小,注意无shift)
cal显示日历,当日高亮
cal -3显示当前月及上下月的日历(没有-别的数字)
cal -y 显示一年的日历
cal -j 日历显示是当年第几天
cal 年份4位数(获得年份日历)
date显示日期
date 加双引号字符串格式化显示,注意对应大小写
%F,%T同样实现类似效果,分别格式化日期和时间
history 获得所有的历史指令
history 数字 显示最近的数字条指令
如果我看到对应指令,然后根据指令编号,直接输入
! 指令编号 即可执行对应指令,这些历史指令都存在于家目录隐藏文件 .bash_history 中
cat 直接在命令行显示文件内容,和gedit不一样
-n 查看文件同时显示行号
-b 文件空行不编号,但是给空出位置,显示非空行编号
-s 两行以上的空行只显示一行(可以和前面的组合 -sb )
同时打开多个文件效果
more
more 文件路径
分屏查看,会显示已经显示部分的百分比,
按回车滚一行,
按空格 或 Ctrl+F或F向下翻一屏,
Ctrl+B或B回滚一屏
q退出
more +num 表示从第num行开始查看,文件默认第一行为1
-p 选项 清屏 置顶显示内容
-s 连续2行以上的空行显示一个空行
more 也可以加多个文件,显示不同文件有专门的分割,这是与cat的区别
Linux终端命令快捷键
Linux终端命令快捷键汇总
相信很多Linux桌面用户都对使用Linux终端感到反感,其实它没大家想的那么复杂,很多常见操作都可以直接在终端中进行。特为大家汇总了提升终端命令执行效率的快捷操作,希望能帮助你学习和提升效率。
移动定位光标
在终端中移动光标和定位似乎非常不便,其实不是你想的那样,有很多种方式可以让键盘成为你的好朋友,只是需要掌握正确的方法而已。
定位单词
在长段的命令中,使用 Ctrl + ← 和 Ctrl + → 可快速将光标定位到命令中单词的首字母或末尾,实现在各单词之间的快速跳动定位。
你可以试着在终端中输入 apt-get install build-essential 命令后,按 Ctrl+ 左键或 Ctrl + 右键来试试效果。
定位行首和行尾
定位到命令行首可以使用 Ctrl + A,行尾则使用 Ctrl + E 快捷键。
清除部分、全部或整行
使用 Ctrl + K 快捷键可以将当前光标位置之后的所有部分快速清除,Ctrl + W 可以清除当前光标位置之前的一个单词,而 Ctrl + U 则可以直接刚整行命令直接清除。
自动补全命令或路径
tab 键可以直接补全命令和路径,让我们免去很多输入错误的可能。当然,在命令记不全时,只需输入几个首字母即可用 tab 键来补,还是十分方便的'。
例如:要在 Ubuntu 安装软件,只需输入 apt-get ins 按 tab 之后即可被补全成 apt-get install。
切换最近使用的命令
在Linux 的终端历史记录中会记下用户执行过的命令,用户只需按键盘的 ↓、↑ 上下箭头即可快速切换执行过的命令。
复制前行
!! 双惊叹号直接表示上一行命令,例如要用 sudo 重复执行上一条命令,无需再输一遍,只需执行如下命令即可:
1. sudo !!
执行指定历史命令
若你想重复执行的命令不是「上一条」,则不能再使用 !! 了。此时使用 ! 跟上要重复执行的前述命令开头即可。
复制前一个参数
将文件夹复制并粘贴到新路径后,你可能还要在目录中进行其它操作,此时可以这样切换:
1. cd !$
其中的 !$ 表示上次使用的参数,通常只用于目录。
目录导航
在Linux 终端中进行目录导航和切换还是使用 cd 命令,下面介绍一些 cd命令的常见操作。
导航到特殊文件夹
在Linux 中操作文件夹时输入路径就是一个苦差事,但若你是通过桌面登录系统的话,可以直接将要指定的文件夹拖入终端窗口,而不必手动输入路径。
回到上级目录
与Windows 一样,使用 cd.. 即可。如果要在父目录的各文件夹之间进行切换,使用 ../文件夹名即可。
回到上个目录
如果你操作到一半时,需要返回上个进入过的目录,可以使用 – 破折号:
1. cd -
其它目录导航操作
cd 返回家目录
pwd 查看当前目录
cd / 回到根目录(需要有权限)
多任务
执行多条命令
要在 Linux 终端中同时执行多个任务,只需用 符号将多条命令串连起来即可,例如:
1. apt-get update apt-get upgrade
命令失败备用
只会在前面一条命令执行成功时才会继续执行后续命令,如果你想在首条命令执行失败时提供备用命令,只需将 替换为 || 即可。
后台执行任务
在任意 Linux 命令最后加上 符号即可将此任务丢到后台去执行,比较适合运行时间较长的任务。对于后台执行的任务可以使用jobs 命令进行显示查看,也可以用 kill 将其干掉或用fg 命令将其挪到前台.
;
当前标题:linux导出终端命令,linux终端打开文件命令
标题网址:http://mswzjz.cn/article/hssssj.html