包含windows7系统防护的词条
win7系统如何关闭系统的病毒防护提示?
具体原因:
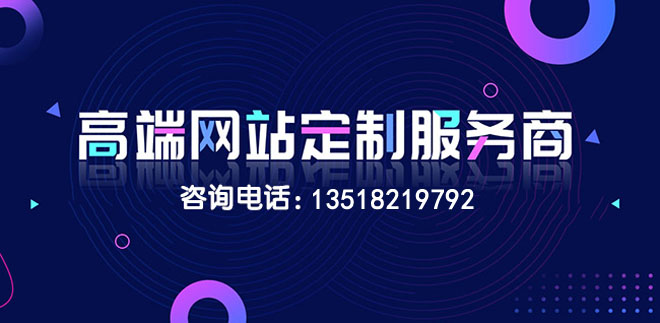
创新互联建站专注于企业全网营销推广、网站重做改版、李沧网站定制设计、自适应品牌网站建设、HTML5建站、成都做商城网站、集团公司官网建设、外贸网站制作、高端网站制作、响应式网页设计等建站业务,价格优惠性价比高,为李沧等各大城市提供网站开发制作服务。
首先我们要知道造成这个现象的原因是你安装了其他的病毒、木马防护软件,比如:360安全卫士、QQ电脑管家等。这些软件会使windows默认的病毒防护软件关闭,一旦默认的病毒防护软件被关闭,出于安全考虑,windows会在你每次开机的时候提示你。
具体方法:
1、首先我要打开系统的控制面板,如果你已经打开了可以跳到第5步。
如果你是新装的系统,或者不知道如何打开控制面板,请跟着我操作:在桌面右键,然后点击“个性化”。
2、在“个性化”的窗口中,点击左边的“主题”,然后点击“桌面图标设置”。
3、在弹出的“桌面图标设置”窗口中勾选“控制面板”,这样“控制面板”就显示在我们的桌面了。
4、回到桌面,双击“控制面板”。
5、在“控制面板”的窗口中,我们在右上角的“类别”里选择“大图标”。
6、重要的来了,我们在众多的选项中找到“安全性与维护”这一选项,点进去。
7、在“安全性与维护”的窗口中,点击左边的“更改安全性与维护设置”。
8、在这里你会发现,什么防火墙啊,病毒防护啊等等一系列的系统提示都可以在这里取消提示。只需要在不想要系统提示的项面前把对勾取消掉,最后,别忘了点击“确定”保存设置哦!
win7如何开启系统保护
windows操作系统自带有系统保护功能,win7系统也不例外,有些默认的系统保护是关闭的,不过大部分都是默认开启的。对于一些用想开启系统保护但是又不知道如何开启的用户来讲,这里给大家分享win7系统开启自带系统保护功能的方法,感兴趣的用户可以一起往下看。
方法一:
1、开始→控制面板→系统→系统保护→系统还原→应用。
方法二:
1、开始→运行→输入:gpedit.msc→确定;
2、打开组策略:计算机配置→系统→系统还原→关闭系统还原。双击它改为未配置,然后确定即可。
方法三:惠普笔记本出厂自带Windows系统,可以尝试通过开机按F11按钮方式引导恢复系统。
以上三种方法都可以开启win7自带的系统保护功能,是不是简单,设置之后,重新启动电脑系统保护功能就开启了,希望对你有所帮助!
win7的安全防护有哪些
1. 保护内核
内核是操作系统的核心,这也使得它成为恶意软件和其他攻击的主要目标。基本上,如果攻击者能够访问或操控操作系统的内核,那么他们可以在其他应用程序甚至操作系统本身都无法检测到的层次上执行恶意代码。微软开发了“内核模式保护”来保护核心,并确保不会出现未获授权的访问。
2. 保护机制
用户帐户控制(UAC)是Windows vista上一个让我们所有人爱恨交织的典范。使用Win7时,UAC任然存在,但微软增加了一个控制滑杆(slider),使我们自己能够控制UAC提供的保护的水平——这样就使弹出式窗口的数量受允许访问和执行文件数量的限制。
弹出窗口只是UAC所能做的能被看到的很小的一个方面。在Windows vista下,许多用户只是简单地禁用全部UAC,但那样也关闭了保护模式IE和一些其它的操作系统的保护。在Win7下的滑杆被默认设置为和Windows Vista相同的保护方式,但您可以在控制面板下对它进行自定义设置。
3. 安全工具和应用软件
由于有了内核式保护以及微软所做的其他改变,再怎样或是否允许应用程序和操作系统的核心功能进行交互方面,老的杀毒软件和其他安全软件不能和Win7系统兼容。像McAfee、赛门铁克、趋势科技以及其他安全软件开发商都提供和Win7兼容的版本,但如果你不想投入更多的钱,微软也提供免费的安全工具来保护Win7系统。
Windows防火墙和Windows Defender反间谍软件工具包含在windows7的基本安装包中。你也可以下载并安装Microsoft Security Essentials,这是一个微软最近发布的免费杀毒软件。不过上面提到的所有这一切都需要一个前提做保障,即是正版Win7系统,这才是使个人电脑得到安全可靠性保证的最重要一点,否则一切都是空谈。
让Windows7更加安全的系统安全设置
Windows 7的华丽上市,在结合了Vista的华丽、XP的稳定和速度,Windows 7获得了广大用户的好评。但在Windows 7重获用户的支持的同时,也有些人对Windows 7进行挑刺,那就是关于win 7的安全性问题上.到底Windows7安全吗?
Windows 7号称是Windows操作系统有史以来的最安全版本,事实上也确实如此,笔者与Windows 7系统亲密接触快一年了,还没有遇到过严重的安全问题。在使用中发现Windows 7自身安全设置的相关功能比起XP和VISTA系统有了很大的提高,各种设置也更加丰富。所以今天教大家对系统进行一些安全设置,全面为系统布设安全防线,让Windows 7更加安全!
一、加强帐户控制,打造第一道安全关卡
要说这系统首要的安全因素,那就是我们登陆系统的帐户和密码以及对电脑的控制权 限了。Windows7中的用户密码设置更加简单,“家长控制”功能增加了多种新的功能,比 起之前的系统更加丰富。
凭“通行证”进系统
虽然说给系统加上登录密码,对于高手来说没啥障碍,但是不可否认对于绝大多数人来说,还是可以起到保护作用的,否则任何人都可以随时使用计算机。我们还可以根据需要在Windows 7中添加低权限用户,供他人使用,从而为系统加上第一道安全防线。
第一步:单击“开始→控制面板”,然后单击“用户帐户和家庭安全”下的“添加或删除用户帐户”出现对话框,再单击“创建一个新帐户”,输入帐户名,选择“标准用户”,最后单击“创建帐户”按钮建立新的帐户。
第二步:单击“普通用户”进入帐户设置界面,单击“创建密码”按钮输入密码,然后单击“创建密码”按钮即可。通过这种方法为系统中的所有帐户,特别是管理员级别的帐户加上密码。这样开机后选择帐户,必须输入密码才能登录系统。
“家长控制”要用好
“家长控制”从字面上理解是提供给家长使用,让家长可以对孩子使用电脑进行全方位的监控,杜绝电脑网络给孩子带来的负面影响。而笔者认为“家长控制”只是微软为了体现监控功能起的名字,其本质上体现了管理和被管理的关系,是一种权限控制。用好“家长控制”,可以实现强大的账户管理和监控,这里我们为“普通用户”设置家长控制。
第一步:打开控制面板,单击“用户帐户和家庭安全”选项,再单击“家长控制”切换界面,单击“普通用户”,此时会提示为系统中所有的管理员级别的帐户设置密码,设置后进入家长控制界面,选择“启用,应用当前设置”选项。
第二步:单击“时间限制”按钮切换界面,在这里以星期和时间划分时间段,时间段为小时,表示星期几的某个时间,在方格中单击成蓝色时,当前时间则不可开机,方格是白色时则是开机时间,最后单击“确定”按钮完成设置。通过时间限制,我们可以很方便的控制普通用户的使用电脑时间。
第三步:单击 “允许和阻止特定程序”,然后选择“普通用户只能使用我允许的程序”,此时会检测系统中可用的软件,被勾选的软件就可以使用,比如:日常文字处理会使用 Office,则勾选Office下的程序,对于某些没有检索到的程序,单击“浏览”按钮可以进行手动添加,最后单击“确定”按钮即可。这样当用户在使用不允许的程序时,系统会提示“家长控制已经阻止这个程序”,如果想获得程序的使用权限,只要单击提示框上面的“请向管理员要求权限”按钮,输入管理员提供的管理员密码就可以使用。
二、四个重要安全设置要设好
打补丁,设置安全级别,这些功能在XP和VISTA中都有,Windows7的这一系列功能更加丰富。补丁的选择更加多样,安全级别设置也分成了四个等级(VISTA只有开启和关闭),还提供了自动播放控制以及加强的反间谍工具,让系统自身更加安全。
“缝缝补补”保安全
任何一款软件都难免有漏洞,Windows自然也不能例外,为了堵上漏洞,微软也一直在干着这种缝缝补补的事情。虽然Windows 7安全性得到了很大的提升,但是随时修补漏洞还是不能忽视的。
小贴士:使用第三方工具更新系统
除了使用系统自带的更新功能修补系统,我们还可以使用一些第三方工具(如:360安全卫士、卡卡上网安全助手等),为系统修补漏洞。对于通过非正常途径获取的Windows 7,最好不要安装所有的Windows 7更新,否则系统有可能为识别为盗版,需要激活才能使用。此时可使用第三方工具,有选择性地下载安装更新。
第一步:进入控制面板,单击“系统和安全”按钮,再单击Windows Update按钮进入自动更新,单击“检查更新”按钮会自动连接到微软的官方网站,对系统进行检测,稍后会列出所有的计算机更新,单击“安装更新”按钮自动下载安装系统更新。
第二步:单击“更改设置”按钮,选择“重要更新”下的“检查更新,但是让我选择是否下载和安装更新”,在下方还可以设置安装新的更新的时间,最后单击“确定”按钮即可。这样以后有了更新时,系统会提示我们下载安装。
提升系统的安全级别
Windows Vista开始,微软引入了用户账户控制功能(User Account Control),简称UAC。我们可以根据需要设置UAC的安全级别,从而相应提升系统的安全级别。
小贴士:UAC的安全级别从高到低分为:始终通知、仅在程序尝试对我的计算机进行更改时通知我、仅当程序尝试更改计算机时通知我(不降低桌面亮度)、从不通知。安全级别越高,UAC功能的对话框的弹出频率也会越频繁,有可能会带来诸多不便。在安全和便利之间,大家按需选择吧。
单击“开始”按钮,在“搜索框”中输入UAC后按回车键,打开“用户帐户控制设置”窗口,这里提供了4种级别的安全防护,拖动滑块至最顶端,这是最安全的设置,在程序对计算机或Windows设置进行更改(需要管理员权限)之前,系统会发出通知,并且桌面会变暗。只有接受或拒绝UAC 对话框中的请求,才能在计算机上执行其他操作。变暗的桌面称为安全桌面,其他程序在桌面变暗时无法运行。
按需设置自动播放功能
Windows自带的系统自动播放功能,可以自动执行某些操作(如:自动播放光盘、影片等)。虽然这样会比较方便,但是也带来了安全隐患,我们可以有针对性地进行设置,按需使用自动播放功能。
进入控制面板,单击“硬件和声音”选项,再单击“自动播放”按钮打开对话框,取消选择“为所有媒体和设备使用自动播放”选项,下面列举着所有的媒体,单击后面的下拉菜单可选择执行的操作,如:不执行操作、每次都询问等,最后单击“保存”按钮即可。
让流氓软件无处“藏”
为了防止用户收到间谍软件、流氓工具的侵害,Windows 7中集成了免费的反间谍工具——Windows defender。Windows defender提供了两种保护电脑的方式:扫描和实时保护。下面我们就用Windows defender对系统进行检测,让流氓软件无处藏身。
第一步:单击“开始”菜单,在“搜索框”中输入Windows defender后按回车键即可打开该工具,单击“立即检查更新”按钮可对Windows defender的病毒库进行升级,从而便于查杀最新的恶意软件。
第二步:单击“扫描”按钮选择“快速扫描”可对系统进行快速检查,选择“完全扫描”会对系统进行全面的检测,所用时间也会大幅度增加。扫描结束后如果有流氓软件则会出现警告框,选中后单击“全部删除”按钮即可。
第三步:单击“工具”切换到“工具和设置”选项,单击“选项”出现对话框,在“自动扫描”中可设置自动扫描计算机的频率、时间和类型,在“默认操作”中可对各种警报级别进行自动处理(删除或隔离)在下方还可以选择实时保护的对象。在“实时保护”中可设置自动扫描下载的文件和附件,扫描计算机上运行的程序。
三、加强网络安全设置,IE8升级防护新功能
如今网络是各种病毒传播的最常见的途径,这几年网络钓鱼、网页挂马之类的手段层 出不穷,让人很难招架。Windows7中关于网络安全的设置也非常丰富。自带的IE8提供了多种安全防护功能,系统防火墙也进行了升级,更加好用。
开启IE8的安全防护
浏览器是我们上网的主要途径,大部分病毒都是通过浏览器而来,在Windows 7中默认内置了Internet Explorer 8.0浏览器(简称IE 8),安全性得到了大幅度提升,不过要想保护IE8.0浏览器的安全,常用的设置还是不可或缺的。
全面清理个人隐私
浏览网页的过程中,会在地址栏留下网址、历史记录中会有网站地址、某些用户名和密码会保留在Cookie中,这些都会泄露你的个人隐私,因此必须进行清理。
打开IE 8后,选择菜单“工具→Internet选项”,切换到“常规”,单击“浏览历史记录”下的“删除”按钮出现对话框,然后选择要删除的项目(如:Internet临时文件、Cookie、表单数据等),再单击“删除”按钮即可删除。如果感觉每次都要手动删除比较麻烦的话,可选择“浏览历史记录”下的“退出时删除浏览历史记录”,这样上网后关闭IE,浏览记录也会自动清除。
网上冲浪不留痕
除了删除浏览记录外,IE 8.0还提供了另一种不留任何痕迹上网的方法——隐私浏览(Inprivate Browsing),使用该模式上网浏览器就不会储存任何的'浏览记录,当然也就不存在删除的问题啦,上网无痕,防患于未然,让我们更安心。
选择菜单“工具→InPrivate浏览”开启InPrivate模式,此时网上冲浪就不会留下任何的痕迹。
远离“网络钓鱼”
听说过“网络钓鱼”吗?最简单的例子:有不法分子模仿真实的银行网站做了个一模一样的,然后通过邮件或其他方式骗你登录并输入银行账号和密码,结果…… ——这就是最典型的“钓鱼网站”,也叫仿冒网站。当然可不只这一种方式,还有更多你根本想不到、感觉不到的危机正在慢慢的逼近……现在不要怕了!IE8可以通过各种方式来帮助我们,避免误入险境,步步为营反钓鱼!
第一步:某些网站的网址看起来是没有问题,但是由于网络技术的发展,谁也不能保证看到的就是真实的,常用的方法就是跨站攻击,而开启XSS筛选器功能即可避免此类攻击。选择菜单“工具→Internet选项”,切换到“安全”选项,单击“自定义级别”按钮,将“脚本”下的“启用XSS筛选器”选择“启用”,默认情况下是启用的。
第二步:为了尽可能避免恶意网站的攻击,IE 8.0自带的SmartScreen筛选器,可将当前网址与微软数据库中的网址进行比对,一旦发现而已网站就会弹出警告。单击工具栏上的“安全 →SmartScreen筛选器→打开SmartScreen筛选器…”,默认情况下该功能也是启用的。如果在上网时发现恶意网站,可选择“报告不安全网站”,将恶意网站上报到微软数据库,避免其他人上当。
插件全方位管理
不可否认,很多插件可以增强IE的功能,但总有些插件会给IE带来安全隐患,从而有可能波及到我们的整个系统。因此加强插件的管理是非常重要的。
小贴士:一般情况下,当我们打开一个网站时,辨别是否安全一般会看网址的前一部分,可有些网址的前一部分是安全的,可真正连接的却可能是后面的网址。如果遇到此类网址,IE 8.0会自动识别该链接的真实网址,并且会以高黑显示,网址其它部分是灰色的。
选择菜单“工具→管理加载项”出现对话框,单击“工具栏和扩展”选项,在这里可以看到IE中的各种插件,对于不需要的插件选中后,单击下方的“禁用”按钮即可。
小贴士:如果感觉Windows 7启动速度变慢,可单击“开始”按钮,在“搜索框”中输入msconfig打开“系统配置”界面,切换到“启动”选项,取消选择某些无用的或值得怀疑的项目,再单击“确定”按钮,根据提示重新启动电脑。某些恶意工具常常会进驻到启动中,大家记得要对启动项经常进行检查。
用好系统自带防火墙
从Windows Xp开始就内置了防火墙,但是却一直被大家所忽视。在Windows 7中,防火墙得到了加强,普通用户足以使用它抵御外部攻击,当系统中有软件试图连接网络时,防火墙就会弹出“Windows安全警报”窗口,给系统加上第一道“防护网”。
第一步:进入控制面板,单击“系统和安全”按钮切换窗口,再单击“Windows防火墙”即可进入防火墙设置界面。单击左侧的“允许程序或功能通过 Windows防火墙”出现对话框,可查看本机上哪些程序或功能会连接到网络,取消选择某个程序则会禁止其连接到网络。如果需要的连接网络的程序在没有出现在列表中,可单击“允许运行另一程序…”,然后选择相应程序的启动文件即可。
小贴士:如果有多种网络环境,在程序的后面也可以进行选择,让其在特定的环境中可以连接到网络。对于某些不安全程序,可单击“删除”按钮从程序列表中删除。
第二步:单击“更改通知设置”按钮,在这里可设置阻止所有的程序连接到网络。单击“打开或关闭Windows防火墙”按钮可选择关闭或打开Windows 的防火墙,如果使用了第三方防火墙,可关闭Windows防火墙。单击“还原默认”按钮,可将Windows的防火墙还原到初始状态。
共享资源拒绝“外泄”
处在局域网中的电脑,为了资源使用方便,常常会设置共享。在Windows 7中开启了网络发现后,不仅便于发现网络中的其他共享资源,同时也将自己暴露在共用网络中,因此在长时间无需资源共享时,最好暂时关闭网络发现功能。
进入控制面板,单击“网络和Internet”按钮切换窗口,再单击“网络和共享中心”按钮进入设置中心,单击“更改高级共享设置”出现对话框,选择“网络发现”下的“关闭网络发现”,最后单击“保存修改”按钮即可。
小贴士:以管理员身份运行命令提示符,然后输入以下命令:
Net Config Server /hidden:Yes。30分钟之后,Windows 2000/XP计算机用户就无法在“网上邻居”中看到我们的计算机了。
写在最后保护系统的安全除了上述的布防设置外,个人的使用电脑的习惯也非常重要,比如:不浏览或搜索不健康的信息、不安装来历不明的软件……。做好这些,电脑感染病毒的机率也会大幅度降低,Windows7也会更加安全。
所以,再最后,笔者可以很骄傲的告诉你,win7还是很安全的.
当前名称:包含windows7系统防护的词条
URL分享:http://mswzjz.cn/article/hpoope.html