搭建vSphere+nfs集群(一)-创新互联
第一部分:环境配置及vCenter Server(vcsa)的安装和配置
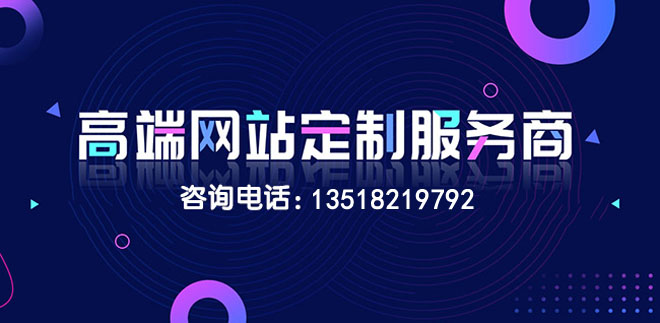
注:本文所写的内容纯属实验测试之用,不涉及任何商业用途。
一、环境配置
使用vmware workstation15.5搭建环境
物理主机环境要求(指的是运行vmware workstation15.5的电脑)
CPU:4核以上的Intel或者AMD,需要在BIOS中开启虚拟化
内存:24G以上,推荐32G。
硬盘空间:至少有100G以上的可用空间
网络:一个物理网卡能连接Internet
需要在mware workstation15.5中建立5台虚拟机,配置如下表
| 用途 | 主机名 | 内存 | 网卡1 管理网络(物理网络) | 网卡2 存储网络 | 网卡3 vMotion |
| vCenter | vcsa | 8~10G | 10.8.20.250 | ||
| ESXi1 | esxi1 | 4G | 10.8.20.251 | 192.168.10.251 | 192.168.20.251 |
| ESXi2 | esxi2 | 4G | 10.8.20.252 | 192.168.10.252 | 192.168.20.252 |
| ESXi3 | esxi3 | 4G | 10.8.20.253 | 192.168.10.253 | 192.168.20.253 |
| NFS(共享存储) | centos-nfs | 4G | 10.8.20.254 | 192.168.10.254 | |
| 物理主机 | 10.8.20.200 | 192.168.10.200 | 192.168.20.200 |
二、主机网络的配置
在wmware-workstation的主菜单“编辑”→“虚拟网络编辑器”中,删除原来的VMNet1和VMNet8,自己添加2块虚拟网卡VMNet1和VMNet2,均使用仅主机模式。
VMNet0:物理网卡,桥接网络,连接虚拟机作为虚拟机的管理网络(Management Network),网段为10.8.20.0/24,(物理主机的ip地址为10.8.20.200)
VMNet1:虚拟机的存储网络。用“仅主机模式”, 网段为192.168.10.0/24

将主机VMNet1的IP地址设置为 :192.168.10.200,默认网关及DNS不设置


VMNet2:虚拟机的vMotion网络,同VMNet1,用“仅主机模式”, 网段为192.168.20.0/24

同理,将主机VMNet2的IP地址设置为:192.168.20.200 ,默认网关及DNS也不设置
网络配置好后,下面可以安装vcsa
三、 安装 vCenter Server(vcsa)
将安装vCenter Server的Linux版本vcsa6.7.0的u3版本,下载地址:
http://dl1.technet24.ir/Downloads/Software/VMware/vCenter/67u3/VMware-VCSA-all-6.7.0-14367737.iso
vmware推荐使用vcsa,并说vCenter Server的windows版本在下一个版本的vSphere中将不再提供。
vcsa一般部署在ESXi主机中,这里为了方便,我们将把它直接部署在vmware-workstation中,具体方法如下
第一阶段的安装
在windows主机下用虚拟光驱或者直接用资源管理器打开下载到的VMware-VCSA-all-6.7.0-14367737.iso,将其挂载到虚拟光驱上,如F盘,并且找到如下的ova文件

打开VMWare-Workstation,执行文件->打开操作,打开上面目录下的ova文件

然后会打开导入虚拟机向导,按照提示操作即可
第一步,接受协议
第二步,虚拟机存放路径(最好是把vcsa放在ssd硬盘上提高其性能):

第三步,选第一个tiny部署(安装过程中需要内存10G)
第四步
Network配置

设置SSO密码(用户名是默认的administrator@vsphere.local)

系统的root用户密码

其余保持默认,点右下角的“导入”,开始导入虚拟机。
这个过程会在VMWare-Workstation中创建一个虚拟机,并会开机,以进行初始化操作,这是第一阶段的安装,稍等即可。
虚拟机出现以下画面时,表示已经启动成功

接下来按F2进入DCUI中检查下网络配置和修改其主机名
检查网络配置

修改主机名为vcsa

DNS后缀修改成ygj.com

修改好之后,按ESC保存退出,按F12重启下虚拟机
虚拟机启动好之后,再次检查虚拟机的网络是否正常
第二阶段的安装
在主机的浏览器上打开https://10.8.20.250:5480,会打开初始化设置界面
点击最左边的 设置

第一个对话框直接点击下一步
在第二个对话框中,一定要把主机名由vcsa改成IP地址,否则安装会失败

这一步如果报错或者长时间无响应,需要刷新页面后再试。
第三个对话框配置sso

如上图所示,那么一会登录vCenter的用户名就是administrator@ygj.sso
第四个对话框配置CEIP,选择不加入
完成以上工作后就可以安装配置vCenter了,稍等片刻。

安装过程进行中,如果此过程发生任何错误安装不能继续,则需要把vcsa虚拟机删除后再重新导入。

出现以下界面则表示vcsa安装成功:

用浏览器打开https://10.8.20.250,选择HTML5版本的vSphere Client,即可打开vCenter的登录界面,使用用户名administrator@ygj.sso和上面第二阶段设置的sso密码即可登录

登录后的界面

作为测试环境,可以修改其密码策略,使用简单密码

菜单→系统管理→SSO→配置,在右边可以配置其密码策略。

一般如上修改即可。
然后再修改administrator@ygj.sso密码
最后,启用本地os登录,这样登录就不用写@ygj.sso了。

vcenter→权限→加号,添加localos的root用户:

直接用root用户登录即可。

至此,vcsa的安装全部完成,下面安装ESXi主机,将它们添加到vcsa中进行管理。
欢迎访问我的技术博客:秋天的回忆
另外有需要云服务器可以了解下创新互联cdcxhl.cn,海内外云服务器15元起步,三天无理由+7*72小时售后在线,公司持有idc许可证,提供“云服务器、裸金属服务器、高防服务器、香港服务器、美国服务器、虚拟主机、免备案服务器”等云主机租用服务以及企业上云的综合解决方案,具有“安全稳定、简单易用、服务可用性高、性价比高”等特点与优势,专为企业上云打造定制,能够满足用户丰富、多元化的应用场景需求。
网页名称:搭建vSphere+nfs集群(一)-创新互联
本文网址:http://mswzjz.cn/article/hhopd.html