系统迁移windows的简单介绍
win10 (GPT+UEFI)利用GHOST进行备份还原系统迁移
以前BIOS兼容模式下用MBR分区表来备份还原系统使用Ghost很轻松就可以完成系统还原和备份,对于新版BIOS及支持GPT+UEFI快速启动的系统来说又应该如何备份还原呢?
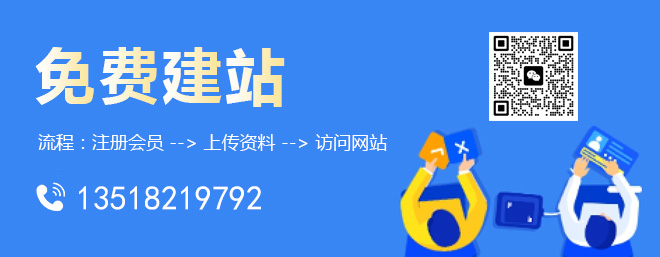
成都创新互联自2013年创立以来,先为水富等服务建站,水富等地企业,进行企业商务咨询服务。为水富企业网站制作PC+手机+微官网三网同步一站式服务解决您的所有建站问题。
答案依旧是Ghost,只不过多了几个步骤,当然也有不少软件厂商专门针对GPT+UEFI编写过备份还原软件,但一翻体验下来大多不靠谱。
那么本文就UEFI+GPT+WIN10使用Ghost备份还原方法做一个详细解读,整个过程分为4个步骤,对于非SATA接口硬盘(如M.2、NvMe)的备份还原特别有帮助。
step1:对母盘进行ghost备份(local-partition-to image),注意备份的时候同时备份esp分区和C盘,*按住shift多选。将备份好的GHO文件放在移动硬盘或u盘中备用。
step2:使用带pe的u盘启动盘进入pe,使用傲梅硬盘分区(或者分区助手)规划好目标电脑的磁盘分区(顺便新建ESP分区,存储启动引导),使用ghost对镜像还原,还原时注意需要还原两次,一次是还原esp,一次是还原c盘。
step3:Ghost镜像还原完成后使用UEfix(UEFI 引导修复)来修复系统引导,修复时esp分区选择已经还原后的esp分区(进行挂载),点击开始修复,选择C盘的Windows目录,修复成功后就可以使用uefi启动刚刚还原的系统。
step4: 启动
1.启动过程中会提示选择操作系统,默认第一项即可(博主这里选择win10)
2.如果不想出现此选择界面可以在系统启动后进行如下设置:
取消启动列表计时
进入系统面板(右击桌面此电脑在菜单中选择属性)。
打开高级系统设置(在系统面板左侧菜单中点击高级系统设置)。
设置启动和故障恢复(系统属性高级选项卡第三项单击设置)。
去掉选项显示操作系统列表的时间确定保存,完成设置
删除多余引导菜单
右键单击左下角Windows徽标选择倒数第三项运行(R)输入系统配置功能命令msconfig打开系统配置功能。(或者直接搜索栏输入“系统配置”)
在系统配置界面选项卡中选择引导。
在引导界面里选中不需要显示在引导菜单中的项目后点击选择框下方的删除按钮。
再单击应用使配置生效,点击确定关闭系统配置界面。
在弹出的窗口中勾选不再显示此消息后点击退出而不从新启动选项。
Windows数据进行安全转移的技巧
由于种种原因,您需要更换计算机,甚至增加一台计算机,这时,您希望把原有的系统迁移到新机器上,那么,您应该如何去做呢?下面是我们的一些小经验
1. 完美的系统迁移
如果您想把Windows 操作系统的设置从一台计算机转移到另外一台计算机上,使用“文件和设置转移向导”是最好的方法。您可以使用网络或者移动存储器,把文件和设置从Internet Explorer、OutlookExpress和Windows的其他部分转移到另外一台计算机的相应位置中。在新的.计算机上安装该程序,然后选择“开始”*“所有程序”*“附件”*“系统工具”*“文件和设置转移向导”,然后根据指导完成操作即可。
2. 不要忘了您的邮箱
如果您在“文件和设置转移向导”的“要转移哪些项目?”中选择了“只包括设置”,并且选择了使用一张软盘来转移设置,只有当Outlook Express中的邮件的容量不超过一张软盘,Windows才会转移邮件。如果您想把Outlook Express中的信息都转移过去,您需要准备一个容量更大的移动存储器。
3. 补充安装Windows 的所有组件
您当前使用的Windows 操作系统可能并没有安装所有的组件。打开“资源管理器”或文件夹窗口,在地址栏中键入“控制面板”*“添加/删除程序”(在Windows98、2000 和Me下),或者“控制面板”*“添加或删除程序”(在Windows XP 下)。选择“Windows 设置”或“添加/ 删除Windows组件”,选中一个项目,然后点击“详细信息”(如果有必要的话)。您也许还需要再点一次“详细信息”来看到更多的子部件。在您希望安装的项目前打上标记,然后点击“确认”,接下来按照指导完成操作。在补充安装过程中,您可能需要插入Windows 光盘。
我电脑的操作系统是windows的,怎么把旧电脑的用户配置文件迁移到新电脑?
Microsoft 在 Windows Vista 中引入了Windows Easy Transfer(轻松传送),并在 Windows
7、8 和 8.1 中支持它。如果您的电脑是Windows
7,那么可以使用Windows轻松传送将您的设置和本地用户配置文件从旧计算机转移到新计算机,操作步骤如下:
1、单击开始,在“搜索”字段中键入“easy”,然后从列表中选择 Windows 轻松传送。
2、依次单击开始-所有程序-附件-系统工具-Windows 轻松传送。
3、单击开始,选择帮助和支持,在“搜索”字段中键入“easy”,然后按 Enter 键。将显示结果列表。从列表中选择一个“轻松传送”主题。
win11笔记本电脑,怎么把系统迁移到新硬盘啊?
笔记本电脑不像台式电脑,一般不支持同时安装两块硬盘,
所以需要将新硬盘安装在一个移动硬盘盒中,并通过USB接口接入笔记本电脑
使用傲梅磁盘工具中的“系统迁移功能”把旧硬盘中的系统迁移到USB移动硬盘中,
完成之后,将旧的硬盘取出,并换上已经完成了系统迁移的新硬盘,重启电脑即可
win10如何完整系统迁移?
win10完整迁移方法:
在原系统上安装傲梅轻松备份,并分别执行两次备份。
系统备份,用来备份C盘及相关的隐藏引导分区,软件自动识别系统分区,不用手动选择哪个分区来备份,只需要选择备份目的提(U盘)。
分区备份,需要手动选择备份哪个分区(就是另外一块512SSD上的数据),然后再选择目的地。
将备份镜像拷贝到目标电脑后。
再在目标电脑上安装轻松备份,选择该镜像还原就行了。
总结如下:
可以用“备份”和“还原”组合功能。
现在市面上很多专业备份软件,像是Acronis True Image, Easeus todo backup, 傲梅轻松备份,以及DISM++也可以实现备份系统,然后还原到其他电脑的功能。
由于需要免费软件,那么就推荐傲梅轻松备份免费版了,免费版功能完全够用了。
傲梅公司简介:
傲梅是一家致力于备份还原与磁盘分区软件产品开发的软件公司,从2009年底发布产品以来就一直在这块领土上耕耘着,在基于文件系统与磁盘分区管理的产品开发方面积累了丰富的经验,同时也在备份还原上拥有核心的技术实力。
当前公司的产品正在迅速地走向无数用户电脑中,我们的软件为用户的很多痛点提供了很好的解决方案。除了有非常多的国人朋友使用外,更有非常多的外国朋友一直在陪伴公司的成长。
windows迁移至win系统图文详解
最近有朋友在问如何迁移服务器?迁移服务器是网络管理员管理工作中一个必须掌握的技巧,既然有人在问,说明还有些用户对这项技巧还是很生疏,为了帮助用户解决这个困惑,高手根据经验与大家分享了一个将windows2003迁移到windows2008系统的详细步骤,一起来学习一下。
一、现有环境
首先请把安转好的Windows 2008服务器加入到原有的Windows2003域环境。
目前原有的活动目录角色是在一台Windows 2003服务器上的。
二、升级活动目录架构
在Windows2003域环境里面任何的一台DC上(最好是架构主机),把Windows2008光盘下的sourceadprep子目录拷贝到硬盘里面,并在CMD下执行:adprep /forestprep、adprep /rodcprep和adprep /domainprep /gpprep。
Adprep存放的路径
在原有的一台DC上执行森林准备工作
请按C键继续操作
程序开始执行,更新原有活动目录架构
程序执行完毕,提示成功,如果有错误,可以查看日志。
再执行rodc和domain准备工作
这三步完成后,已经做好把活动目录迁移到Windows server 2008了。
三、配置Windows server 2008 DC
在运行菜单里面输入:dcpromo,开启配置向导
在欢迎向导提示下点击下一步
因为是在原有域(Windows 2003)下升级迁移,所以选择扩展一台域控制器。
选择要加入到的域。
当如果不是使用管理员登陆的话,还要设置有足够权限的.用户和密码。
选择在那个域下加入到这台服务器。
把这台服务器放在那个站点。
是否配置DNS和把这台服务器成为GC。
是否在原有域环境下增加这台DNS服务器
输入一个恢复或卸载操作的密码。
确认一下这台服务器所有信息,点击下一步开始配置。
在同步原有活动目录的数据。
DC配置完毕
重启后生效。
KCC也自动配置好,这是Windows 2008的控制界面
原有的Windows 2003的界面,大家可以对比一下。
四、活动目录还原
可以使用GUI或命令行的方式夺取角色
胜利夺权后,所有角色已经由Windows 2008来服务了。
注意:因为原有的域还存在Windows 2003服务器,所以不能显示Windows 2008活动目录级别,当移除2003服务器后,就可以升级为Windows 2008功能级别了。
作为一名网络管理员,掌握服务器相关技能是必不可少的,而迁移服务器更不能小瞧了,上述介绍的从windows2003迁移至windows2008系统,虽然步骤很麻烦,但是每一个步骤都是至关重要的,不容忽视了。
文章题目:系统迁移windows的简单介绍
网站网址:http://mswzjz.cn/article/hejheg.html