关于虚拟机如何macos系统的信息
如何在虚拟机中安装mac os
虚拟机安装Mac OS X Mountain Lion所需文件:
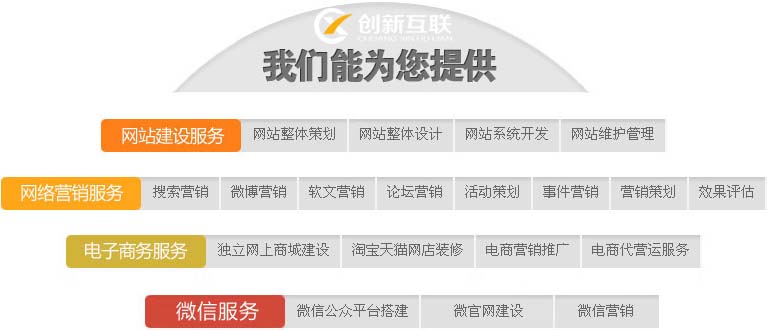
成都创新互联公司拥有一支富有激情的企业网站制作团队,在互联网网站建设行业深耕十余年,专业且经验丰富。十余年网站优化营销经验,我们已为上千多家中小企业提供了成都网站设计、成都做网站解决方案,按需定制设计,设计满意,售后服务无忧。所有客户皆提供一年免费网站维护!
1、Vmware 8.04版下载
2、Vmware 8.04版汉化文件
3、VMware Workstation 破解安装mac os补丁
4、Mac OS X Mountain Lion下载
5、7zip下载
6、软碟通下载
安装虚拟机:
1.首先是安装VMware虚拟机,过程很简单,一直下一步就可以,也没有捆绑什么流氓软件,然后就是汉化,也简单,同样一直下一步
2.然后就是打vm mac OS补丁,解压后找到unlock-all-v110------windows------install.cmd,右键选择window7管理员运行。完成后重启一下电脑
提取安装包:
1、安装7zip
2、右键下载的Mac OS X Mountain Lion镜像:InstallESD.dmg,选择7-zip------打开压缩包
2、双击InstallMacOSX.pkg
3、选中InstallESD.dmg,点击上面的提取,然后选取目录提取这个文件
4、打开软碟通,点击文件----打开,选择刚才提取的InstallESD.dmg文件
5、选择工具-----格式转换
6、设置输入的文件夹,然后选择标准ISO,点击转换
设置虚拟机
1.新建虚拟机
2、选择自定义(高级),下一步
3、直接下一步
4、选我以后再安装操作系统,然后下一步
5、选中APPLE MAC OS X,然后选择10.7 64bit
6、设置一个虚拟机的目录,然后下一步
7、设置CPU的数量
8、设置内存,2G以上吧,太小用着不爽
9、选择NAT
10、下面几步直接下一步
11、选择单个文件存储虚拟磁盘
12、直接下一步
13、点编辑虚拟机设置
14、点击硬盘---高级----设置为SCSI 0:1
14、移除软驱,没用的玩意
15、CD这里选择刚才转换的ISO
开始安装Mountain Lion
1、看到这个著名的残疾苹果标志了吧,等一会
2、选择中文
3、实用工具---磁盘工具
4、选择分区的数量以及要安装的分区
5、点继续
6、只能点同意了,没得选
7、终于可以开始安装,时间有点长,我用了将近半小时,去吃个饭,拉个屎再回来
8、OK,上完厕所吃完饭,终于安装好了,好像只有中国可选,直接下一步吧
9、选以后,虚拟机,也没得同步
10、随便你选吧,反正没用
11、创建一个ID,输入你的帐号和密码
12、继续随便选
安装好了,开始使用MAC吧
虚拟机中如何安装MAC OS系统
首先,下载系统后,将系统中的installESD.dmg提取出来,然后,利用UltraISO转换成ISO格式,以便workstaion使用。
打开工具菜单下的格式转换,选择输出ISO格式就行。
解压我共享的另一个工具,vmware-unlock.这个工具的主要作用是帮助workstation 能够显示MAC OS系统选项。解压后,打开其中的windows目录,右键以管理员身份运行install.cmd文件,如果失败,可能是有vmware的进程,关闭了就行了,运行完成后,重启计算机。
下面开始在workstation上面新建虚拟机,前面两步略过,主要是这,选择最后一项,稍后安装。
选择Apple MAC OS X。
其他都可以按默认走,直接下一步。
但是在磁盘这一步,注意勾选:存储为一个虚拟磁盘文件。
创建完成后,需要编辑虚拟机的一些属性,如下面:
更改磁盘的高级属性,SCSI节点,只有不是0:0就行。
删除软盘。
打开显示3D。
然后,在CD/DVD中挂载我们一开始转成的ISO系统文件。
编辑完成后,我们就可以启动虚拟机进行安装啦。
安装过程中注意几点:
1.选择磁盘工具,新建分区,数据抹掉。
选择我们的磁盘,然后点击右侧分区,选择一中分区布局,然后点击右下角应用。
选择分区volume1,然后将其数据抹掉,类似于windows的格式化。
分区建立以后,将磁盘工具关闭,然后选择重新安装,就OK啦。安装完成后,可以下载苹果操作系统的虚拟机工具VMware Tools Darwin,也是在CD/DVD挂载。
怎么在虚拟机中安装macos系统
首先你的电脑需要支持硬件虚拟化,可以用securable进行检测,如图所示即为支持,说明可以再你电脑的虚拟机里面安装苹果系统,如果有其中一项为NO,那么不好意思,你就没法安装了
2
其次你的电脑要提前安装虚拟机,如不会安装,可以参考
3
准备工作做好,下面开始正式安装,打开虚拟机,选择创建一个虚拟机
4
选择custom,因为需要设置一些选项,便于操作,然后点击next
5
这里显示的你安装的虚拟机的版本,选择默认,点击next
6
苹果系统的安装和windows的安装有所不同,这里需要选择最后一项,单机next
7
这里都选择默认就可以了
8
名字可以自己随便起一个就可以了,保存路径可以更改,但是不建议你这么做,最好用这个默认路径,确定单机next
9
这里至少要选择双核,然后点击next
10
建议把内存设为2G,运行可以流畅
11
选择默认的NAT网络,便于在虚拟机里面上网
12
选择默认,单机next
13
选择第一个选项,点击next
14
这里必须注意,苹果只支持scsi模式,所以必须选择该项
选择磁盘大小,至少要20G,下面一个建议选择第二项,第三项也可以
选择虚拟盘存放的路径,可以手动选择
点击finish,创建完成
创建完成后,需要对虚拟机进行一下设置
删除默认的软驱
选择scsi模式
在你保存的虚拟机路径中找到vmx文件,用记事本打开,把里面的guestOS = "freebSD-64"改为guestOS = "darwin10"
安装ios镜像
单机启动虚拟机就可以了,然后虚拟机就会自动安装苹果系统,这里不再一一介绍,傻瓜式安装,和win7一样
苹果系统安装完成,进入苹果系统
如何使用虚拟机安装MAC OS X操作系统
拟机安装苹果MAC OS X操作系统步骤:
1、启动VMWare,新建一个虚拟机,在开始界面选择“标准”即可:
2、按需要选择安装来源,这里选择“以后安装”:
3、然后再选择一种“客户机操作系统”类型,如“FreeBSD 64-bit”:
4、接下来就是自定义虚拟系统的名称和位置了,设置好后单击“Next”按钮继续:
5、和一般的安装一样,设置新虚拟系统的硬盘大小:
6、接下来是关键的硬件定制过程了,单击“定制硬件”按钮:
7、在对话框中按需要设置各项参数后单击“OK”键返回定制硬件对话框:
END
以上就是使用虚拟机安装MAC OS X 操作系统的方法了,如果想要尝试一下MAC OS X操作系统,又不想将自己原有的操作系统替换掉,那么就试试用虚拟机安装吧。
如何用虚拟机运行苹果系统
教你如何在windows系统的虚拟机环境下安装苹果系统
谭声俊
1 年前
2016.10.28记录
前些天,移动计算导论课需要我们在OS系统上做IOS的UI界面设计,我的电脑是宏碁windows8.1系统,无法很好地使用OS系统独有的软件xcode7.0。
解决方案:1.在虚拟机vmware
workstation下安装苹果os系统
2.在硬盘分出一个区安装苹果os和Windows双系统
鉴于之前安装Windows8.1和Windows10双系统有过系统奔溃现象,我决定在虚拟机上安装苹果OS系统。
在非MAC机上安装OS系统又叫安装黑苹果(本身是不允许的)。
经过几天零零散散时间的探索,得以安装成功。
首先网上搜索到VMware
workstation下载安装。
这个
任何一个版本安装的虚拟机默认都是不能安装OS系统的,这里要用到国外技术大神开发的vmware
UNlocker,网上搜索下就能找到,这里UNlocker和VMware的版本不一致对于安装苹果系统来说并没有影响。
下载的UNlocker解压,解压后的文件夹中有对应各种系统的虚拟机的unlocker,这里找到windws系统文件夹并进入,里面有install.CMD和unlocker.exe,依次打开。
现在VMware安装os系统的选项功能已经解锁。
这里需要下载一个os系统的镜像,dmg格式的镜像只有mac的OS系统能用,这个在Windows下是使用不了的,网上有将dmg转换成iso镜像的方法(用ultraiso或者用dmg2iso等等软件转换,我试了很多,转换之后的ISO镜像在Windows下的winrar等解压软件是读取不了的,并且该镜像仍旧是无法被VMware读取并使用的,还是无法安装)
但是OS的CDR镜像是可以在VMware上使用的,这里提供下载链接:
X
El10.11.1(15B42).cdr?fid=2*LOQZGBG8-FxduQurl1-Lheqf8AgEjoAQAAALfrJlEXBnTQCxjqkOkkYCqD0YMUmid=666threshold=150tid=0317ADE98ABC0F50F414C0C19CD5B878srcid=119verno=1
文件大小7.63G。
//2017.9.21这里更新下地址(在我的百度网盘):链接:
密码: xxrb//
之后按照VMware上安装一般虚拟系统的步骤就行了。
对虚拟机安装虚拟系统过程不熟悉的朋友,可继续阅读我以下转载的博文。
以下的内容转载自我之前参考的一篇博文:
具体可看链接:图文详解如何在VMware Workstation11虚拟机上安装黑苹果Mac OS X 10.10系统
经过以上的操作,VMware虚拟机就可以识别苹果系统镜像了,在建立虚拟机的时候就会有Apple Mac
OS X的选项了
3、、安装完VMware11虚拟机后,我们需要新建一个虚拟机,建立过程也很简单,一般都默认就可以了
这里给大家说明下,系统镜像不管是iso还是cdr格式,都是一样的。(我给大家提供的镜像为cdr的)
4、新建虚拟机完毕后不要立即启动,而是找到保存虚拟机文件的目录,在目录下找到后缀为.vmx的文件,比如小编的是OS X
10.10.vmx,
然后我们用记事本的方式将其打开,然后在最后一行添加一句smc.version
= 0,保存退出。
5、接下来我们就可以启动虚拟机开始安装黑苹果了。
我们稍微等待一会就进入语言选择界面了,如下图所示:
我们当然是选择简体中文了,接着点击"箭头"进入下一步:
到这一步后不要着急点"继续",因为在安装苹果系统前,我们需要先进行分区,然后指定系统安装到哪个分区,如下图所示:
我们点击"实用工具"中的"磁盘工具",如果找不到,把屏幕拉到最上面就可以看到了。
点击左边的磁盘文件,然后选择"分区",在"分区布局"里可以选择分几个区
笔者选择分2个区,分别起名字为MAC_OS和MAC_SOFT,分区大小都默认,当然你也可以自定义。分区设置好后,点击"应用",
我们直接点击"分区",等待它完成即可。分区完成后即可退出磁盘工具,如下图所示:
分区完成后,我们就可以返回到安装界面,点击"继续"进行安装了
5、我们点击"继续"后就会弹出如下图所示,
这里选择将系统安装到哪个分区,小编的是MAC_OS,直接选择图标后点"继续"就开始安装了,
这个过程有点慢,大家等待就是了,完了以后,弹出欢迎使用和设置界面:
再往下就是一些简单的设置了,大家一看即会,设置完即可进入苹果系统啦!
标题名称:关于虚拟机如何macos系统的信息
网页链接:http://mswzjz.cn/article/hdiiop.html