关于黑macos系统安装的信息
怎么使用vmware虚拟机安装黑苹果macosx系统
详细步骤:
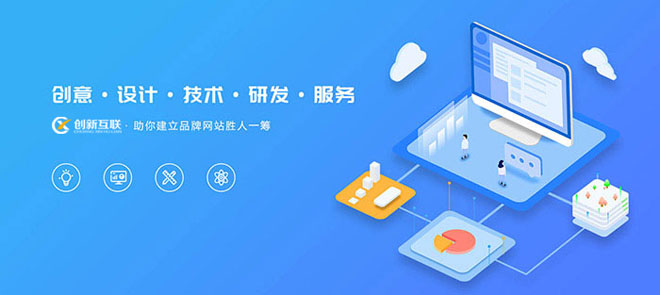
成都创新互联秉承实现全网价值营销的理念,以专业定制企业官网,成都网站制作、网站设计、外贸网站建设,重庆小程序开发,网页设计制作,手机网站开发,全网营销推广帮助传统企业实现“互联网+”转型升级专业定制企业官网,公司注重人才、技术和管理,汇聚了一批优秀的互联网技术人才,对客户都以感恩的心态奉献自己的专业和所长。
第一步、安装vmware虚拟机文件以及汉化与苹果补丁:
1、首先安装vmware主程序,主程序有425M大小:
2、然后安装vmware汉化程序,大小为28.7M:
3、最后安装vmware的mac补丁,按照地址栏的路径就可以找到需要的install.cmd文件,双击运行就行:
第二步、下载mac os x10.8.2系统:
将下载下来的RAR文件解压,就会得到一个cdr文件,大小为4,78G:
第三步、进vmware虚拟机安装苹果mac os x10.8.2系统:
1、打开vmware虚拟机,点击创建新的虚拟机:
2、在欢迎使用新建虚拟机向导界面点击自定义,然后点击继续:
3、在新建虚拟机向导中的选择虚拟机的硬件兼容性界面中不需要点击哪里,直接点击继续:
4、在客户机操作系统安装界面,我们选择我以后再安装操作系统:
5、在选择客户操作系统界面,选择Apple Mac OS X,在版本位置选择Mac OS X 10.864-bit,然后点击继续:
6、在虚拟机名称界面,虚拟机名称我们不要更改,位置也可以不改,直接点击继续:
7、然后就是处理器配置界面,选择多少个处理器数和每个处理器内核数根据机器配置,小编这里都是选择的都是2,然后点击继续:
8、在为该虚拟机内存界面时,这里是需要我们选择给我们安装的苹果mac os x系统多少内存,这里最少需要2G内存才行,如果读者内存大,可以给更多,然后点击继续:
9、在网络类型界面,我们选择使用桥接网络,这安装好黑苹果后就可以直接上网了,然后点继续:
10、下面就是选择I/O控制类型,这里我们不去动它,直接点击继续:
11、在选择一个磁盘类型中,我们依然不动,点击继续:
12、然后出现指定磁盘容量界面,我们选择作为单个文件存储虚拟磁盘,然后点击继续:
13、指定磁盘文件界面,这里不用管,直接点击继续:
14、最后就是准备创建虚拟机就绪了,直接点击完成,虚拟机的初步设置就完成:
15、接下来就是vmware虚拟机装苹果系统的关键了,点击编辑虚拟机设置:
16、点击硬盘(SCSI)选择高级,在虚拟设备节点位置选择SCSI0:8,点击确定:
17、点击显示器,将3D图形加速点上:
18、然后点击软盘,将其删除:
19、点击CD/DVD选择使用ISO映像文件,点击浏览,在文件类型出点击所有文件,选择我们之前下载解压好的OS X 10.8.2 Install.cdr:
20、最后点击确定,这一步完成,我们的虚拟机安装苹果系统就算是完成了一大半:
21、现在开始安装mac os x了,点击打开此虚拟机电源:
22、然后出现如下图所示界面,这个就是苹果系统安装的准备阶段,等待片刻:
23、然后便出现了语言选择界面,选择以简体中文作为主要语言,点击箭头标志继续:
24、随后出现安装 OS X界面,点击左上角的实用工具,选择磁盘工具:
25、先对虚拟分区进行格式化,按照如下图所示箭头操作,点击分区,然后在分区布局位置点击一个分区,然后点击应用,随后出现一个提示框,点击分区,最后点击退出磁盘工具:
26、然后又回到了安装OS X 界面,直接点击继续:
27、这个界面点击同意便可:
28、随后将mac安装到之前分区的盘符里,点击安装,接下来就是等待进度条读完,然后重启虚拟机了,这个过程不需要我们操作,让虚拟机自己完成安装:
29、重启后就来到了欢迎使用界面,不用犹豫,直接点击继续:
30、在选择您的键盘界面,也是直接继续:
31、在传输信息到这台Mac界面选择以后,然后点击继续:
32、在启用定位服务界面,什么也不用管直接点击继续:
33、随后便是Apple ID,如果有可以输入,要是觉得麻烦可以直接点击跳过:
34、然后出现了条款和条件界面,点击继续:
35、在创建您的帐户界面,输入名称和密码以及密码提示后点击继续:
36、选择您的时区,我们选择北京,然后点继续:
37、最后就是注册界面,为了节约时间直接点击跳过:
38、最后激动人心的时刻到来了,vmware虚拟机安装苹果mac os x系统就成功了:
在PC上安装黑苹果mac os 10.9懒人版,要详细教程,最好要附有所需工具、系统下载地址。先谢
黑苹果安装所需软件免费下载
链接:
提取码:8roz
自从苹果采用Intel的处理器,OS X被黑客破解后可以安装在Intel CPU与部分AMD CPU的机器上。从而出现了一大批非苹果设备而使用苹果操作系统的机器,被称为黑苹果(Hackintosh);在Mac苹果机上面安装原版Mac系统的被称为白苹果(Macintosh),与黑苹果相对。
黑苹果安装步骤
科技发展至今,安装黑苹果的方式多种多样,最开始的变色龙引导,到现在的clover引导,正所谓通往罗马的路不止一条啊,今天我们要说的是黑苹果安装方式,那黑苹果怎么安装?下面,小编跟大家讲解安装黑苹果的操作流程了。
随着iphone的流行,苹果大行其道。越来越多的应用开发者加入苹果的行列,黑苹果的升级虽然说不像白苹果升级那样简单,但是只要掌握了方法,我们也可以很简单地完成黑苹果的安装。下面,小编跟大家分享安装黑苹果的技巧。
黑苹果怎么安装
步骤一:
分区:
请提前备份好你的数据,相信你懂安装系统存在的风险有多高,一旦发意外,有可能你的数据不保。有些硬盘里存预置的隐藏系统恢复分区,在此建议将这些分区清除掉后再对硬盘重新分区,否则可能安装不上MAC。
用windows 7自带的压缩卷功能对硬盘分区做调整,调整出30G的空间来。
苹果
苹果电脑图解-1
运行DiskGenius建立新分区:
右击刚才调整的30G空间,新建分区。根据下图建立一个22G分区的MAC系统盘,按图中参数调整。完成之后继续刚才的步骤,新建一个安装文件所需的分区。
安装黑苹果
安装黑苹果电脑图解-2
完成以上步骤,点击保存更改。完成之后如图所示,然后退出DiskGenius
苹果
苹果电脑图解-3
完成之后,win7磁盘管理
黑苹果
黑苹果电脑图解-4
步骤二:
完成分区操作之后,下面进入正题了。
打开MAC 硬盘安装助手,选择下载的Mac OS X安装盘,如下图,3个选项都去掉,目标分区选择刚才分好的7G安装文件区(这里如果看不到刚分的新区的盘符,重启一下就可以看到了),写入过程中有可能出现程序无响应的情况,不用管它,只要硬盘在读写就没有问题。几分钟完成后,如果提示Change partition type to AF:Failed也没有关系,因为我们在分区的时候已经把ID设为了AF。
黑苹果
黑苹果电脑图解-5
EasyBCD添加HJMAC.iso的启动项到win7启动菜单:
把HJMAC.iso复制到C盘下,可以自建一个HJMAC文件夹,然后按下图添加一个HJMAC.iso的启动项到win7启动菜单。添加这个启动项的目的是用来安装MAC。完成之后重启系统
安装黑苹果
安装黑苹果电脑图解-6
安装Mac OS X Lion:
重启后在win7启动菜单中选择HJMac,即可见到一个变色龙引导界面,选择7G的分区(可以见到mac os x base system的字样),
苹果
苹果电脑图解-7
确定后即可进入安装,
苹果系统
苹果系统电脑图解-8
到了选择安装分区的界面,
黑苹果
黑苹果电脑图解-9
在菜单中用磁盘工具把22G MAC分区抹掉为mac日志式,
苹果
苹果电脑图解-10
然后退出磁盘工具,选择这个区为安装目标分区,
苹果系统
苹果系统电脑图解-11
自定义全选,继续,预计15-20分钟即可完成安装,系统会自动重启。
苹果系统
苹果系统电脑图解-12
再次提醒一下,最新版的变色龙可以支持intel i系列cpu,无需再更换内核。
安装黑苹果
安装黑苹果电脑图解-13
步骤三:
进入MAC桌面并安装MAC变色龙
苹果
苹果电脑图解-14
安装完成后第一次重启,还是选择HJMac启动项,在变色龙里面选择MAC系统分区,即可启动首次进入mac,
安装黑苹果
安装黑苹果电脑图解-15
设置完毕,进入mac桌面后,双击安装mac版变色龙。
黑苹果
黑苹果电脑图解-16
EasyBCD添加MAC变色龙引导到win7启动菜单
重启后进入win7, 按下图添加MBR引导的MAC启动项,并用附件替换掉C:\NST文件夹下的nst_mac.mbr即可。有网友问为什么要添加mac版变色龙的引导项,很简单,HJMAC.iso的参数设计非常保守,适合用来安装MAC,而mac版变色龙才是真正能发挥MAC各项性能的神器,而且便于修改各项参数。重启后选择这个‘NST MAC OS X’启动项,即可进入mac变色龙引导界面,选择Lio的系统所在MAC分区即可引导进去MAC
黑苹果
黑苹果电脑图解-17
至此,mac安装即告完成
win7启动菜单中就有了两个变色龙启动项,建议都保留着,平时用MAC变色龙引导,万一MAC变色龙引导出现问题,就使用HJMAC.iso进行引导。
此法的优点在于没有改变硬盘原有的MBR内容,也就是说还是用原来win7的MBR,所有mac启动只是挂在win7启动菜单下,这样对于mac和win7来说都是相对独立的,如果win7重装后,只需按上述步骤把mac的启动项重新添加进去win7启动菜单,即可恢复原来的mac引导。 同样,mac需要重装的话,直接从hjmac引导进去即可,互不干扰。同时做到了无需借助光驱和U盘引导,不必受限。
苹果系统
重新安装Mac系统,或者安装Mac os双系统
MAC OS工具及系统准备
引导盘:
USB 闪存驱动器(格式化为 Mac OS 扩展格式),至少有 14 GB 可用储存空间
重命名引导盘:
将 USB 闪存驱动器或其他备用宗卷 重新命名为“MyVolume”
系统准备:
下载 macOS Monterey 系统 如果您使用的是 macOS Mojave 或更高版本,请选取苹果菜单 “系统偏好设置”,然后点按“软件更新”。如果您使用的是较低版本的 macOS,请改用 App Store 下载系统。
MAC OS分区准备电脑空间 :
如果从 macOS Sierra 或更高版本进行升级,则 macOS Monterey 需要 30GB 的可用储存空间才能完成升级。如果从更低版本进行升级,则 macOS Monterey 需要高达 50GB 的可用储存空间。
磁盘分区:
通过”磁盘工具“将磁盘分区。将磁盘命名为其他名称以用来区分。
MAC OS打开“终端”
1.连接 USB 闪存驱动器。
2.打开“应用程序”文件夹内“实用工具”文件夹中的“终端”。
3.在“终端”中粘贴以下命令。SUDO /APPLICATIONS/INSTALL MACOS MONTEREY.APP/CONTENTS/RESOURCES/CREATEINSTALLMEDIA --VOLUME /VOLUMES/MYVOLUME
键入命令后:
1.按下 Return 键以输入这个命令。
2.出现提示时,请键入您的管理员密码,然后再次按下 Return 键。在您键入密码时,“终端”不会显示任何字符。
3.出现提示时,请键入 Y 以确认您要抹掉宗卷,然后按下 Return 键。在抹掉宗卷的过程中,“终端”会显示进度。
4.宗卷被抹掉后,您可能会看到一条提醒,提示“终端”要访问可移除宗卷上的文件。点按“好”以允许继续拷 。 当“终端”提示操作已完成时,宗卷的名称将与您下载的安装器名称相同,例如“Install macOS Monterey”。您现在可以退出“终端”并弹出宗卷。
MAC OS开始安装
Apple 芯片
1.将USB 闪存驱动器插入已连接到互联网且与您要安装的 macOS 版本兼容的 Mac。
2.将 Mac 开机并继续按住电源按钮,直到看到启动选项窗口,其中会显示可引导宗卷。
3.选择包含可引导安装器,然后点按“继续”。 macOS 安装器打开后,请按照屏幕上的说明操作。
Intel 处理器
1.将USB 闪存驱动器插入已连接到互联网且与您要安装的 macOS 版本兼容的 Mac。
2.将 Mac 开机或重新启动后,立即按住 Option (Alt) 键。
3.当您看到显示可引导宗卷的黑屏时,松开 Option 键。 选择包含可引导安装器的宗卷。然后点按向上箭头或按下 Return 键。 根据提示选取您的语言。 从“实用工具”窗口中选择“安装 macOS”(或“安装 OS X”),然后点按“继续”,并按照屏幕上的说明进行操作。
如果您无法从可引导安装器启动,请确保“启动安全性实用工具”中的“外部启动”设置已设为允许从外部介质启动。当您看到“macOS 实用工具”窗口时,从菜单栏中选取“实用工具”“启动安全性实用工具”。 在”允许的启动介质“选项中,选择允许从外部介质启动。
谢 谢 观 看
网站栏目:关于黑macos系统安装的信息
网站网址:http://mswzjz.cn/article/hdgspe.html