linux目录命令介绍,Linux目录命令
linux--4、工作目录切换命令
pwd命令用于显示当前的工作目录。
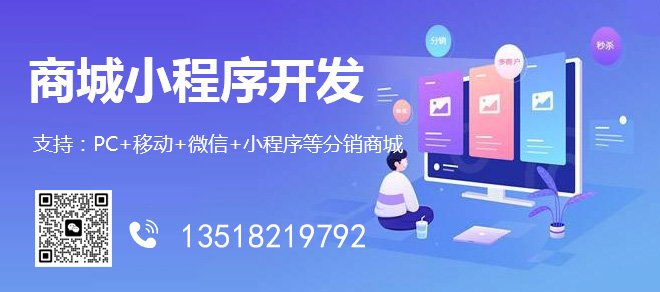
成都创新互联公司于2013年开始,是专业互联网技术服务公司,拥有项目成都网站设计、成都网站建设网站策划,项目实施与项目整合能力。我们以让每一个梦想脱颖而出为使命,1280元西市做网站,已为上家服务,为西市各地企业和个人服务,联系电话:18982081108
$ pwd [选项]
如果没有指定选项,则默认为 -P ,也就是显示绝对路径。
cd命令用于切换工作路径。
$ cd [目录名称]
常用的有返回上级目录:
$ cd ..
返回上一次的目录:
$ cd -
返回当前用户的home目录:
$ cd ~ 或者 $ cd
ls命令用于查看目录中有哪些文件。
ls [选项] [文件]
(1) $ ls -a
查看全部文件,包括隐藏文件,有些文件(如记录历史命令的.bash_history文件)是隐藏的,直接用ls不会显示出来,这时就需要加上 -a 参数。
(2) $ ls -d
仅看目录本身,例如,输入命令 $ ls -d /etc ,输出结果为 /etc ,而不会显示/etc目录中的文件。
(3) $ ls -l
显示文件的详细信息,包括文件的类型权限、被引用次数、所属用户名、所属组名、文件大小、最后一次修改时间、文件名。
如果我们要查看某个目录本身的详细信息,我们就可以用 -l 和 -d 这两个参数:
(4) $ ls -n
这个命令也是显示文件的详细信息,不过跟上一个不同的是,显示的是用户id和组id,而不是用户名和组名。
Linux目录及文件如何操作?
处理目录的常用命令
接下来我们就来看几个常见的处理目录的命令吧:
ls(英文全拼:list files): 列出目录及文件名
cd(英文全拼:change directory):切换目录
pwd(英文全拼:print work directory):显示目前的目录
mkdir(英文全拼:make directory):创建一个新的目录
rmdir(英文全拼:remove directory):删除一个空的目录
cp(英文全拼:copy file): 复制文件或目录
rm(英文全拼:remove): 删除文件或目录
mv(英文全拼:move file): 移动文件与目录,或修改文件与目录的名称
你可以使用 man [命令] 来查看各个命令的使用文档,如 :man cp。
ls (列出目录)
在Linux系统当中, ls 命令可能是最常被运行的。
语法:
[root@www ~]# ls [-aAdfFhilnrRSt] 目录名称
[root@www ~]# ls [--color={never,auto,always}] 目录名称
[root@www ~]# ls [--full-time] 目录名称
选项与参数:
-a :全部的文件,连同隐藏文件( 开头为 . 的文件) 一起列出来(常用)
-d :仅列出目录本身,而不是列出目录内的文件数据(常用)
-l :长数据串列出,包含文件的属性与权限等等数据;(常用)
将家目录下的所有文件列出来(含属性与隐藏档)
[root@www ~]# ls -al ~
cd (切换目录)
cd是Change Directory的缩写,这是用来变换工作目录的命令。
语法:
cd [相对路径或绝对路径]#使用 mkdir 命令创建 runoob 目录
[root@www ~]# mkdir runoob
#使用绝对路径切换到 runoob 目录
[root@www ~]# cd /root/runoob/
#使用相对路径切换到 runoob 目录
[root@www ~]# cd ./runoob/
# 表示回到自己的家目录,亦即是 /root 这个目录
[root@www runoob]# cd ~
# 表示去到目前的上一级目录,亦即是 /root 的上一级目录的意思;
[root@www ~]# cd ..
接下来大家多操作几次应该就可以很好的理解 cd 命令的。
pwd (显示目前所在的目录)
pwd 是 Print Working Directory 的缩写,也就是显示目前所在目录的命令。
[root@www ~]# pwd [-P]
选项与参数:
-P :显示出确实的路径,而非使用连结 (link) 路径。
实例:单纯显示出目前的工作目录:
[root@www ~]# pwd
/root == 显示出目录啦~
实例显示出实际的工作目录,而非连结档本身的目录名而已。
[root@www ~]# cd /var/mail ==注意,/var/mail是一个连结档
[root@www mail]# pwd
/var/mail ==列出目前的工作目录
[root@www mail]# pwd -P
/var/spool/mail ==怎么回事?有没有加 -P 差很多~
[root@www mail]# ls -ld /var/mail
lrwxrwxrwx 1 root root 10 Sep 4 17:54 /var/mail - spool/mail
# 看到这里应该知道为啥了吧?因为 /var/mail 是连结档,连结到 /var/spool/mail
# 所以,加上 pwd -P 的选项后,会不以连结档的数据显示,而是显示正确的完整路径啊!
mkdir (创建新目录)
如果想要创建新的目录的话,那么就使用mkdir (make directory)吧。
语法:
mkdir [-mp] 目录名称
选项与参数:
-m :配置文件的权限喔!直接配置,不需要看默认权限 (umask) 的脸色~
-p :帮助你直接将所需要的目录(包含上一级目录)递归创建起来!
实例:请到/tmp底下尝试创建数个新目录看看:
[root@www ~]# cd /tmp
[root@www tmp]# mkdir test ==创建一名为 test 的新目录
[root@www tmp]# mkdir test1/test2/test3/test4
mkdir: cannot create directory `test1/test2/test3/test4':
No such file or directory == 没办法直接创建此目录啊!
[root@www tmp]# mkdir -p test1/test2/test3/test4
加了这个 -p 的选项,可以自行帮你创建多层目录!
实例:创建权限为 rwx--x--x 的目录。
[root@www tmp]# mkdir -m 711 test2
[root@www tmp]# ls -l
drwxr-xr-x 3 root root 4096 Jul 18 12:50 test
drwxr-xr-x 3 root root 4096 Jul 18 12:53 test1
drwx--x--x 2 root root 4096 Jul 18 12:54 test2
上面的权限部分,如果没有加上 -m 来强制配置属性,系统会使用默认属性。
如果我们使用 -m ,如上例我们给予 -m 711 来给予新的目录 drwx--x--x 的权限。
rmdir (删除空的目录)
语法:
rmdir [-p] 目录名称
选项与参数:
-p :连同上一级『空的』目录也一起删除
删除 runoob 目录
[root@www tmp]# rmdir runoob/
将 mkdir 实例中创建的目录(/tmp 底下)删除掉!
[root@www tmp]# ls -l ==看看有多少目录存在?
drwxr-xr-x 3 root root 4096 Jul 18 12:50 test
drwxr-xr-x 3 root root 4096 Jul 18 12:53 test1
drwx--x--x 2 root root 4096 Jul 18 12:54 test2
[root@www tmp]# rmdir test ==可直接删除掉,没问题
[root@www tmp]# rmdir test1 ==因为尚有内容,所以无法删除!
rmdir: `test1': Directory not empty
[root@www tmp]# rmdir -p test1/test2/test3/test4
[root@www tmp]# ls -l ==您看看,底下的输出中test与test1不见了!
drwx--x--x 2 root root 4096 Jul 18 12:54 test2
利用 -p 这个选项,立刻就可以将 test1/test2/test3/test4 一次删除。
不过要注意的是,这个 rmdir 仅能删除空的目录,你可以使用 rm 命令来删除非空目录。
cp (复制文件或目录)
cp 即拷贝文件和目录。
语法:
[root@www ~]# cp [-adfilprsu] 来源档(source) 目标档(destination)
[root@www ~]# cp [options] source1 source2 source3 .... directory
选项与参数:
-a:相当於 -pdr 的意思,至於 pdr 请参考下列说明;(常用)
-d:若来源档为连结档的属性(link file),则复制连结档属性而非文件本身;
-f:为强制(force)的意思,若目标文件已经存在且无法开启,则移除后再尝试一次;
-i:若目标档(destination)已经存在时,在覆盖时会先询问动作的进行(常用)
-l:进行硬式连结(hard link)的连结档创建,而非复制文件本身;
-p:连同文件的属性一起复制过去,而非使用默认属性(备份常用);
-r:递归持续复制,用於目录的复制行为;(常用)
-s:复制成为符号连结档 (symbolic link),亦即『捷径』文件;
-u:若 destination 比 source 旧才升级 destination !
用 root 身份,将 root 目录下的 .bashrc 复制到 /tmp 下,并命名为 bashrc
[root@www ~]# cp ~/.bashrc /tmp/bashrc
[root@www ~]# cp -i ~/.bashrc /tmp/bashrc
cp: overwrite `/tmp/bashrc'? n ==n不覆盖,y为覆盖
rm (移除文件或目录)
语法:
rm [-fir] 文件或目录
选项与参数:
-f :就是 force 的意思,忽略不存在的文件,不会出现警告信息;
-i :互动模式,在删除前会询问使用者是否动作
-r :递归删除啊!最常用在目录的删除了!这是非常危险的选项!!!
将刚刚在 cp 的实例中创建的 bashrc 删除掉!
[root@www tmp]# rm -i bashrc
rm: remove regular file `bashrc'? y
如果加上 -i 的选项就会主动询问喔,避免你删除到错误的档名!
mv (移动文件与目录,或修改名称)
语法:
[root@www ~]# mv [-fiu] source destination
[root@www ~]# mv [options] source1 source2 source3 .... directory
选项与参数:
-f :force 强制的意思,如果目标文件已经存在,不会询问而直接覆盖;
-i :若目标文件 (destination) 已经存在时,就会询问是否覆盖!
-u :若目标文件已经存在,且 source 比较新,才会升级 (update)
复制一文件,创建一目录,将文件移动到目录中
[root@www ~]# cd /tmp
[root@www tmp]# cp ~/.bashrc bashrc
[root@www tmp]# mkdir mvtest
[root@www tmp]# mv bashrc mvtest
将某个文件移动到某个目录去,就是这样做!
将刚刚的目录名称更名为 mvtest2
[root@www tmp]# mv mvtest mvtest2
Linux 文件内容查看
Linux系统中使用以下命令来查看文件的内容:
cat 由第一行开始显示文件内容
tac 从最后一行开始显示,可以看出 tac 是 cat 的倒着写!
nl 显示的时候,顺道输出行号!
more 一页一页的显示文件内容
less 与 more 类似,但是比 more 更好的是,他可以往前翻页!
head 只看头几行
tail 只看尾巴几行
你可以使用 man [命令]来查看各个命令的使用文档,如 :man cp。
cat
由第一行开始显示文件内容
语法:
cat [-AbEnTv]
选项与参数:
-A :相当於 -vET 的整合选项,可列出一些特殊字符而不是空白而已;
-b :列出行号,仅针对非空白行做行号显示,空白行不标行号!
-E :将结尾的断行字节 $ 显示出来;
-n :列印出行号,连同空白行也会有行号,与 -b 的选项不同;
-T :将 [tab] 按键以 ^I 显示出来;
-v :列出一些看不出来的特殊字符
检看 /etc/issue 这个文件的内容:
[root@www ~]# cat /etc/issue
CentOS release 6.4 (Final)
Kernel \r on an \m
tac
tac与cat命令刚好相反,文件内容从最后一行开始显示,可以看出 tac 是 cat 的倒着写!如:
[root@www ~]# tac /etc/issue
Kernel \r on an \m
CentOS release 6.4 (Final)
nl
显示行号
语法:
nl [-bnw] 文件
选项与参数:
-b :指定行号指定的方式,主要有两种:
-b a :表示不论是否为空行,也同样列出行号(类似 cat -n);
-b t :如果有空行,空的那一行不要列出行号(默认值);
-n :列出行号表示的方法,主要有三种:
-n ln :行号在荧幕的最左方显示;
-n rn :行号在自己栏位的最右方显示,且不加 0 ;
-n rz :行号在自己栏位的最右方显示,且加 0 ;
-w :行号栏位的占用的位数。
实例一:用 nl 列出 /etc/issue 的内容
[root@www ~]# nl /etc/issue
1 CentOS release 6.4 (Final)
2 Kernel \r on an \m
more
一页一页翻动
[root@www ~]# more /etc/man_db.config
#
# Generated automatically from man.conf.in by the
# configure script.
#
# man.conf from man-1.6d
....(中间省略)....
--More--(28%) == 重点在这一行喔!你的光标也会在这里等待你的命令
在 more 这个程序的运行过程中,你有几个按键可以按的:
空白键 (space):代表向下翻一页;
Enter :代表向下翻『一行』;
/字串 :代表在这个显示的内容当中,向下搜寻『字串』这个关键字;
:f :立刻显示出档名以及目前显示的行数;
q :代表立刻离开 more ,不再显示该文件内容。
b 或 [ctrl]-b :代表往回翻页,不过这动作只对文件有用,对管线无用。
less
一页一页翻动,以下实例输出/etc/man.config文件的内容:
[root@www ~]# less /etc/man.config
#
# Generated automatically from man.conf.in by the
# configure script.
#
# man.conf from man-1.6d
....(中间省略)....
: == 这里可以等待你输入命令!
less运行时可以输入的命令有:
空白键 :向下翻动一页;
[pagedown]:向下翻动一页;
[pageup] :向上翻动一页;
/字串 :向下搜寻『字串』的功能;
?字串 :向上搜寻『字串』的功能;
n :重复前一个搜寻 (与 / 或 ? 有关!)
N :反向的重复前一个搜寻 (与 / 或 ? 有关!)
q :离开 less 这个程序;
head
取出文件前面几行
语法:
head [-n number] 文件
选项与参数:
-n :后面接数字,代表显示几行的意思
[root@www ~]# head /etc/man.config
默认的情况中,显示前面 10 行!若要显示前 20 行,就得要这样:
[root@www ~]# head -n 20 /etc/man.config
tail
取出文件后面几行
语法:
tail [-n number] 文件
选项与参数:
-n :后面接数字,代表显示几行的意思
-f :表示持续侦测后面所接的档名,要等到按下[ctrl]-c才会结束tail的侦测
[root@www ~]# tail /etc/man.config
# 默认的情况中,显示最后的十行!若要显示最后的 20 行,就得要这样:
[root@www ~]# tail -n 20 /etc/man.config
linux系统主要配置文件目录及说明
1. bin目录
binary(二进制的):许多“指令”对应的可“执行程序文件”目录
2. sbin目录
说明:super binary 超级的 二进制 许多“指令”对应的可“执行程序文件”目录,该目录文件对应指令都是"root"用户可以执行的指令普通用户不能使用该目录里的命令:
普通用户:用$开头
root用户:用#开头
3. usr目录
说明:unxi system resource
unix system resource (unix系统资源文件目录)
该目录类似win系统的 C:/Program files 目录
该目录经常用于安装各种软件
4. dev目录
说明:device 系统硬件设备目录(linux系统所有的硬件都通过文件表示)
例如:/dev/cdrom是光驱 /dev/sda 是第一块scsi硬盘
5. home目录
说明:普通用户的“家目录”
系统每增加一个普通用户的同时,都会在该目录为该目录设置一个文件目录代表该用户的“家目录”用户后期使用系统的时候首先会首先进入其目录家目录名字默认与当前用户名字一致用户对家目录拥有绝对最高的权限
6. proc目录
内存映射目录,该目录可以查看系统的相关信息
7. var目录
variable 可变的、易变的
该目录存储的文件经常会发生变化(增加、修改、删除)
经常用于部署项目程序(php)文件
/var/www/shop
/var/www/book
8. boot目录
说明:系统启动核心目录,用于储存系统启动文件
9. etc目录
系统主要配置文件目录
例如:
/etc/passwd 用于存储用户信息的文件
/etc/group 用于存储组别信息的文件
10. lib目录
library:系统资源文件类库目录
11. selinux目录
说明:安全增强型的linux对系统形成保护
在安装软件时会有一定的影响
12. mnt目录
说明:存放临时的映射文件系统,我们常把软驱和光驱挂装在这里的floppy和cdrom子目录下。
13. tmp目录
说明:存放临时文件的目录
linux 常用目录文件操作命令有哪些
1. 最常用的命令列表
下面列出十个在使用linux过程中使用频率最高的命令。这里只作简单介绍,具体用法请参考后面内容。
cat,显示文件内容。
cd,改变目录路径。
cp,复制文件。
find,查找文件。
grep,搜索、过滤信息。
ls,列出目录信息。
more,分页显示。
rm,删除文件或目录。
vi,调用vi文本编辑器。
who,显示登录用户信息。
2. chmod----改变一个或多个文件的存取模式(mode)
chmod [options] mode files
只能文件属主或特权用户才能使用该功能来改变文件存取模式。mode可以是数字形式或以who opcode permission形式表示。who是可选的,默认是a(所有用户)。只能选择一个opcode(操作码)。可指定多个mode,以逗号分开。
options:
-c,--changes
只输出被改变文件的信息
-f,--silent,--quiet
当chmod不能改变文件模式时,不通知文件的用户
--help
输出帮助信息。
-R,--recursive
可递归遍历子目录,把修改应到目录下所有文件和子目录
--reference=filename
参照filename的权限来设置权限
-v,--verbose
无论修改是否成功,输出每个文件的信息
--version
输出版本信息。
who
u
用户
g
组
o
其它
a
所有用户(默认)
opcode
+
增加权限
-
删除权限
=
重新分配权限
permission
r
读
w
写
x
执行
s
设置用户(或组)的ID号
t
设置粘着位(sticky bit),防止文件或目录被非属主删除
u
用户的当前权限
g
组的当前权限
o
其他用户的当前权限
作为选择,我们多数用三位八进制数字的形式来表示权限,第一位指定属主的权限,第二位指定组权限,第三位指定其他用户的权限,每位通过4(读)、2(写)、1(执行)三种数值的和来确定权限。如6(4+2)代表有读写权,7(4+2+1)有读、写和执行的权限。
还可设置第四位,它位于三位权限序列的前面,第四位数字取值是4,2,1,代表意思如下:
4,执行时设置用户ID,用于授权给基于文件属主的进程,而不是给创建此进程的用户。
2,执行时设置用户组ID,用于授权给基于文件所在组的进程,而不是基于创建此进程的用户。
1,设置粘着位。
实例:
$ chmod u+x file 给file的属主增加执行权限
$ chmod 751 file 给file的属主分配读、写、执行(7)的权限,给file的所在组分配读、执行(5)的权限,给其他用户分配执行(1)的权限
$ chmod u=rwx,g=rx,o=x file 上例的另一种形式
$ chmod =r file 为所有用户分配读权限
$ chmod 444 file 同上例
$ chmod a-wx,a+r 同上例
$ chmod -R u+r directory 递归地给directory目录下所有文件和子目录的属主分配读的权限
$ chmod 4755 设置用ID,给属主分配读、写和执行权限,给组和其他用户分配读、执行的权限。
3. chgrp----修改文件或目录的所属组
chgrp [options] newgroup files/directorys
组名可以用组的ID号,也可用/etc/group中的组名。只有文件的属主或特权用户(root)才可改变它的组。
options:
-c,--changes
只输出被改变文件的信息
-f,--silent,--quiet
当不能改变文件组属性时,不通知文件的用户
--help
输出帮助信息。
-R,--recursive
可递归遍历子目录,把修改应到目录下所有文件和子目录
--reference=filename
参照filename的组信息来设置当前文件的组
-v,--verbose
输出详细信息
--version
输出版本信息。
实例:
$ chgrp root test 把test的所属组更改root组
$ chgrp -R mysql test 递归地把test目录及该目录下所有文件和子目录的组属性设置成mysql
$ chgrp root * 把当前目录中所有文件的组属性设置成root
4. chown----设置一个或多个文件或目录的属主身份
chown [options] newowner files/directorys
新的属主可以是用户的ID号,也可以是/etc/passwd里的登录名。chown也可接受这样的形式:newowner:newgroup或newowner.newgroup。同时改变所属组的属性。如果句点和冒号后没有组名,则组改变为新属主的组。只有文件或目录的当前属主才有权改变它的属性。
options:
-c,--changes
只输出被改变文件的信息
--dereference
跟踪符号链接
-h,--no-dereference
改变每一个符号链的属主身份,而不是被引用文件的属主身份
-f,--silent,--quiet
当不能改变文件属主属性时,不通知文件的用户
--help
输出帮助信息。
-R,--recursive
可递归遍历子目录,把修改应到目录下所有文件和子目录
--reference=filename
把属主改变成filename文件的属主
-v,--verbose
输出详细信息
--version
输出版本信息。
实例:
$ chown root test 把test文件的属主改进root
$ chown -R root test_directory 递归地把test_directory目录下的所有文件属主改成root
$ chown --dereference root test_link 把test_link链接的原文件属主改成root,链接文件属主不变
$ chown --no-dereference root test_link 把test_link的链接文件属主改成root,原文件属主不变
5. date----显示、修改系统时间
date [options][+format][date]
$ date -s 06/09/2004 修改日期(按月日年格式)
$ date -s 13:56:00 修改时间(按时分秒格式)
$ date -r test 显示test文件最后一次的修改时间
$ date +'%Y-%m-%d' 以yyyy-mm-dd格式显示日期,其它格式请参考帮助
$ clock -r 查询BIOS时间
$ clock -w 把修改后的时间写回BIOS
6. df-----显示已安装文件系统的磁盘容量状态
df [options][name]
$ df -h 以友好的格式输出所有已安装文件系统的磁盘容量状态
$ df -m /home 以M为单位输出home目录的磁盘容量状态
$ df -k 以K为单位输出所有已安装文件系统的磁盘容量状态
$ df -i 报告空闲的、用过的或部份用过的(百份比)索引节点
$ df -t ext3 仅显示文件类型为ext3的文件系统的磁盘状态
$ df -x ext3 仅显示文件类型不为ext3的文件系统的磁盘状态
$ df -T 除显示文件系统磁盘容量大小外还显示文件系统类型
$ df -l 仅显示本地文件系统。
7. fdisk----分区表查询工具
fdisk [options][driver]
$ fdisk -l 列出所有分区信息
8. hdparm----硬盘管理
hdparm [options][driver]
$ hdparm -d /dev/hda 显示硬盘的DMA模式是不打开,1代表on
$ hdparm -tT /dev/hda 测试硬盘的写性能
$ hdparm -d1 /dev/hda 开启dma功能
$ hdparm -d1 -X68 -c3 -m16 /dev/hda
选项说明:
-c3:把硬盘的IO模式从16位转成32位。
-m16:改变硬盘的多路扇区的读功能,-m16使硬盘在一次I/O中断中读入16个扇区的数据。
-d1:打开DMA模式。
-X68:支持ATA66的数据传输模式。下面是其它模式的设置对照
ATA33.......参数是-X66
ATA66.......参数是-X68
ATA100......参数是-X69
$ hdparm -k1 /dev/hda 保存设置
9. ln-----为文件建立别名
ln [options] sourcename [destname]
ln [options] sourcenames destdirectory
$ ln -s file1 file2 建立一个到file1的符号链接file2,删除file2不会影响file1
$ ln -s -f file1 file2 建立一个到file1的符号链接file2,并不提示是否重写
10. shutdown-----终止所有进程序,关闭计算机。
shutdown [options] when [message]
用when可以是指定的关机时间(以hh:mm格式)、关机前要等待的时间(以+m格式)、或者now。message指定一条广播消息通知所有用户退出系统。showdown给所有进程发送SIGTERM信号,并调用init 1执行实际的关机动作。
$ shutdown -c 取消正在进行的关闭操作
$ shutdown -f 快速重新启动,在重新启动时禁止对fsck的常规调用
$ shutdown -h 当关闭完成时停止系统
$ shutdown -k 输出警告信息,但禁止实际的关闭
$ shutdown -n 不调用init就执行关闭
$ shutdown -r 当关闭完成时重新启动系统
$ shutdown -t 5 在杀死进程和改变运行级别之间确保延时5秒
11. sleep-----执行另一个命令之前等待的时间
sleep amount [units]
units默认为秒(s),m表示分钟,h表示小时,d表示天。
12. swapon/swapoff-----启动和关闭交换分区
swapon/swapoff [options] device
$ swapon -s 显示交换分区信息
$ swapon -a 激活所有在/etc/fstab中有sw标记的分区
$ swapon -p 1 设置交换分区优先级为1
13. tune2fs-----调整Linux第二扩展文件系统的参数
tune2fs [options] device
$ tune2fs -l /dev/hda1 显示hda1分区的超级块内容
$ tune2fs -c 100 /dev/hda1 设置hda1分区每mount100次就进行磁盘检查
14. uniq----过滤、统计、删除重复行
uniq [options][file1 [files]]
$ uniq -c file file中的重复行输出一次,并在每行前显示重复次数
$ uniq -d file file中的重复行输出一次,但不输出唯一的行
$ uniq -u file 只输出file中的唯一行
$ uniq file1 file2 把file1中的重复的相邻行删除,并把每行的一个拷贝送到file2
15. wc-----输出每个文件中的字符数、单词数及行数。
wc [options][files]
$ wc -l file 输出file中的行数
$ wc -w file 输出file中的单词数
$ wc -c file 输出file中的字符数
Linux 从 0 到 1(一) - 终端简介,文件与目录以及相关操作,常用命令
模式:
当打开终端,第一行所见的就叫命令行提示符。我的是这样的:
命令行提示符,顾名思义就是提示在其后面输入命令。在你输入新的一行命令前,这个命令提示符都会出现。分别解析一下上边代表什么意思:
oscar 这是当前用户的名字。Linux是一个多用户的操作系统,Windows也可以。不过Linux的多用户管理更方便。我们一般建议每个使用Linux系统的用户都创建一个属于自己的账户,便于隐私管理。
@ 这个符号我们应该不陌生,我们的电子邮件一般都是 name@domain.com 这样的不是吗。这个@就表示英语里的at,是“在...里面,落户在...的,在其中”的意思。@前面是用户名,后面是所在的域。
oscar-laptop 这是当前电脑/操作系统的名字。上面说了在@后面的是一个域,所以 oscar@oscar-laptop 就表示oscar-laptop这台电脑的oscar这个用户。oscar-laptop这个名称在安装此Linux系统时可以任意指定。
: 这是分隔符,没有什么特别的涵义。
~ 这是当前所在目录的名字,会随着用户进入不同目录而改变。~表示当前用户的家目录,有点类似Windows系统的“我的文档”这个目录。
$ 指示你所具有的权限的字符。在Linux系统中有两种可能:
因此, oscar@oscar-laptop:~$ 的意思就是:
你目前是以oscar这个用户登录;你的电脑名称为oscar-laptop;你目前位于 ~ 目录下,就是你的用户家目录。你是普通用户,拥有有限的权限。
参数里可以包含多个参数,由空格隔开,也可以包含数字,字母,等等。可以说,参数没有固定的格式,但是一般来说还是遵循一定的规范的。
如果我们要一次加好几个短参数,可以用空格隔开,例如:
多个短参数也可以合并在一起,例如上面的命令等价于:
请注意:参数的字母的大小写是有区别的,大写的T和小写的t通常表示不同意思。
如果有多个长参数,是不能像多个短参数那样合并写的。而是只能以空格隔开,例如:
当然我们也可以组合使用短参数和长参数,例如:
有时候,同一个意义的参数有短参数和长参数两种形式,效果是一样的,可以任选哪一种。
有一些参数你还需要给它赋一个值才行。而且短参数和长参数的赋值的方式不尽相同。
例如,短参数赋值,通常是这样的:
表示把10赋值给p参数。
如果是长参数,则一般是这样赋值:
长参数的方式更加容易理解,但是不如短参数那么简洁。
正如我们说过的,参数的形式没有绝对的准则。我们上面给出的规则是一般的,有些命令的参数格式可能是我们没怎么见过的。
有些参数就不一样,而且取决于命令。例如对于 ls 这个命令,假如后面带了一个参数,这个参数是一个目录的路径名的话,那么就会列出此目录下的文件。
两种类型的文件
简单起见,我们把Linux下的文件分为两大类:
在一个文件系统中,我们总有一个被称为根目录的东西,这个根目录里包含了所有其他目录和文件。Linux中有且只有一个根目录,就是
是的,就是用一个斜杠表示。没有比根目录再高一阶的目录了,因为没有目录包含根目录,根目录就是Linux最顶层的目录。
Linux系统安装后,包含了很多的文件和目录(虽然其实都是文件),我们很容易迷失在“茫茫文海”中。
当然我们不可能一下子列出Linux中的所有文件,那不现实。但是我们可以向你展示如何在Linux的目录树中来回穿梭,你可以知道此刻你位于哪个目录下。就好比能看懂Linux这个很大的“地图”。
pwd 是英语Print Working Directory的缩写,表示“打印当前工作目录”。
which 命令:获取命令的可执行文件的位置,which命令用于显示一个命令的对应的可执行程序的位置。可能听起来有点拗口。
在Linux下,每一条命令其实对应了一个可执行程序。我们在终端中输入命令,再按回车的时候,其实就是执行了对应的那个程序。比如说,pwd命令对应的pwd程序就是存在于Linux中的。
which命令接受一个参数,也就是你想要知道其可执行程序位于哪里的那个命令。
我们来测试一下,就拿pwd命令来测试好了:
得到:
因此,pwd命令对应的pwd这个可执行程序位于/bin目录中。
我们也可以注意到Linux中的可执行程序和Windows中不太一样,在Windows中可执行程序一般以.exe结尾,而Linux中一般是没有后缀名的。
Linux中的可执行程序也不是都位于相同目录的。我们可以来测试一下which命令本身对应的可执行程序位于哪里:
我们可以看到,which命令对应的可执行程序which并不位于/bin中,而是在/usr/bin中。
Ubuntu的终端默认是有颜色标注的,一般来说:
如果在你的终端里没有标明颜色,那么你可以加上参数 --color=auto 来开启颜色标注。如下:
如果你不需要颜色标注,那么可以用 --color=none 来关闭颜色标注。如下:
当然,为了避免每次都输入这么一串额外的参数,其实我们可以在一个配置文件里修改,使得永久显示颜色或不显示颜色。
在Linux,以点( . )开头的文件是隐藏文件,不过这里不包括开头的两个 . 和 .. ,这两个的含义如下:
- . (一个点)表示当前目录。在当前情况下,就是 /home/oscar 。
- .. (两个点)表示上一级目录。因为当前目录是/home/oscar,所以上一级目录就是 /home 。
我们有一个大写的参数 -A,它的作用和小写的-a几乎一样,唯一不同就是-A不列出 . 和 .. 这两个文件。
-l 这个参数算是ls命令最常用的了。加上-l参数使得ls命令列出一个显示文件和目录的详细信息的列表。
当我们仅用ls -l时,列出的文件详细信息中,文件的大小是以字节为单位的。有时这不是太直观。我们可以再加一个参数-h,h是humain readable的缩写,表示“适合人类阅读的”。所以我们的命令变成了:
t是time的缩写。
du命令也是很有用的,因为它可以让我们知道文件和目录所占的空间大小。
虽然ls -l命令也可以显示文件和目录的大小,但是du命令统计的才是真正的文件大小。du命令会深入遍历每个目录的子目录,把所有文件的大小都做一个统计。
du是英语disk usage的缩写,表示“磁盘使用/占用”。
我们的du命令也可以使用参数。
cat命令和less命令:显示文件内容,这两个命令只能显示文件内容,并不能对文件内容进行修改。
一次性显示文件的所有内容,如果你想要在显示的文件内容上加上行号,那么你可以加上 -n 这个参数。
分页显示文件内容
head命令和tail命令:显示文件的开头和结尾。
显示文件开头,默认情况下,head会显示文件的头10行。我们也可以指定显示的行数,用 -n 这个参数:
就会显示文件的头5行。
显示文件结尾。默认情况下,tail会显示文件的尾10行。
我们也可以指定显示的行数,用 -n 这个参数:
就会显示文件的尾5行。
tail命令还可以配合 -f 参数来实时追踪文件的更新:
这样,就会检查文件是否有追加内容,如果有,就显示新增内容。
默认地,tail -f会每过1秒检查一下文件是否有新内容。你也可以指定间隔检查的秒数,用 -s 参数:
可以用快捷键 Ctrl + c 来终止tail -f 命令。
touch命令和mkdir命令:创建文件和目录
创建一个空白文件。事实上,Linux没有一个命令是专门用来创建一个空白文件的。touch命令其实一开始的设计初衷是修改文件的时间戳,就是可以修改文件的创建时间或修改时间,让电脑以为文件是在那个时候被修改或创建的。但是touch命令如果后面跟着的文件名是不存在的,那么它就会新建一个。
事实上,我们可以用touch命令同时创建多个文件:
如果我所要创建的文件的名字里有空格怎么办呢?
很简单,加上双引号:
创建一个目录。
mkdir也可以同时创建好几个目录:
如果我所要创建的目录的名字里有空格怎么办呢?
很简单,加上双引号:
我们还可以用 -p 参数来递归创建目录结构。
比如:
cp命令和mv命令:拷贝文件和移动文件
拷贝文件或目录
cp是英语copy的缩写,表示“拷贝”。所以,顾名思义,此命令用于拷贝。cp命令不仅可以拷贝单个文件,还可以拷贝多个文件,也可以拷贝目录。
复制文件到另一个目录只需要把cp命令的第二个参数换成目录名。
拷贝目录
要拷贝目录,只要在cp命令之后加上-R参数(注意是大写的R)。拷贝的时候,目录中的所有内容(子目录和文件)都会被拷贝。
使用通配符*
*号(星号)是很常用的正则表达式的符号,被称为“通配符”,
所以如果我们用如下命令:
那么就会把当前目录下所有txt文件拷贝到folder这个子目录当中。
又如:
那么就会把当前目录下凡是以ha开头的文件都拷贝到folder目录中。
移动文件
mv是英语move的缩写,表示“移动”。mv命令有两个功能:
用mv命令来移动目录很简单,不需要额外的参数,就跟移动文件一样:
当然,我们也可以使用通配符。
除了移动文件,mv命令还可以用于重命名文件。
事实上,Linux中没有一个专门的命令用于重命名文件。之所以mv命令可以重命名文件,其实还是归因于它的机制:移动文件。经过mv移动之后,原始文件变成了新的名字的文件,文件内容是不变的,这不就相当于重命名了吗?
以上命令会将new_file重命名为renamed_file。
删除文件和目录
rm命令可以删除一个文件,多个文件,目录,甚至你的整个Linux系统(如果你愿意的话)。
以上命令删除当前目录下的new_file_copy这个文件。
我们也可以同时删除多个文件,只要用空格隔开每个文件即可。例如:
保险起见,用rm命令删除文件时,可以加上 -i 参数,这样对于每一个要删除的文件,终端都会询问我们是否确定删除。i是英语inform的缩写,表示“告知,通知”。
有两种回答:
y:是英语yes的缩写,表示“是”。那么回车确认后,文件就删除了。
n:是英语no的缩写,表示“否”。那么回车确认后,文件不会删除。
如果在rm命令后加上-f参数,那么终端不会询问用户是否确定删除文件,不论如何,文件会立刻被强制删除。
f是英语force的缩写。
以上命令会强制删除file文件。
r是英语recursive的缩写,表示“递归的”。所以使用-r参数,可以使rm命令删除目录,并且递归删除其包含的子目录和文件。
这个命令也挺危险的,用得不好可能你的子目录和文件都没了。
以上命令会删除one这个目录,包括其子目录和文件。
其实,也存在一个命令
看着和 rm -r 挺像的。但是这个命令有个局限性:只能删除空的目录。
创建链接
事实上,Linux下有两种链接类型:
为了区分这两种链接类型的不同,我们首先来谈一谈如Linux这样的操作系统中文件在硬盘上的存放。
文件在硬盘上存储时,大致来说(请注意我用了“大致来说”),每个文件有两部分:
文件名的列表是储存在硬盘的其他地方的,和文件内容分开存放,这样方便Linux管理。
注意:为什么我上面要用“大致说来”呢?因为此处我们简化了描述,其实每个文件有三部分:
我们这里简化地将文件分为两部分:文件名和文件内容。因为我们不想把事情复杂化,我们想要理解两种链接类型的区别,暂时只要知道这些就够了。
每个文件的文件内容被分配到一个标示号码,就是inode。因此每个文件名都绑定到它的文件内容(用inode标识)。原理如下图:
下面我们学习如何创建硬链接和软连接。
比之软链接,硬链接的使用几率小很多。但是我们还是要学习一下,毕竟可能会用到。
硬链接的原理:使链接的两个文件共享同样的文件内容,也就是同样的inode。
所以一旦文件1和文件2之间有了硬链接,那么你修改文件1或文件2,其实修改的是相同的一块内容。只不过我们可以用两个文件名来取到文件内容。
硬链接有一个缺陷:只能创建指向文件的硬链接,不能创建指向目录的硬链接。但是软链接可以指向文件或目录。当然了,事实上,通过一些参数的修改,也可以创建指向目录的硬链接,但是比较复杂,这里不再详述。所以对于目录的链接,我们一般都是用软链接。
硬链接原理图:
要创建硬链接,直接用ln命令,不加任何参数:
我们可以用ls -i命令查看一下(-i参数可以显示文件的inode)。对于硬链接来说,删除任意一方的文件,共同指向的文件内容并不会从硬盘上被删除。
我们用ls -l命令查看文件信息的时候,第二列的那个2,其实是表示拥有相同inode号的文件数。不难理解,因为它们指向相同的文件内容,所以共享一个inode。
这个第二列的数字,一般来说对于普通文件,都是1,因为不同文件inode不同嘛。对于目录来说,这第二列的数字标明目录内所含文件数目。
其实,软链接才是真正像我们在Windows下的快捷方式的,其原理很相似。
创建硬链接是ln不带任何参数,但是要创建软链接需要加上-s参数。s是symbolic(符号的)的缩写。
file2指向的不再是file1的文件内容(和硬链接不同),而是指向file1的文件名。
软链接原理图:
用ls -l命令查看一下,会发现形式和之前的硬链接不一样噢,file2的信息是这样的: file2-file1,表示file2指向file1。
而且file2前面的权限那里的第一个字母变成了l,表示link(链接)。之前硬链接的时候是没有l的,硬链接外表看起来就和普通文件类似。
我们用ls -l命令查看文件信息的时候,第二列的那个1,表示拥有相同inode号的文件数。不难理解,因为file2指向file1,它们并没有指向同一块文件内容,所以它们的inode号不相同。
软链接的特点:
当前文章:linux目录命令介绍,Linux目录命令
文章位置:http://mswzjz.cn/article/hdcois.html