oracle怎么建虚拟机,oracle虚拟机怎么用
oracle虚拟机怎么安装
起源:为方便系统迁移,导致的不必要的重装软件。故在虚拟机中搭建oracle数据库以及weblogic服务器(所有使用软件及资源链接附在结尾处)
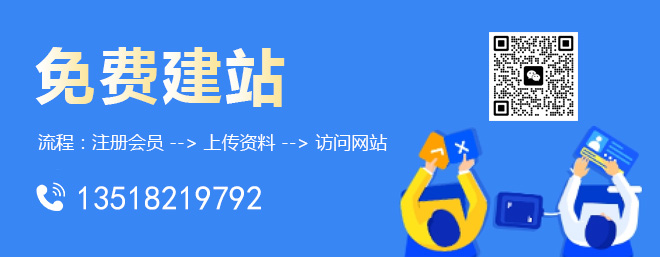
成都创新互联10多年成都企业网站建设服务;为您提供网站建设,网站制作,网页设计及高端网站定制服务,成都企业网站建设及推广,对凿毛机等多个领域拥有多年的网站设计经验的网站建设公司。
1.安装虚拟机:
1.1.安装vmware 11破解版。
1.2.在虚拟机镜像的选择上纠结了半天,从win7到xp再到linux,一一试过,出于性能考虑,选用了linux系统
1.3.一搜linux镜像,一脸蒙逼,那么多版本。到底选哪个????一开始用的centos,结果感觉不好使,果断换ubuntu14 ,安装及其简单。
1.4 安装好虚拟机后,为便于本地系统与虚拟机客户机交互,又在虚拟机中安装了vmwaretools 工具
Ubuntu 16.04安装虚拟工具VMware Tools,指的是在虚拟机VMWare安装Ubuntu 16.04后再安装VMware Tools的过程。很多人接触Linux都是从虚拟机开始,而安装了虚拟工具,就如装了驱动一样,让虚拟系统更具有操作性。Ubuntu Linux安装比较顺利,原因大概是VMWare对流行的Ubuntu支持比较好。
写这篇文章的原因是发现有些人依然对如何安装虚拟工具VMware Tools感到困惑,借此我把过程再讲一遍。
在安装之前先解决这篇文章的问题,安装 VMware Tools 时报 客户机操作系统已将 CD-ROM 门锁定,并且可能正在使用CD-ROM
安装 VMware Tools 时报 客户机操作系统已将 CD-ROM 门锁定,并且可能正在使用CD-ROM
安装 VMware Tools 时报 客户机操作系统已将 CD-ROM 门锁定,并且可能正在使用CD-ROM 的解决方法,很多新手都遇到过,特设案例讲解下。
1、在“虚拟机设置”下修改“CD/DVD(SATA)”路径(以下关于linux.iso的说明为我的猜想,还未找到明确的说明),否则会出现如下提示:
客户机操作系统已将 CD-ROM 门锁定,并且可能正在使用 CD-ROM,这可能会导致客户机无法识别介质的更改。如果可能,请在断开连接之前从客户机内部弹出 CD-ROM。确实要断开连接并覆盖锁定设置吗?
一般刚安装完linux虚拟机时,这个路径指向的是iso安装文件,比如Ubuntu-16.04-desktop-amd64.iso。
在安装VMware Tools时,需要修改指向VMware Tools所在(VMware Workstation\linux.iso),在这个路径下有个linux.iso文件,其中提供了linux操作系统平台需要的一些工具文件,当然包括VMware Tools安装文件。为方便,我直接将安装目录下的linux.iso拷贝到 E:\Linuxidc.com虚拟机\Ubuntu16.04 目录下。
在 虚拟机——设置——CD/DVD(SATA)——连接中选择“使用ISO映像文件”,点击后面的浏览按钮,选择VMware软件安装目录下的linux.iso文件,点击OK后退出设置。
(当然如果你针对的是windows平台的VMware Tools,需要选择windows平台的windows.iso文件,加载过程只需要在windows虚拟机下,直接打开我的电脑,直接寻找CD/DVD驱动器,双击点击安装即可,具体过程本文不做介绍)
我的VMware的安装路径C:\Program Files (x86)\VMware\VMware Workstation
2、打开Ubuntu虚拟机后,在VM的菜单选项中选择“虚拟机(M)”——"安装VMwate Tools(T)"
之后vm下方,会提示你,登陆客户机,加载CD-ROM之类的提示,具体方法可以点击提手后面的“help”。
转回安装vmwaretools教程:
现在再开始进入系统后,在VMware菜单栏找到安装虚拟工具的时候,它会弹出一个文件夹,里面就有VMware Tools的安装包。
然后我们直接把WMwareTools拷贝出来到桌面吧
然后打开终端解压
命令:tar -xzvf VMwareTools-10.0.6-3595377.tar.gz
进入解压后的目录,执行:sudo ./wmware-install.pl 然后就一直回车了。
Ubuntu会进行的很顺利,而其他发行版却未必。一直回车到底,到最后提示成功,reboot就可以了。
现在你可以在虚拟机与实体机之间自由复制文件了。
1.5, 这样算是把虚拟机配置好了,接下来安装oracle11g
1.6 之后略过,一直跳到安装前检查,出现安装环境不通过:
大致英文翻译过来就是:swap太小只划分了4G,后期发现交换分区太小,不满足使用,
接下来对swap进行扩容:(swap小白,度娘一问说是内存不够用物理内存代替搞些事情的那么个意思)
swap分区的扩展很简单,但是需要root用户权限
# dd if=/dev/zero of=/swap bs=1024M count=8(从/分区分出8x1024M大小的空间,挂在/swap上)
# mkswap /swap (格式化成swap格式)
# swapon /swap (激活/swap,加入到swap分区中)
# vim /etc/fstab (开机自启动新添加的swap分区)
—添加
/swap swap swap defaults 0 0
如果不想使用需要删除,只需要执行#swapoff /swap
oracle vm virtualbox虚拟机怎么用
1、下载安装Oracle VM VirtualBox。
2、创建一个虚拟机,点击新建按钮后会出现如下向导:
3、选择好自己要创建的系统类型,这里选择64位ubuntu(此需64位Windows支持,32位WIN7或者XP系统选ubuntu既可)。
4、下一步后选择虚拟机的内存,最好大于1GB,因为编译ROM也是需要大量内存的。不过这个也是视情况而定,最好不超过物理内存一半,否则容易出现主机的内存容量的不足。
5、下一步进入虚拟硬盘的选择,这里因为已经有创建好的,如果没有创建好的,可以创建个新的,不过最好使用固定容量,且大小超过20GB。这是因为ubuntu本身需要一部分硬盘空间,而且编译及源码也会需要一部分硬盘空间。
6、下一步,虚拟机就简单的创建完成了。
如何安装oracle vm virtualbox虚拟机
在VirtualBox虚拟机软件上安装Win7虚拟系统,需要先下载VirtualBox安装;下载Win7 ISO镜像。软件工具:Oracle VM VirtualBox 5.0.20、win7系统镜像。
1、在电脑上下载Oracle VM VirtualBox 5.0.20虚拟机安装。然后下载一个WIN7的系统镜像保存到电脑。打开VMbox,在菜单上点击新建。
2、在名称那里输入一个系统的名字,可以自定义修改。在类型中选择系统类型,选择windows。在版本中选择系统的版本,与下载使用的WIN7镜像一致。这里使用是64位的,就选择WIN7 64。最后在点击下一步。
3、设置内存大小。拉动1那个模块进行调节大小。内存不能超过实际物理内存。建议小于物理内存的一半。内存大小要与4对齐,也就是要大小要是4的倍数。然后点击下一步。
4、选择“现在创建虚拟硬盘”,然后点击“创建”。
5、选择VMDK格式,然后点击下一步。
6、选择固定大小,然后下一步。
7、在标1那里点击一个选择这个WIN7虚拟系统的保存位置。在标2那里输入这个系统的硬盘大小。建议是在25G以上。然后点击创建。
8、然后开始创建这个虚拟WIN7使用的硬件大小。需要一点时间,看进度条走完。
9、进度条走完后就返回VBOX窗口,点击启动。准备开始安装WIN7。
10、在选择启动盘中点击文件夹符号,需要选择ISO系统镜像。
11、在电脑上选择下载的WIN7系统镜像,然后点击打开。
12、选择好后,点击“启动”。
13、然后就开始进行虚拟机中安装系统了。这个跟平常的电脑安装系统一样。按默认的设置,然后点击下一步。然后点击开始安装。
14、点击接受许可条款,然后点击下一步。接下去选择自定义安装,然后就开始复制系统文件进行安装了。期间会多次重启,都不需要去操作的。直到出来设置Windwos,输入用户名,点击下一步。
15、输入密钥,如果有就输入,点击下一步。如果没有就点击跳过。后面在输入或者使用其他工具激活。
16、接下来都是下一步,按提示选择一些升级、网络这些,然后最后就进入到桌面了。
Oracle VM VirtualBox怎么添加ISO文件或物理光盘
1、首先,打开oracle VM VirtualBox管理虚拟机的界面当中。点击了oracle VM VirtualBox的菜单中的 machine的菜单,之后弹出了下拉菜单选中为 new 的选项。
2、就会弹出了一个create virtual machine的选项,在name中输入信息。
3、名称的信息输入完成之后,在拖动的内存的大小。
4、然后直接点击create的创建的虚拟机。
5、进入到storage on physical hard disk的,直接点击next 按钮,进入下一步。
6、最后进入到file loaction and size的大小确认,完成电器及create的创建。
oracle vm virtualbox怎样新建虚拟电脑
你好,
打开虚拟机,点击新建,输入你要建立系统的名字,如果你输入的名字是特定系统, 如REDHET,类型会自动为你选择 liunx 版本显示redhat,ubuntu也是一样
点击下一步调整内存大小,可以拖动也可以直接填写,下一步
创建虚拟硬盘,默认选择就可以了,然后点击创建,在点击下一步,下一步,在文件位置和大小,选择要创建在哪个目录中,大小是多少,最后完成创建
点击窗口中的设置,这里边主要是两个地方需要设置,1是存储,点击存储中“没有盘片",右侧属性点击光盘图标选择你的镜像所在的位置。2是网络,点击网络选择连接方式,如果想要虚拟机可以上网选择NAT模式或者桥接模式,如果只是与主机交互则选择仅主机模式就可以,其他的选项根据自己的需求更改就可以了,改完确定
点击启动就可以安装系统了
如何在Win7上安装Oracle VM VirtualBox虚拟机
一、准备工作和说明:
1、下载VirtualBox:首先去下载Oracle VirtualBox的最新版本,截止到5月17日的最新版本是4.08,下载见《VirtualBox 4.0.8发布,唯一能跑Win8的虚拟机》,这是多国语言版,含简体中文。
2、下载Win8:如果您没有下载过Windows 8 的任何泄漏版本,那么请参看:《现阶段已知windows 8 资源及相关技术总览【不断更新】》。
3、安装VirtualBox:如果您登陆Windows的用户名是中文,可能会在安装VirtualBox的时候发生故障,请参阅:《Win7下安装VirtualBox,系统找不到指定的路径?》一文。关于VirtualBox 的具体安装步骤,本文不详细说明了,一步一步非常简单。不懂的地方就点击确定确定……
4、其他说明:本文是在64位Windows 7简体中文版下进行教程演示,以安装64位Windows 8 Build 7959为例(6.2.7959.0.fbl_srv_wdacxml.110307-1930_amd64fre_server-enterprise_en-us.iso),当然,也可以在64位下安装32位的虚拟机系统。如果您的电脑是32位操作系统,还想玩64位的虚拟机,那要看您的CPU是否支持了 :)
二、开始虚拟机安装Windows 8:
1、在桌面或者开始菜单里面点击快捷方式,运行VirtualBox,或者在Dock类软件(当然推荐软媒酷点)里面——
2、在打开的 Oracle VM VirtualBox Manager 里面,点击左面第一个按钮“新建”,出来新建虚拟电脑向导,点击“下一步”——
3、在这一步“虚拟电脑名称和系统类型”窗口里面,输入你为这个虚拟机起的名字,例如:Windows 8 Build 7959 x64,操作系统自然是 Microsoft Windows,版本里面选择 Windows 7,如果你要虚拟的是32位版本的Windows 8,那么就在下拉框里面选择 Windows 7 即可。因为Windows 8还没正式版,所以VirtualBox里面没有提供Windows 8 的选项,这儿就选择用Windows 7 64位,完全OK的。接下来,点击进入下一步。
4、在接下来的虚拟电脑(虚拟机)的内存设定里面,选择1024MB即可。示例电脑是16G物理内存,当然,您可以根据自己电脑的情况,设定为默认的512MB内存也可以,如果您是2G、4G内存以上,建议设定为1024M内存。然后再点击下一步——
5、在这一步里面,是要为虚拟电脑创建可引导的硬盘了,虚拟的,默认20GB,足够了,直接下一步即可,当然以后如果反悔还可以创建完毕后重新在设置的,来吧,下一步——
6、这时,会弹出一个新的硬盘创建向导,从你的物理硬盘里面给这个虚拟机创建一个硬盘,下一步行了——
7、在虚拟硬盘类型这一步里面,有动态扩展和固定大小两个选项,选择动态扩展的比较好,这样其实并不会完全占用你指定的例如20GB的硬盘空间,而是根据实际需要不断的扩充。默认就是动态扩展,不用动,继续下一步——
8、接下来的一步,是指定虚拟硬盘所在位置和空间大小,这儿有必要提醒大家一下,如果你当初把VirtualBox安装在C盘,它会默认把虚拟机占用的文件也放到C盘,而在这一步,你可以点击位置右面的那个资源管理器图标按钮,指定你存放虚拟机硬盘文件的位置,例如 D:\VirtualBox\ 等路径下。安装Win8或者Win7后,虚拟机文件可能达到10多G,所以,这一步根据你的硬盘空间情况,自行决定。
因为我在安装完VirtualBox之后,就设定保存虚拟机的路径为D:\VirtualBox\,所以以后安装再多的虚拟机也都会放到这儿,大家随时可以设置一下,在此手动指定Win8 7959 的存放位置就行。
设定完毕后,下一步即可——
9、这一步提示你新的虚拟机的虚拟硬盘创建完毕,这一步直接点击完成即可 :)
10、创建虚拟硬盘的向导窗口完成后,回到上个向导窗口,依然点击完成即可——
在完成上面的步骤后,Oracle VM VirtualBox Manager 里面就多了这个您指定名称为Windows 8 Build 7959 x64的虚拟机了——
不过,这,仅仅是刚刚开始,重要的设置工作在后面。
继续进行下面的步骤,其实在之前的两步里面,唯一要特别注意的就是保存Win8虚拟机文件的磁盘位置,可以选择C盘以外的地方,同时如果自己电脑的物理内存够大,可以设定虚拟机的内存为1G,就是1024MB。
三、对新建的虚拟机做重要的设定:
1、在Oracle VM VirtualBox Manager里面点击下刚才建好的Windows 8 Build 7959 x64虚拟机,然后点下上面的黄色图标“设置”,或者右键菜单里面点击设置也可以(快捷键是Ctrl+S)——
2、在出来的设置页面里面,主要是设置两个项目,一个是系统,一个是显示,先在左面切换到系统设置,系统里面有3个标签,在主板标签里面,大家看到了这儿还是可以调整内存分配的,大家配置如下图即可,扩展特性里面的启用IO APIC是开启的。当然,大家可以把虚拟机的启动顺序里面用不到的软盘勾掉,我懒得动只是 :)
3、设定好主板,再切换到“处理器”标签,在这个界面,大家应该可以看到,此处我勾选了两个CPU,如果大家是多核心CPU,像我这么设置即可,当然,两个CPU足够了。扩展属性里面,启用PAE/NX 打勾。
3、设定好处理器,再点击切换到右边的“硬件加速”标签,这儿的“启用 VT-x/AMD-V”和“启用 Nested Paging”都是勾选的。
4、然后,左边点击切换到“显示”,显存大小,推荐设置到128MB,如果你紧张,64MB也不是问题,下面的显示器数量就1个行了,记住扩展特性里面,勾选“启用3D加速”和“启用2D视频加速”。
这样,基本就完成了新建Windows8虚拟机的设置了。
其他的网络、usb、远程桌面、声音什么的根据你自己的要求去弄行了,不然就不用改动了。
进入下一步!
四、“挂接”您下载的Win8系统ISO镜像文件,开始安装Windows 8:
1、现在,Oracle VM VirtualBox Manager 里面点中Windows 8 Build 7959 x64,点击窗体上面的那个绿色的大图标“开始”——
2、Windows 8 Build 7959 x64 开始执行了,首先打开的是欢迎使用首次运行向导,多说无益,点击下一步——
3、进行到了“选择安装介质”这个窗口,提示很明确,你如果之前已经兴致勃勃的刻好并插入了光盘(软广告:我猜大家现在考虑用魔方刻录喔),那么直接介质位置里面选择你的光盘驱动器,当然,我们不这么干,我们点击右边的“浏览”按钮,定位选择我们下载的ISO——
4、选择好目标镜像文件后,下一步,进入到摘要窗口,点击完成,就可了——
点击完成后,再怎么样呢?
嗯,虚拟机开始重启,进入安装界面,熟悉么?
下面还要不要继续讲下去?反正和安装Windows 7一样了!
什么?没装过英文版?还要说?好吧,你赢了,再多说两句话,在安装界面,语言自然是English先不变,第二个时区那儿选择Chinese [Simplified, PRC] 就是简体中文(中华人民共和国)那儿即可。
如果再补充一句的话,就是记住,从虚拟机里面把鼠标退出来,按下键盘上右边的那个 Ctrl 键即可。这个右Ctrl 可以让你切换当前系统和虚拟机的,这个大家都知道了。
当前文章:oracle怎么建虚拟机,oracle虚拟机怎么用
转载来源:http://mswzjz.cn/article/hdcjog.html