windows系统工具有的简单介绍
windows系统工具包括哪些
有很多,安全中心,备份,磁盘清理,磁盘碎片整理,任务计划,系统信息.
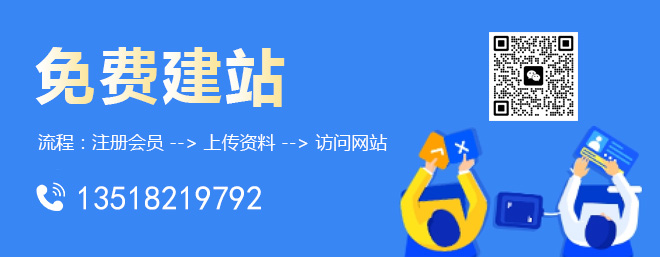
创新互联专业网站设计制作、网站设计,集网站策划、网站设计、网站制作于一体,网站seo、网站优化、网站营销、软文发布平台等专业人才根据搜索规律编程设计,让网站在运行后,在搜索中有好的表现,专业设计制作为您带来效益的网站!让网站建设为您创造效益。
Windows系统超强软件工具
一、常规使用过程
如果你要了解某个程序的一般使用过程,最好的办法是阅读Support Tools的帮助文档,它就在“所有程序”菜单下面。在这个帮助文档中,你可以找到一个按照字母顺序排列的工具清单,其中包含Support Tools绝大部分工具及其功能说明。部分工具带有独立的。hlp帮助文件,打开Program FilesSupport Tools文件夹,双击一个。hlp文件就可以查看其内容。
大部分工具可以用双击Program FilesSupport Tools文件夹中。exe文件的方式启动,不过并非每一个工具都有图形用户界面,有些工具必须从命令行运行,这类工具的运行方式通常用命令行参数控制,输入某个工具的程序名称再加上“/?”参数可以获得命令行参数的清单及其用途说明。
二、从命令行安装
有时Windows XP不能启动,需要Support Tools帮忙找出故障原因。但是,如果系统尚未安装Support Tools,想要使用Support Tools也就根本不可能了。不必担心,Msiexec可以帮上忙。Msiexec可以从命令行执行Windows Installer(Windows安装程序)的安装、修改和其他操作。
在命令行上执行Support Tools典型安装的命令是:msiexec /i x :supporttoolssuptools.msi /q,其中x是CD驱动器的盘符。完全安装的命令则为:msiexec /i x:supporttoolssuptools.msi /q ADDLOCAL=ALL,其中ADDLOCAL=ALL表示安装所有的工具。
三、处理软件卸载故障
用完某个软件之后,你可能想要将它删除。不过,有时原本应该轻而易举的删除操作,系统却莫名其妙地死机,或者出现稀奇古怪的错误信息。导致删除故障的原因很多,可能是软件本身未经充分测试,也可能是注册表配置损坏或失效。不要急,Support Tools能够助你一臂之力。实际上,你可以找到两个Windows Installer的清除工具:msicuu.exe,msizap.exe.后者的英文名称是Windows Installer Zapper,只能从命令行运行。
msicuu.exe:该工具能够清除在Windows资源管理器中安装程序时加入到系统的`文件、文件夹和注册表信息。如果控制面板中的“添加或删除程序”对某个软件无效,msicuu.exe值得一试。msicuu.exe提供了一个简单易用的对话窗口,帮助你清除有问题的软件。注意使用msicuu.exe时必须用管理员身份登录Windows XP,否则系统将提示错误信息。
凡是用msicuu.exe执行的动作都记录在一个日志文件中,它就是保存在Windowstemp目录下的msicu.log文件。这个日志文件的内容是不断累积的,每次你删除一个软件,操作细节就记录到该日志。
msizap.exe:主要功能与msicuu.exe相似,两者最大的区别是msizap.exe从命令行运行,不提供窗口界面。另外必须注意的是,msizap.exe有可能删除必不可少的系统文件,所以只有当“添加或删除程序”、msicuu.exe都无效时,才可以考虑使用msizap.exe.启动msizap.exe的方式是:点击“开始”-“所有程序”-“Windows Support Tools”-“Command Prompt”,输入msizap.exe并按Enter键。msizap.exe将在命令窗口中显示出可用的命令行参数。
用msizap.exe清除某个已安装的软件,必须在命令行上指定软件在注册表中的标识。软件的标识可以在注册表的HKEY_LOCAL_MACHINE/Software/Microsoft/Windows/CurrentVersion/Uninstall键下面找到。例如,如果要用msizap.exe来清除所有与Acme AntiVirus软件有关的内容,执行命令:msizap T {66Ch7520-B423-4BD1-A7E4-75BB8B44740E}.
四、管理文件和目录
Directory Disk Usage即diruse.exe,它也是一个命令行工具。你可以用它来查看目录的大小、详细的压缩信息(只适用于NTFS分区)。除了文件夹占用的磁盘空间,它还能够设置指定文件夹的最大空间限额,当文件夹占用的空间超出限额时会出现警报。
diruse.exe是管理公用PC的理想工具,结合运用Windows的磁盘管理功能就可以密切监视所有的用户帐户。拥有管理员权限的用户能够检查所有目录的使用情况,包括不属于当前帐户的目录。
当Windows不能启动,只能进入恢复控制台时,Support Tools是不可多得的救命法宝。例如,你可以用文件版本工具(filever.exe)查看保存在目录中的执行文件信息,包括查看通常只能在Windows正常运行时看到的详细说明,特别是获得。exe文件的精确版本号。
五、文件信息
可视化文件信息工具(vfi.exe)可以用“运行”对话框启动,它是一个带有图形界面的工具。你可以用它显示鑫募?南晗该枋鲂畔ⅰ@?纾?慊鞑说ァ癋ile”-“Add a file”(或Add a directory),然后加入要查看详细信息的文件或目录,vfi.exe将在一个表格中显示出文件的属性,包括文件名称、扩展名、创建日期、修改日期、版本、语言、代码页,等等。
如果要比较来自不同位置的文件,vfi.exe是一个理想的工具。vfi.exe还有一个值得称道的功能,它能够修改文件的原始创建日期,点击Touch按钮就可以显示出一个日历和时钟,你只要设置好日期、时间信息再点击OK就可以了。
六、寻找重复的文件
重复文件查找工具(dupfinder.exe)或许是Support Tools中最实用的工具之一。如果你打算好好清理一番系统中的多余文件,dupfinder.exe绝对值得一试。dupfinder.exe提供了图形用户界面,很容易使用。即便如此,使用的时候仍应该小心,找到重复的文件之后不要立即删除。较为稳妥的办法是先把重复的文件改名,看看系统是否正常运行,试验一段时间确认系统功能不受影响之后,再来删除重复的文件。
启动dupfinder.exe后,在Search in输入框中输入一个目录名称(默认C:),点击Start Search按钮开始搜索。搜索整个C:驱动器可能需要不少时间。
搜索结果显示在窗口下方的列表中。右击一个文件,可以对该文件执行删除、移动、改名、查看信息等操作。删除系统文件夹(及其子文件夹)的文件一定要慎重,如果其它文件夹里面有重复文件,应当优先保留Windows系统文件夹的文件。
Windows系统常用的小工具推荐
这我用心编写与整理的。希望能给您带来用处与收藏!
亲 ,友情提示!我给推荐的都是正宗的官方网站,不是三方或者破解,介于官方网站都是英文,请小伙伴安装翻译插件浏览,我在最后给您推荐一个浏览器翻译插件!
1.本地搜索软件
Everything是什么?
Everything是一个运行于 Windows 系统,基于文件、文件夹名称的快速搜索引擎。Everything在搜索之前就会把所用的文件和文件夹都列出来,这一点与 Windows 自带的搜索系统不一样,所以我们称之为“Everything”。在搜索框输入文字,它就会只显示过滤后的文件和目录。
Everything建立数据库需要多长时间?
Everything搜索只基于文件和文件夹的名称,所以它创建数据库很快。一个刚安装完的Windows XP SP2系统(约20,000份文件),需要一秒钟。索引一百万份文件则需要一分钟。
Everything能否搜索文件内容?
不,不能搜索文件内容,Everything搜索只基于文件和文件夹的名称。
Everything是不是非常占用系统资源?
不,Everything使用非常少的系统资源。一个刚安装完的 Windows XP SP2 系统(约 20,000 份文件)需要占用 3-5 mb 内存和不到 1 mb 的硬盘空间。一百万份文件大概需要 45 mb 内存和 5 mb 硬盘空间。
Everything能否监视文件系统更改?
是的,Everything能够监视文件系统改变。文件和文件夹名称的改变会实时地反映到Everything数据库。
下载链接 Listary Download Page – Listary
由于服务器在国外,所以打开有点慢!请耐心等待!
Snipaste - 截图 + 贴图
强大的文字识别工具
备注:【办公三剑客】 【 天若ocr + Snipaste + Listary 】 我的常用标配
无需安装 直接使用
简称IDM下载器 【温馨提示,正版软件是收费的哟】
IDM 是一个下载管理工具。
它几乎可以下载任意内容,视频音频下载,网盘下载,还支持各种浏览器的插件。
它还有自动化功能,可以定时下载,自动安排下载队列,还能批量下载功能。
而且它还是多线程下载内容,让你的下载速度更快。
FDM 也算是一个比较强大的下载工具。FDM 名副其实就是IDM 的免费版了。
毕竟是免费的软件,但也只是比IDM 稍微逊色一点。
它支持FTP,HTTP(S),还有BT 下载,当然你也可以添加代理。
同时你还可以定时下载任务,也支持多线程下载,同时还可以查看多线程的进度。
它还支持远程控制下载,还支持断点续传功能。
同时还支持国外视频网站下载,支持浏览器插件,自动捕捉可下载文件,右键即可下载。
同时支持Win 和Mac 版。同时支持中文。
10.浏览器插件
「链接」地址【备注:这是Edge里面的插件库】
Nicky Feng
(222)
100,000+ 个用户高效工作
你的浏览器上已安装加载项
最后:如果觉得对您有用,麻烦您给个好评加收藏!
windows系统工具包括
windows系统工具包括
1.calc:启动计算器
2.appwiz.cpl:程序和功能
3.certmgr.msc:证书管理实用程序
4.charmap:启动字符映射表
5.chkdsk.exe:Chkdsk磁盘检查(管理员身份运行命令提示符)
6.cleanmgr: 打开磁盘清理工具
7.cliconfg:SQL SERVER 客户端网络实用工具
8.cmstp:连接管理器配置文件安装程序
9.cmd.exe:CMD命令提示符
10.自动关机命令
shutdown -s -t 600:表示600秒后自动关机
shutdown -a :可取消定时关机
shutdown -r -t 600:表示600秒后自动重启
rundll32 user32.dll,LockWorkStation:表示锁定计算机
11.colorcpl:颜色管理,配置显示器和打印机等中的色彩
12.CompMgmtLauncher:计算机管理
13.compmgmt.msc:计算机管理
14.credwiz:备份或还原储存的用户名和密码
15.comexp.msc:打开系统组件服务
16.control:控制面版
17.dcomcnfg:打开系统组件服务
18.Dccw:显示颜色校准
19.devmgmt.msc:设备管理器
20.desk.cpl:屏幕分辨率
windows10有哪些好用的自带工具?
宝贝们晚上好!今天又来更新干货了~
感兴趣的宝贝们可以收藏顺便点个关注哦!
有用了win10系统的朋友应该有感觉,好像又回到了曾经的XP系统,因为win10的开始菜单界面和XP的系统非常相似。但是win10系统自带了很多好用的工具,我们来看看有哪些?
No.1微软拼音输入法
(这款输入法的功能齐全,词库和表情库都非常强大,而且没有广告!好用纯净,推荐使用~)
No.2windows剪贴板
(输入Win+V,复制过的图片文字都能在在剪贴板找到~提供了固定功能和跨设备同步的功能,很方便)
No.3Windows垃圾清理工具
(输入win+i,找到系统设置就是哦,不需要再下载电脑管家、杀毒软件)
No.4.Windows搜索工具
(在桌面左下角!界面很好看,直接点击就能用啦)
No.5 Onedrive
(在桌面打开“此电脑”,左边那一栏有云朵图案。表面是一个平平无奇的文件夹,实际上把文件拖进去就能同步!真香!!)
No.6 Windows应用商店
(在桌面打开菜单,右边的选项有Microsoft store~而且在应用商店下载的视频播放器没有广告~)
No.7分屏
(只需要将窗口拖动至屏幕左右边缘就能对窗口分屏~可以边回消息边追剧)
No.8虚拟桌面
(在桌面左下角,鼠标对着显示“任务视图。方便设置不同的应用场景,一个办公,一个聊天,一个看视频,同时进行又互不干扰,一心三用美滋滋)
No.9Windows Ink工作区
(这是windows的自带便签,输入win+w就可以找到,适合临时记录想法和信息)
俗话说,巧妇无米之炊。同样电脑办公,为什么有的人就可以玩出花,成为办公室的多面手。而你却只能慢吞吞地操作,每次都要加班。别着急,学会使用上面8款办公小神器,可以大大提高各位的效率,和Win10系统搭配使用效果更佳。
Windows到底有哪些工具,所有的工具,跪求!
告诉你windows操作系统里的一些小工具:
如果你跟我一样,使用的是Windows桌面搜索,那么你可能也会发现,较之标准的搜索助手(Search Companion)、难以理解的XP索引服务,抑或是微软Office办公软件那恐怖的文件搜索功能,Windows桌面搜索已经有了很大的改进。
只要配置合理,桌面搜索工作起来速度更快,效率更高。我经常用它来搜索我写过的文章。去年,我曾在一篇文章中提到“尽管MSN搜索(当时就叫这个名字)‘有几个不错的地方’,但是它和XP的搜索助手一样不够简单明了,这将使它们最终被取代。”从那时起,这个MSN搜索已进行了若干改进,目前正逐步取代现有的“不中用的”XP搜索助手,目前桌面搜索更是取代了搜索助手,而我很后悔当时的批评太过严厉。
图1
桌面助手的搜索结果直观而清晰
图2
选择你想要编列索引的文件夹
尽管桌面搜索比较善于搜索内容关键字,但它不太善于通过文件名和存储路径来搜索文件,比如寻找系统文件或字体文件的存储位置等简单任务。与搜索助手不同,桌面搜索的目标位置是全局定义的—虽然你可以在当前文件夹或者指定的位置进行搜索,但它将只搜索那些已被编入索引的文件夹。幸运的是,当我们从文件夹或“开始”菜单命令搜索时,即使默认使用的是桌面搜索,我们仍然可以通过下方的一个选项切换到搜索助手。
如果你想将搜索助手重新设为默认搜索引擎,并将桌面搜索限制在系统托盘区的搜索桌面工具栏内,桌面搜索也可以遵从你的意图,因为它为你提供了这样的选项—只不过找到这些选项可有点难度。试着在工具栏中输入搜索词,然后按下回车键,就能打开完整的桌面搜索窗口。在工具栏的右侧,你会看到一个文件夹浏览图标,类似于在浏览器中所看到的那样。点击该图标,就会弹出有大图标或小图标(大图标给出搜索结果中的每个文件的最初几个单词)、预览窗格的位置和桌面搜索选项的菜单。
你可以在“常规”选项卡中,找到“使用搜索助手”选项。如果你选择这一项,在你每次执行搜索时,搜索助手不会切换到桌面搜索,因为这一选项不可选。转到选项中的“索引位置”,你会发现可以选择对哪些内容编制索引。如果你选择“自定义文件夹和E-mail存储位置”选项,就可以选择那些希望编制索引和搜索的文件夹,从而提高搜索结果的相关性。
本文名称:windows系统工具有的简单介绍
文章转载:http://mswzjz.cn/article/hchjig.html