包含macos系统占用磁盘的词条
mac安装系统 磁盘空间不足怎么办
Mac更新系统磁盘空间不够怎么办?
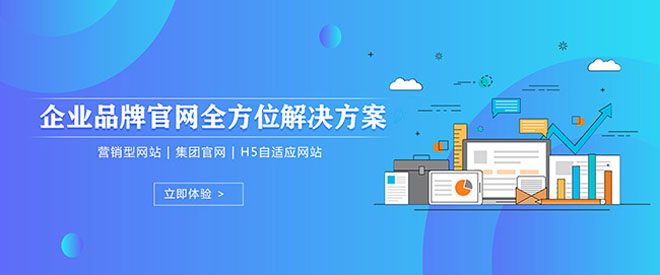
我们提供的服务有:网站制作、网站设计、微信公众号开发、网站优化、网站认证、宁明ssl等。为上1000家企事业单位解决了网站和推广的问题。提供周到的售前咨询和贴心的售后服务,是有科学管理、有技术的宁明网站制作公司
应用程序、照片视频、以及各类文档、废纸篓未清倒的文件等等都会占用您的储存空间。想要解决“Mac空间不足,无法升级OS”的问题,就需要清理Mac,可以通过下面三种方式释放空间。
1.卸载不需要的应用程序
应用程序会占用很多储存空间,这些应用除了本身会占用很大的空间,在使用过程中也会占用存储空间。例如Xcode这样的程序,会占用很大的空间,这对于一些朋友来说,是不必要的程序,可将其卸载。
常用的通过「访达」里,将「应用程式」文件夹「移至废纸篓」并没有彻底删除干净应用程序,通常会留有残余。想要彻底卸载软件,不留残余,可以在Mac上安装一个Mac右键工具(赤友右键超人),它可以通过右键彻底卸载软件,不留残余。
注:赤友右键超人-卸载
2.管理储存空间
macOS(10.12)Sierra以及之后的的操作系统中,都是有储存空间优化工具的,即我们依次点击“储存空间”“管理”,就可以清理Mac里的各种数据,释放储存空间。
注:优化储存空间
3.删除不要的档案
使用Mac一段时间后,电脑上就会下载很多文件,其中有很多是没用的或者重复的,如果不及时删除,就会累积得越来越多。可以根据时间、大小等排序方式查看文件,然后删除那些自己不需要的文件。
安装MAC OS 系统分区需要多大硬盘空间?
安装mac os,首先需要将硬盘恢复到统一分区,也就是只有一个C区,然后格式化为HFS+格式。
Mac OS X 10.5的默认安装需要22G左右的空间,但是如果将里面不需要的打印机驱动以及语言包除的话,则只需要15G左右的空间了。这里不包括iLife套件的大小。
因为Mac OS是基于UNIX内核,因此在使用中不会产生太多文件碎片,即使只留1G到2G空间的话,经常做磁盘权限验证也能保证系统速度的。
扩展资料:
快速启动面板:
快速启动面板的工作方式与iPad完全相同。它以类似于iPad的用户界面显示电脑中安装的一切应用,并通过App Store进行管理。用户可滑动鼠标,在多个应用图标界面间切换。与网格计算一样,它的计算体验以任务本身为中心。但它也带来了一个问题。
取消访达并不现实。它很有可能将继续存在一段时间。但它最终会消失,文件管理将由数据库负责,所有应用可在数据库中分享图片、音乐、文本、PDF文件及其他内容。事实上,如果聚焦速度更快,表现更好,文件夹完全可以被取消。
参考资料来源:百度百科-Mac OS
为什么我的macOS sierra系统占用空间那么大,如何清除
存储空间不够?不用担心。macOS Sierra 可自动将不常用的文件存储在 iCloud 中,随用随取,从而帮助你腾出更多空间。它还可以帮助你查找和删除没用的旧文件。这样一来,你既能将近期常用的文件保留在 Mac 上,也能留有空间来存储新文件。 如果你需要更多空间,优化存储功能会将你不常用的文件、邮件附件、照片等保存在云端,从而为你腾出空间。每个文件都能在你保存它们的地方找到,只需打开即可下载原始版本,就像从没离开过一样。你最近使用的文件以及优化版本的照片,则依然会保存在 Mac上,让你可以离线使用。macOS Sierra 可以让你的 Mac 免受无用文件的困扰。它会及时提示你删除使用过的应用程序安装文件,清理重复的下载、缓存和日志等其他不必要的内容。你还可以轻松查找并删除较大的应用程序和文件,或者那些你碰都不带碰的东西。这样,你的 Mac 就不会堆满垃圾。它甚至还可以替你清理这些没用的项目,删除废纸篓中超过 30 天的内容。 要实现空间优化,你可以这样操作: 1.打开系统偏好设置 2.打开 iCloud 3.点击 iCloud Drive 的选项 4.勾选“优化 Mac 储存空间”。
如何在macOS下调整磁盘分区大小
可以在“macOS”下利用磁盘工具并且不抹掉主分区的情况下,随意更改磁盘分区大小的方法。“OS X”经过几次大版本升级以后,也改名为“macOS”,而且系统自带的“磁盘工具”无论是功能和界面也有很大的改变。
有Mac用户为了创建了BootCamp分区安装Windows,但是分完以后觉得空间太少,不知道怎么解决。
在正常的情况下,您可以按照以下几个简单的步骤,无需备份Mac系统分区资料、抹掉(重新格式化)分区来完成分区大小调整。
菠萝王子提醒:尝试进行任何磁盘分区调整大小之前,请务必备份一下磁盘内的资料会更稳妥,以免因为你操作的不小心,造成不必要的损失。
1、启动“应用程序 - 实用工具(其他)- 磁盘工具”;
2、选择“磁盘工具”左侧列表中的磁盘,不要选分区;
3、 点击“分区”按钮;
4、点击“-”按钮,将Windows的分区删除,再调整“主分区”大小;
5、再重新分配新的BootCamp(Windows)分区;
警告提示: 给这个设备分区将删除储存在某些分区上的数据,且无法撤销。此分区将被抹掉:“NTFS”
最后点击“分区”按钮就可以完成分区大小调整了。如果你想更完美的达到无损分区,最好是通过macOS的恢复模式下的“磁盘工具”进行操作。
原文地址:
如何清理mac磁盘空间
mac怎么清理磁盘空间,很简单的,一起来看一下后面的内容就知道了。
1、首先在mac电脑中,打开电脑管家,点击清理,如下图所示。
2、然后在打开的右边栏中,点击扫描选项,如下图所示。
3、这里等待扫描完成,点击清理。
4、最后等待一户,成功清理完成。
MacOS 磁盘管理工具 diskutil 介绍
diskutil 命令的格式为: diskutil verb options
不带任何选项的 diskutil 命令会列出该命令支持的 verb 及其对应的介绍:
上面列出的 verb 主要分为以下几类:
如不清楚某个 verb 的具体命令格式,可以直接使用 diskutil 命令加上该 verb 并且不带任何其他选项,命令行即输出该 verb 的使用介绍。如 eraseDisk 的使用介绍:
可以使用 list 选项简要列出 MacOS 系统的磁盘及分区信息,包括分区类型( TYPE )、分区名( NAME )、容量大小( SIZE )和标志符( IDENTIFIER )等。如此时系统挂载了 dmg 映像文件,其信息也会显示在列表中(下表中的 disk3 )。
其中的 /dev/disk0 为内置磁盘, /dev/disk2 为外置磁盘(U 盘,已在 Windows系统下格式化为 FAT32 格式), /dev/disk3 为 DMG 映像文件。而 /dev/disk1 其实就是 disk0s2 作为 APFS 文件系统容器的具体信息。
info 选项可以列出指定磁盘或分区的详细信息。如查看 disk2 (即 8 G 优盘)的信息:
输出的信息包括设备标志符( Device Identifier )、设备节点( Device Node )、设备名( Device / Media Name )、容量大小( Disk Size )、块大小( Block Size )等。
也可以查看某个分区的详细信息:
eraseDisk 选项用于擦除整个磁盘并重新格式化。该命令的格式为:
diskutil eraseDisk format name [APM|MBR|GPT] MountPoint|DiskIdentifier|DeviceNode
format 用于指定擦除数据后需要重新建立的文件系统类型。可以为 %noformat% 来跳过初始化文件系统的操作。其他支持的类型可以通过 listFilesystems 选项查看。
用来测试的优盘如下所示,已在 Windows 下格式化为 FAT32 格式。
分区表变为 GPT 类型,且多了一个 EFI 分区。
也可以在擦除磁盘时指定分区表类型:
其他擦除命令如 eraseVolume (完全擦除整个磁盘或某个磁盘分区,创建新的文件系统)、 zeroDisk (向整个磁盘或某个分区全部写入 '0')
使用 zeroDisk 命令擦除磁盘(该过程会花费很长的时间,我试了)后,该磁盘上的全部信息被抹除,同时也不再包含分区和文件系统信息:
可以通过 partionDisk 选项完成对磁盘的分区操作。该命令的格式为:
命令选项中的 Size 用来指定分区的大小(以 扇区 数计量),合法的值包括带有指定后缀的浮点数。其中的 后缀 有 B(ytes), S(512-byte-
blocks), K(ilobytes), M(egabytes), G(igabytes), T(erabytes), P(etabytes),也可以是 % 来表示对整个磁盘的占比。
最后一个分区会自动扩展到占用整个磁盘的剩余空间,如果想为最后一个分区指定固定的大小,可在其后再创建一个类型为『free space』的分区。
上面的命令在优盘(disk2)上创建了 3 个分区,第一个(F01)格式为 FAT32,大小是 3 Gb。第二个(F02)格式为 JHFS+,大小为 3 Gb。最后一个是『自由空间』,大小为剩余的容量。所以实际上只是分了两个区,整体的分区表类型为 MBR。
splitPartition 选项可以用来将已存在的某个分区再分割成数个更小的分区,注意原分区上的所有数据都会丢失。
该选项的第一个参数为需要分割的分区的挂载点/标志符/设备节点,其余参数和使用 partitionDisk 时相同。
上面的命令将优盘的第二个分区(disk2s2)又分割成了两个更小的分区,分别是 FAT32 格式的 F01(disk2s2),和 JHFS+ 格式的 F02(disk2s3)。虽然命令中指定了 F02 的大小是 3G,因为是最后一个分区,所以自动扩展到占用剩余的磁盘空间。最后它的实际大小是 4.5G。
mergePartitions 选项用来将多个已存在的分区合并为一个大的分区。该选项的格式为:
diskutil mergePartitions [force] format name DiskIdentifier|DeviceNode DiskIdentifier|DeviceNode
第一个分区参数为起始分区,第二个分区参数为结束分区。这两个分区 之间 的所有分区都将被合并。
如果 force 选项没有被指定,且合并前的第一个分区是可调整大小的文件系统(如 JHFS+),则第一个分区上的数据会保留到合并后的分区。
resizeVolume 选项可以 无损 调整(增加或缩减)分区大小。
将 disk2s2 分区缩减为 4g 大小,腾出的空间作为『free space』:
此时 disk2s2 内的文件如下:
将 disk2s2 分区扩展,并尽可能占用所有可用的自由空间。
此时 disk2s2 内的文件如下:
man diskutil
网页题目:包含macos系统占用磁盘的词条
转载来于:http://mswzjz.cn/article/hcdses.html