烽火lg522设置图,暴风影音如何进行截图
让客户满意是我们工作的目标,不断超越客户的期望值来自于我们对这个行业的热爱。我们立志把好的技术通过有效、简单的方式提供给客户,将通过不懈努力成为客户在信息化领域值得信任、有价值的长期合作伙伴,公司提供的服务项目有:域名申请、网站空间、营销软件、网站建设、利津网站维护、网站推广。
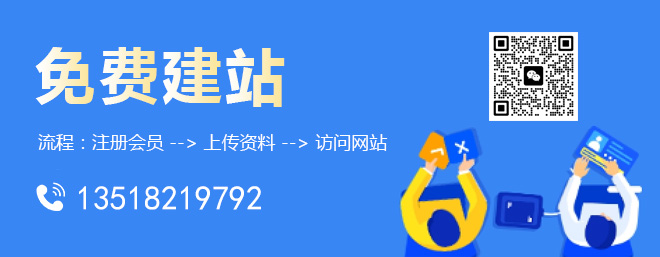
本文目录一览
1,暴风影音如何进行截图
在QQ上点击截图选项,选择截取影片,直接截可能会截到黑屏的 暴风影音截图截完后直接保存为图像了,你在配置里找一下截图默认保存位置
2,光纤路由器怎么设置
如今基本人人一部智能手机,加之很多用户还拥有笔记本、平板电脑等数码产品,很多家庭成员对无线网络的要求普遍很高,而传统的电话线网络由于宽带较低,也已经很难满足家庭成员众多上网用户需求,因此如今很多朋友拉宽带都会选择网络性能更好的光纤网络。那么光纤路由器怎么设置呢?以下为你详解设置流程。步骤一、首先打开电脑,然后任意打开一个网页,然后在浏览器的网址除输入自己路由器的登录iP地址,如下图: 如上图,以笔者无线路由器为例,首先在浏览器地址栏输入192.168.1.1然后按回车键,即可弹出下面的用户登录对话框,我们输路由器默认的用户名与密码,然后点击底部的“确定”即可进入到无线路由器内置设置界面。步骤二、进入路由器设置界面后,我们首先点击左侧导航里边的“设置向导”如下图: 步骤三、点击“设置向导”后选会弹出一个提示界面,我们直接点击下一步即可,如下图: 步骤四、接下来我们会看到要求我们选择“上网方式”,通常我们都是商家提供我们上网账号与密码,因此通常都是选择第二项“PPoE虚拟拨号上网”,如下图所示,如果您不确定,可以咨询下网络商或者选择“让路由器自动选择上网方式”均可,完成后,点击下一步,继续操作。步骤五、接下来我们会看到要求我们输入上网账号与密码,这个就是网络商提供给我们的上网账号与密码,在上面有提到,填写上账号已密码即可。光纤路由器怎么设置?完成之后,我们点击下一步,就完成了最基本的路由器设置了,有时候会提示我们需要重启路由器,我们确定重启即可。这样路由器的基本设置就完成了,我们可以试试使用电脑是否可以正常上网了,如果可以正常上网,那么以上设置步骤均没有正确了,如果不正常,请重新设置下向导,注意下选择的上网方式,不了解的朋友请咨询下网络商,或者一个个试以便,到最后输入上网账号与密码一定要小心。一般仔细按照以上步骤设置均不会出现问题。
3,你好上传照片那要求图片大小800像素600像素不超过2MB怎
可以在PS里面修改。操作方法:
1、打开电脑,找到PS软件进入2、进入到PS界面点击文件导入一张素材图片3、点击顶部工具栏上面的图像工具,选择弹出来的图像大小选项4、将图像大小旁边的链条取消,然后输入数值800*6005、然后选择导出,存储为Web所有格式6、最后查看所显示的大小只有81.0KB,没有超过2MB
1、打开PS,打开照片。
2、点击“文件”菜单,点击”图像“,然后点击“图像大小”,会显示图像现在的尺寸,然后去除约束比例,最后在文档大小上按要求进行修改为指定大小。
3、如果要调整图片大小,可以直接调整文档大小里的分辨率后面的参数,像素/英寸的值,值越小越不清晰。
用p图软件,把图片截小,看一下文件大小有没有2M,点击右键详细信息那里,有文件大小
(1)打开Photoshop。
(2)点击左上角文件。
(3)点击打开。
(4)选择需要修改的照片点击打开。
(5)图片已打开显示。
(6)鼠标点击选中右侧需要修改照片图层。
(7)按键盘上ctrl+A快捷键全选照片,按ctrl+c复制照片。
(8)点击左上角文件新建。
(9)名称自定义,宽度输入800、高度输入600选择像素,点击确定。
(10)完成新建文件。
(11)按键盘ctrl+v粘贴需要修改的照片。
(12)点击文件选择存储为web 和设备所用格式。
(13)进入存储为web 和设备所用格式页面。
(14)点击保存图片类型选择jpeg。
(15)点击品质拖拉按钮调整图片容量大小。
(16)调整到页面右下角显示照片大小小于2MB为止。
(17)点击存储。
(18)选择保存地址自定义文件名点击保存即可。这样就解决了修改上传照片图片大小:800像素*600像素不超过2MB的问题了。
1、为了示范,现选择的这张图片无论尺寸和占用储存的空间,都相对比较大,可在下图中箭头所指处看到。
2、现在打开Fireworks(FW)软件,然后将这张图片用鼠标拖放到软件中打开。
3、在Fireworks中打开该图片后,点击菜单栏上方的“文件”,再点击“图像预览”。
4、在打开的“图像预览”窗口中,可以点击下图箭头3所指处,设置图片的显示品质,稍微改小些,用肉眼看基本是分辨不出的差别的,这时图片的大小也会即时的显示在框4所指处,再点导出。
5、调整好显示品质点击导出后,会打开导出设置窗口,在这里为该图片命名并指定好位置,点击“导出”。
6、刚通过此方法导出后的图片,与原来的图片相比,图片的储存大小,接近缩小了一半。
4,求路由器设置图解
图解家庭路由器的设置方法 T-link各产品开启路由器的方法首先介绍一下利用路由器实现多台电脑同时上网的方法.首先具备的条件是:路由器一个(可以为4口,8口,16口,甚至更多的),如果你有很多台电脑,可以买个多口的交换机.网线直通线数条,电信mode一个(或者你是专线那就不需要mode了),pc电脑至少2台以上(如果只有一台,使用路由器是可以的,但是就失去了使用路由器的意义了.其实tp-link公司出的路由器,比如TP-LINKTL-402M或者是401M或者是其他型号的tp-link路由器,路由开启方法大多差不多.下面本文以TP-LINKTL-402M为例,请看图片1
tp-link路由器介绍到这里,大家只要按图片里的介绍,将PC,电信宽带MODE,路由器,相互正确连接,那么一个网络就已经组好了.下面介绍怎么样开起路由功能.如果线都已经接好.我们这个时候随便打开一台连好的PC电脑.打开网上邻居属性(图片2),本地连接属性(图片3),tcp/ip协议属性(图片4),设置ip为192.168.1.2子网:255.255.255.0网关:192.168.1.1(图片5)确定,DNS在配置路由器完后在行设置.注:如果是98和me系统,请到控制面板网络连接去设置.这里xp为例,请看图片2.3.4.5
对了,这里提醒一下大家,ip设置网段,可以设置在192.168.1.2-192.168.1.254之间都可以,不要将同一IP设置为多台电脑,这样就会引起IP冲突了.切记.好了当设置到这里.我就可以打开桌面的InternetExplorer,输入192.168.1.1回车,请看图片6
这里提示输入用户名和密码,默认的用户名和密码都是admin,在路由器说明书上也有写着.输入后按回车,即可进入路由器配置界面.注:tplink的路由器默认IP基本都是192.168.1.1密码基本都是admin首次进入路由器界面,请看图片7
这里我们选择设置向导.请看图片8
然后下一步,请看图片9
在点下一步,看到图片11,按完成即可设置好路由.
然后在设置在点网络参数,WAN口设置,请看图片12
好了到了,这里路由器里的配置一切都设置好了,现在我们只有重起路由器就OK了.点系统工具,重起路由器,几秒钟后就好了,请看图片13
这个时候我们关掉配置的网页窗口,接上其他的电脑就可以上网了.注:因为本路由器的DHCP服务是自动开起的,所以你只要接上PC电脑,路由器就会分配IP,等给电脑,所以其他的电脑基本无须设置,直接用网线连接路由器或者交换机就可以上网了.当然也可以手动设置IP:IP设置范围:192.168.1.2-192.168.1.254子网:255.255.255.0网关:192.168.1.1DNS:可以设置当地电信提供的DNS,分选DNS和备用DNS如果不清楚当地的DNS地址,也可以将选的DNS设置为192.168.1.1也就是网关了,备用的无须填写.好,现在继续上面的我们需要将这台PC的DNS地址给设置上,方法就不多说了,打开网上邻居属性本地连接属性TCP/IP协议属性,请看图片14为当地电信DNS地址.图片15,DNS为网关地址
注:上面图片14设置的是当地电信DNS地址,朋友们需要根据自己当地电信DNS地址去设置好了就介绍到这里。
这里选择adsl虚拟拨号,我们大多都是选择它的,其他的静态那是专线用户选择的,我们这里不做详细介绍,知道宽带用户,铁通,网通等虚拟拨号用户,选择它就行了,然后下一步请看图片10 为了您的安全,请只打开来源可靠的网址
如果是电话线到家,首先把路由器的WAN口和Modem的LAN口连接起来,电脑网卡连接路由器任意一个LAN口;如果是网线到家,就直接把网线接到路由器WAN口。然后为电脑设置网络参数,指定IP地址,如果电脑不多的话,建议用户手动指定IP地址。
若路由器为默认设置,那么主机网络参数设置为:
IP:192.168.1.x
掩码:255.255.255.0
网关:192.168.1.1
DNS:填写当地DNS地址,如不清楚,请咨询当地服务提供商。
(也可将IP地址设置为自动获取,DNS建议您手动指定)
具体如何设置您可以参考: http://www.tp-link.com.cn/pages/article-detail.asp?result=school&d=72
网络参数设置完成后,登陆路由器管理页面,开始设置PPPoE拨号:
1. 在浏览器中输入路由器LAN口的IP地址,在弹出的框中正确填写路由器的管理用户名和密码后进入管理页面。
若路由器为默认设置,则其管理地址为:192.168.1.1;用户名与密码均为:admin
2. 在左边框中选择“网络参数”→“WAN口设置”,然后在右边框中的“WAN口连接类型”选择“PPPoE”。“上网账号”和“上网口令”中填入宽带账户的用户名和密码。
? 当输入完上网口令保存后,密码框里的口令长度与您输入的实际位数可能不符,不必担心,这是路由器内置的密码保护机制,只要您确认所填写的密码是正确的即可,路由器已经保存了设置。
? 连接模式的选择:
“按需连接”建议计时上网用户选择,在有访问数据的时候路由器会自动拨号连接,若无数据,则会在所设定的时间内自动断开网络连接。
“自动连接”建议包月用户选择,路由器在上电或者掉线后会自动重连。
“手动连接”即是通过手动点击连接进行拨号,路由器将不会自动进行拨号。
设置完成后点击“保存”。
3. 拨号的连接或断开操作可通过点击管理界面左侧边栏框中“运行状态”栏,点击右框“WAN口状态”中的连接/断开按钮来实现。
拨上号后,可以在“WAN口状态”中查看到路由器获取到的IP及DNS地址,如果电脑没有设置DNS服务器地址,可将WAN口状态显示DNS服务器地址填入到电脑中。
4. 至此PPPoE拨号已设置完成并成功拨号,路由器下的电脑已经可以通过路由器上网了。
5,路由器怎么设置
使用宽带路由器共享上网时,我们要经过对宽带路由器和需要共享上网的PC机进行设置,这里笔者使用中怡数宽的宽带路由器的软件来逐步进行讲解,假设用户已经对所有的硬件进行了正确的连接,只为大家讲解如何设置宽带路由器来实现共享上网的内容,一般宽带路由的设置界面及功能都大同小异,所以这些设置同样适用于其他的宽带路由器产品。
1、 宽带路由器的设置。
在硬件连接完成以后,我们需要有一台已经与宽带路由器的LAN口相连接的PC来进行具体的设置。在设置之前,我们应该确认这台机器已经装有TCP/IP网络协议,笔者使用的机器是XP操作系统,其他操作系统平台的设置基本上都差不多,下面来看看我们需要在这台PC上进行如何的配置。
配置设置PC的TCP/IP选项:
右键单击桌面的网上邻居图标,点击“属性”选项。
在弹出的窗口中选择本地连接,右键单击选择“属性”选项。
这时,在弹出的对话框中双击“Internet协议(TCP/IP)选项”。
在弹出的对话框中选择“使用下面的IP地址”选项,这时我们便可以设置这台PC的IP地址了。宽带路由器的出厂IP地址一般都为192.168.0.1,所以我们在配置的时候需要将配置的PC设置和宽带路由器在同一个网段当中。这里,我们将这台PC的IP地址设置为192.168.0.254,子网掩码255.255.255.0,默认网关为192.168.0.1。
通过以上的设置,我们就可以登陆的路由器进行具体的配置工作了,首先双击桌面的IE浏览器,在地址栏内输入192.168.0.1的IP地址。
首先双击桌面的IE浏览器,在地址栏内输入192.168.0.1的IP地址。
当输入回车以后,我们便可以看到这款路由器的配置界面了。因为是第一次配置,在默认情况下不需要用户名的验证。有些宽带路由器会需要用户名和验证,如D-Link的产品,默认用户名为Admin,默认密码为空,当遇到用户名和密码验证的产品,我们可以具体查看产品说明书中的用户名和密码相关的内容。
然后,我们单击“安装向导”选项,这时会进入路由器的配置向导界面。这一页会显示一个配置向导的欢迎界面,我们可以直接单击下一步继续进行配置。
这时会有一个Internet接入的选项界面,在这个界面里我们可以根据自己使用的宽带线路进行具体的选择,目前,使用比较多的宽带接入线路有ADSL、CABLE MODEM和小区宽带三种,如果是CABLE MODEM线路,我们可以选择第一项,而ADSL和小区宽带线路我们可以选择第二项。这里我们假设用户使用的是ADSL线路,选择第二项,单击下一步继续配置。
接下来还需要我们选择什么样的登陆方式来进行登陆,一般电信运营商都是使用的PPPoE拨号的方式来对用户进行管理,所以这里我们选择第一项,然后单击下一步。
点击下一步后会要求用户进行一些信息的填写,PPPoE拨号都会有一个用户的验证过程,我们需要将电信运营商提供的信息输入到对话框内。单击下一步。
在填充完必要的信息后,路由器会让您选择IP地址类型,大部分用户都是使用电信运营商自动分配的IP地址,这里我们选择第一项完全这个配置。
注意:这里我们为读者介绍了如何利用宽带路由器的配置向导来自动配置,有经验的用户也可以根据自己的需要对宽带路由器进行手动配置,建议大家手动配置宽带路由器应详细查看其产品的使用说明书。
2、利用路由器设置PC共享上网:
好了,能过上面这些对宽带路由器的设置,宽带路由器已经能为需要共享的PC提供NAT转换功能了,但这时我们的PC还不能上网,因为还需要在客户机器上进行一些TCP/IP选项的设置以后才能实现上网。其实用户也可以开启宽带路由器的DHCP功能,这样就不需要在PC机上进行设置便可以自动获得IP地址及默认网关、DNS等信息。但由于DCHP开启以后对于宽带路由器的性能会有很大的影响,所以这里我们建议大家使用这种静态分配IP地址的方法,来获得更高的性能。
首先,和刚才配置宽带路由器的机器一样,我们右键点击网上邻居的本地连接属性,打开对话框,选择TCP/IP选项,在TCP/IP选项中选择“Internet协议(TCP/IP)选项”在弹出的对话框中依次输入IP地址、默认网关、DNS这几个选项,在局域网中,我们的IP址一般使用的是私有C类IP地址,这里我们键入192.168.0.x,这里的x每台机器都应该是不同的,如192.168.0.2、192.168.0.3…子网掩码XP操作系统会根据你所输入的IP地址自动生成,建议用户不要随便修改。
这里还需要切记一点,一般我们的宽带路由器都被设置为192.168.0.1这个地址,所以我们的客户机就不能使用这个IP地址了,否则会因为IP地址冲突而造成所有的机器都不能共享上网的问题。
设置完PC的IP地址后,我们将默认网关设置为宽带路由器的IP地址192.168.0.1,我们的PC在进行上网的时候就会向宽带路由器发送连接请求了。
最后我们设置DNS服务器,这个选项根据地区的不同和线路供应商的不同,都会不同,这里我们输入202.100.96.68,用户可以根据自己的申请的宽带线路,来具体进行设置。好了,通过这样的设置以后,局域网中的PC就可以通过宽带路由器进行共享上网了。
总结:通过以上的所有步骤,我们便可以使用宽带路由器共享上网了,宽带路由器中还有很多更高级的功能选项,如DHCP、安全等等,读者可以从IT168网站了解这些选项的具体应用方法,根据自己的实际需求来进行适当的配置。
要看你的路由器 1.是什么牌子的 2.进路由器的IP多少 3.比如 192.168.1.1的 就在IE地址览里面写上 这个IP 打开后在写上用户名admin 和密码admin 就能进入了 进入后设置WAN口 也就是设置你的pppoe帐号和密码 然后确定保存 就可以了(另外你可以根据说明书来进行配置)
路由器设置如下:
如tp-link路由器配置指南
对路由器进行基本配置,使电脑通过路由器实现共享上网,过程相对来说比较容易实现;这篇文档下面的内容,主要讲述如下几部分:
1, 收集并判断信息,为配置路由器做准备;
2, 进入路由器管理界面,对路由器进行配置;
3, 配置过程简单的故障定位排除;
让我们快快开始,进入正题!
1, 置路由器前的准备工作(如果你对你自己的连接方式清楚,可以直接跳到第2点)
第一个需要确认的就是您的“宽带接入方式”是怎样的?
当然,最简捷的办法就是给您的ISP(互联网服务提供商)打个电话咨询一下;也可以通过您购买路由器以前的网络连接方式进行快速判断。
常见的硬件连接方式有下面几种:
1, 电话线 —> ADSL MODEM —> 电脑
2,双绞线(以太网线)—> 电脑
3,有线电视(同轴电缆)—> Cable MODEM —> 电脑
4,光纤 —> 光电转换器 —> 代理服务器 —> PC
ADSL / VDSL PPPoE :电脑上运行第三方拨号软件如Enternet300或WinXP 系统自带的拨号程序,填入ISP提供的账号和密码,每次上网前先要拨号;
或者您的ADSL MODEM 已启用路由功能,填入了ISP提供的账号和密码,拨号的动作交给 MODEM 去做;(这种宽带接入方式典型的比如南方电信提供的“ 网络快车 ”)
静态IP :ISP提供给您固定的IP地址、子网掩码、默认网关、DNS ;
动态IP :电脑的TCP/IP属性设置为“自动获取IP地址”,每次启动电脑即可上网;(这种宽带接入方式典型的比如深圳“天威视讯”)
802.1X+静态IP :ISP提供固定的IP地址,专用拨号软件,账号和密码 ;
802.1X+动态IP :ISP提供专用拨号软件,账号和密码 ;
WEB认证 :每次上网之前,打开IE浏览器,先去ISP指定的主页,填入ISP提供的用户名密码,通过认证以后才可以进行其他得上网操作;
(上面的黑体字就是您的宽带接入方式,接入方式和硬件连接方式并不是固定搭配的)
上面提到的这些连接认证方式只是普及率比较高的一些宽带接入方式,当然还会有其他的拓扑连接以及认证方式的存在;所以,当您不能肯定自己的宽带方式的时候,最好向ISP咨询:自己装的宽带接入,IP地址是静态的还是动态的?认证使用的协议是PPPoE、802.1X还是WEB认证?当上面的两个问题有了答案,就可以对路由器进行配置了;
2, 怎样进入路由器管理界面?
先参照《用户手册》上面的图示,将ADSL MODEM、路由器、电脑连结起来;
TL-R4XX系列路由器的管理地址出厂默认:IP地址:192. 168. 1. 1 ,子网掩码:255. 255. 255. 0(TL-R400 和TL-R400+ 两款的管理地址默认为:192. 168. 123. 254 ,子网掩码:255. 255. 255. 0)用网线将路由器LAN口和电脑网卡连接好,因为路由器上的以太网口具有极性自动翻转功能,所以无论您的网线采用直连线或交叉线都可以,需要保证的是网线水晶头的制作牢靠稳固,水晶头铜片没有生锈等。
电脑桌面上右键点击“网上邻居”,选择“属性”,在弹出的窗口中双击打开“本地连接”,在弹出的窗口中点击“属性”,然后找寻“Internet协议(TCP/IP)”,双击弹出“Internet协议(TCP/IP)属性”窗口;
在这个窗口中选择“使用下面的IP地址”,然后在对应的位置填入:
IP地址 :192. 168. 1. X(X范围2-254)、
子网掩码:255. 255. 255. 0 、
默认网关:192. 168. 1. 1 ,填完以后“确定”两次即可;
“Internet协议(TCP/IP)属性”窗口如下:
3,检查电脑和路由器能不能通讯?
可采用如下办法查看,打开电脑的DOS界面:
“开始”—>“程序”,点击“MS-DOS”(Win98操作系统)
“开始”—>“程序”—“附件”,点击“命令提示符”(Win2000/XP操作系统)
一是检查上面的IP地址配置是否生效?
在DOS窗口输入:ipconfig/all 并回车,当看到类似如下信息,表示配置生效 ,
IP Address . . . . . . . . . . . . . . . . . . . . . . . . . . . . . . . . . . : 192. 168. 1. 10
Subnet Mast . . . . . . . . . . . . . . . . . . . . . . . . . . . . . . . . .: 255. 255. 255. 0
Default Gateway. . . . . . . . . . . . . . . . . . . . . . . . . . . . . . : 192. 168. 1. 1
二是从电脑往路由器LAN口发送数据包,看数据包能不能返回?在DOS窗口运行:
ping 192. 168. 1. 1 –t 并回车,如果出现如下类似信息,
Reply from 192. 168. 1. 1 : bytes=32 time<10ms TTL=128 Reply from 192. 168. 1. 1 : bytes=32 time<10ms TTL=128 Reply from 192. 168. 1. 1 : bytes=32 time<10ms TTL=128 如果回车后没有出现上面的信息,确提示输入的命令“不是内部命令或外部命令,也不是可运行的程序或批处理程序”,则说明命令输入有误,请检查空格之类的输入是否被忽略; 4,进入路由器管理界面;出现上图的信息,表示电脑可以和路由器通讯了,打开IE浏览器,在地址栏输入 192. 168. 1. 1 并回车,正常情况下会出现要求输入用户名和密码的对话框。当然,也有例外情况: 如果打开IE浏览器地址栏输入地址回车,弹出“脱机工作”的对话框,点即“连接”后出现拨号的小窗口,请点击IE浏览器菜单栏的“工具”—“Internet选项”,在弹出的对话框内点击“连接”属性页,界面如下图: 进行了上面的操作,应该说进入路由器管理界面应该没有什么障碍了; 5,开始配置路由器;有了刚开始时对宽带接入方式的信息准备,配置起来方便多了;刚进入路由器管理界面,会弹出一个类似下图“设置向导”界面,可以取消不理它; 进入路由器管理界面,在左列菜单栏中点击“网络参数”—>“WAN口设置”,就在这里配置路由器面向Internet方向的WAN口的工作模式,这是最关键的一步;
假设您的宽带接入方式为 ADSL PPPoE ,那就选择“WAN口连接类型”为“PPPoE”,填入“上网账号” 、“上网口令”,如果您是包月用户,再选择连接模式为:“自动连接”,点击“保存”即完成配置;保存完后“上网口令”框内填入的密码会多出几位,这是路由器为了安全起见专门做的;
然后您点击管理界面左列的“运行状态”,在运行状态页面“WAN口属性”,刚开始看不到对应的IP地址子网掩码默认网关DNS服务器等地址,就好像下面的这幅图,那说明路由器正在拨号过程中,等到这些地址都出现了相应的信息后,将其中的DNS服务器地址填入电脑“Internet协议(TCP/IP)”页面对应位置确定后,基本的设置就完成了,没有大碍的话可以冲浪了!
正常情况下一两分钟内,上图椭圆形部分会出现一系列地址,表明拨号成功;
6,故障情况列举;
如果上图椭圆形区域一直都没有变,看不到任何地址,有下面几种原因导致,请逐一排除:
1) ADSL MODEM上一般都会有一个ADSL灯,正常情况下MODEM加电并接好电话线后,这个灯会大致规律性地快慢闪烁,闪烁最终停止变为长亮;如果这个灯无休止的闪啊闪就是不长亮,请联系并告知ISP您的ADSL MODEM同局端的交换机不能同步,这个ADSL/DSL灯长亮的条件,是必须的;
2) 在配置过程中填入“上网口令”的时候不小心输错,不妨重新输入一遍;
3) ADSL MODEM 启用了“路由模式”, 需要将ADSL MDOEM复位成“桥接模式”;怎么复位到桥接模式可以和MODEM厂家联系取得操作方法;也可以这样判断:电脑接MODEM,并且在电脑上拨号,拨号成功以后可以上网,如果是这种情况的话,则说明MODEM的工作方式是桥接模式,可以排除这一可能性;
4) ISP将电脑网卡的MAC地址帮定到了ADSL线路上;解决的办法就是使用路由器的“MAC地址克隆”功能,将网卡的MAC地址复制到路由器的WAN口
文章标题:烽火lg522设置图,暴风影音如何进行截图
文章URL:http://mswzjz.cn/article/ejdphh.html