笔记本外接屏幕设置,笔记本电脑选用外置显示器在哪里设置
让客户满意是我们工作的目标,不断超越客户的期望值来自于我们对这个行业的热爱。我们立志把好的技术通过有效、简单的方式提供给客户,将通过不懈努力成为客户在信息化领域值得信任、有价值的长期合作伙伴,公司提供的服务项目有:域名注册、网页空间、营销软件、网站建设、武穴网站维护、网站推广。
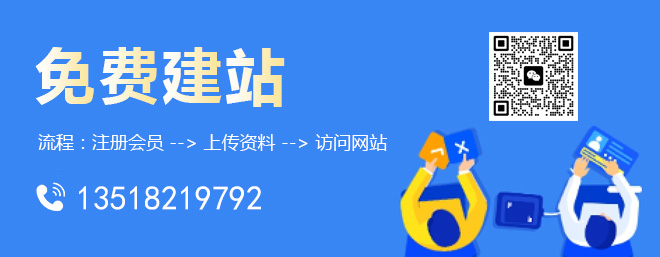
本文目录一览
1,笔记本电脑选用外置显示器在哪里设置
关于笔记本电脑的的外置显示器的设置1、每个笔记本电脑都有一个显示输入端口,将外置显示器(投影机)等通过这个接口与笔记本电脑相连接2、笔记本电脑一般默认是接入显露端口即有显露信号接出,外置显露器就应该有信号,并且正常显示3、外置显示的相关设置,由笔记本左下角的“Fn“键+第一排的功能键(各品牌笔记本位置不同,但都在最上面一排)
(1)“Fn“+有个×符号的键,表示关闭笔记本自带显示器的显示,只在外置显示器显示
(2)“Fn“+有个显示器符号的键,表示恢复笔记本自带显示器的显示
(3)Fn“+有两个显示器符号的键,表示设置为笔记本自带显示器和外置显示器同时显示
1. 首先准备好笔记本电脑和要外接的显示器。注意显示器要带hdmi或者vga接口,这里我们用vga接口做演示。
2. 准备好视频线,这个就是vga接口的接头。
3. 在笔记本电脑的一侧找到vga的接口,4. 将视频线插在笔记本上,另一端插好显示器,并拧紧螺丝。
5. 样线就连接好了,连接好后还要在windows中进行设置,打开笔记本和显示器。
2,笔记本外接显示器双屏显示怎么设置
首先外接显示器后系统会自动识别出笔记本外接的显示器,在屏幕分辨率的设置界面可以看到一个多显示器的选项,点击下拉菜单后可以看到。复制显示器就是笔记本屏幕和外接显示器显示的东西一模一样,但由于两个屏幕分辨率不同,所以会造成一个完全显示一个只能显示局部(通常本本屏幕小)的问题。扩展这些显示(扩展)就是充分利用外接显示器让笔记本屏幕和外接显示器屏幕两个共同使用,在使用时两个屏幕都不会受到影响,用户可以从外接显示器屏幕里的软件拖动到笔记本屏幕,以方便在工作中的需要,本文第一页的视频介绍就是针对双拼扩展的使用。
1号显示器的分辨率是1366*768,2号显示器的分辨率是1920*1080,当然还需要设置一个主/次显示器的,因为有些窗口会自动跳到主显示器上去显示,因此必须设定一下。
要是单纯使用笔记本电脑的外接接口是不能实现的基本要使用外接显卡才能实现。
.将显示器连接线连接至笔记本的HDMI接口。(一般在侧面)2.打开显示器电源。
3.打开【控制面板>外观和个性化>显示>屏幕分辨率】。
4.将“多显示器”项选为“扩展这些显示”。
5.点击【应用】,并【保留更改】,即可将显示内容拓展到第二个显示器上。
3,笔记本外接显示器设置紧急
你在插上显示器的时候可以在本本主屏幕的 监视器选项里看 到底有没有识别到第二显示器,识别不到你也插着线重启下电脑,因为有的显示器并不是即插即用的
首先在显示属性里,设置好第二显示器的分辨率.再用键盘上的快捷键.具体哪个快捷键,在设置里有说明.一般按一下是显示到第二个,再按一下2个都显示.你的能识别应该没问题,操作在识别里有
如果显示适配器驱动被正确安装,您将在设定窗口看到类似“安装在NVidia GeForce? 9600M GS的显示设备”的字样。如果您无法看到这样的字符,您可能需要使用Support CD重新安装显示适配器驱动程序。如果您的显示适配器驱动已经被正确安装并且正确识别,您需要按下Fn+F8将当前显示设置为LCD+CRT或LCD+TV(假设扩展至TV)。如果还是没有显示,您可以在显示器空白处右击鼠标选择NVidia控制中心。如果有弹出窗口询问运行模式,您可以选择“高级”。然后,请点击“设定多显示器显示”以设定显示方式。然后您可以点击分辨率按钮设定笔记本和外接显示设备的分辨率。(如附图中第三步)。在设定多显示器显示中,有三种模式可以选择:单个显示器,复制和延伸主显示。单一显示器允许您使用一个显示器。复制模式将在两个显示器上显示同样的内容。延伸模式是将桌面扩展到您外接的显示显示器上。您可以在其中一个显示器最大化窗口,同时又可以在另外一个显示器进行正常的操作。
4,笔记本外接显示器怎么设置
(一)可以通过一根VAG视频线,就可以连接笔记本。(二)笔记本连接液晶显示器的方法如下:
(1)首先准备一根VGA
(15针)视频数据线(大约15块),接着将液晶电视设置在VAG模式下面,然后通过这根VGA视频数据线笔记本连接起来。
(2)如果是笔记本,用一根VGA视频线连接笔记本上面的VAG插口,打开电脑进入操作系统,然后找到“控制面板--显示(打开)--属性”选择屏幕的类型 ,或者“鼠标点击桌面右键属性--显示属性--设置--选择屏幕的类型即可,也可以在开机显示的状态下面,拖动主次显示器也可以。并且在下面勾选:使用该设备作为主监视器和在windows桌面扩展到该监视器上。
(3)笔记本上面还有切换的快捷键,哪就是FN键+F3键(在这个键上面有一个电脑和一个四方形的图标),品牌机不同,这个键会有所不同。这样就可以在液晶电视和笔记本之间进行切换或者同时显示。
插上显示器后,到笔记本的控制面板---更改显示器设置----然后选择显示器,如果你是联想笔记本或者其他待快捷键的,直接FN+快捷键即可。扩展的意思,就是分屏显示。复制的意思,就是两个屏幕显示的内容一样
首先准备好笔记本电脑和要外接的显示器。注意显示器要带hdmi或者vga接口,这里我们用vga接口做演示。准备好视频线,这个就是vga接口的接头。在笔记本电脑的一侧找到vga的接口。将视频线插在笔记本上,另一端插好显示器,并拧紧螺丝。样线就连接好了,连接好后还要在windows中进行设置,打开笔记本和显示器。
5,笔记本电脑连接显示器怎么设置
1.确保笔记本电脑和外接显示器之间连线正常;2.笔记本桌面点右键,进入nvdia控制面板。在右边选择显示菜单,选择“设置多个显示器”,打开新的设置对话框;3.系统会自动侦察到两个显示器。如果侦察不到,点“我的显示器示显示”,可以强制显示液晶电视。只需勾选液晶电视一项,系统就会自动把液晶电视设置为主显示器;笔记本上要确保安装了适配的显卡驱动。笔记本如何用hdmi线连接电视1.安装windows 7操作系统官方最新显卡驱动;2.关闭笔记本与电视,用 hdmi线连接笔记本与液晶电视;3.重启笔记本,开启液晶电视,把液晶电视的信息源调整到hdmi模式;4.在笔记本桌面点右键,进入nvdia控制面板。在右边选择显示菜单,选择“设置多个显示器”,打开新的设置对话框;5.系统会自动侦察到两个显示器。如果侦察不到,点“我的显示器示显示”,可以强制显示液晶电视。我们只需勾选液晶电视一项,系统就会自动把液晶电视设置为主显示器;6.经过以上设置,显示器已成功切换到液晶电视。如果没有声音,下一步就需要设置高清音频设备了。点开始,进入控制面板,再点“硬件和声音”;7.继续点声音设备。默认的选项是“扬声器”,用鼠标选中最下面的“nvidia hdmi out”,并点最下面的“设为默认值”。
笔记本外接显示器非常简单,只需几步即可,当然必备的工具有笔记本一台、液晶显示器一台,VGA线一根。第一步、需要准备好笔记本电脑和一台液晶显示器。注意笔记本一般都有HDMI或者VGA接口,因为HDMI不常用,这里用VGA接口做例子。第二步、准备VGA接口的视频线,在笔记本电脑的一侧找到VGA的接口,把视频线插在笔记本VGA接口上,另一端插显示器VGA接口上,并拧紧螺丝。第三步、视频线这样连接即可,然后需要在Windows系统中进行设置,打开笔记本和显示器。屏幕显示设置可以使用快捷键,有两种方法。
1、方法一是同时按笔记本键盘上的功能键FN键+投影键。不同笔记本的投影键不同,一般是F4键,该键的图标大体相同。
2、方法二是同时按住Windows键+字母P键。第四步、这时屏幕上会出现四个选择,只需选择使用最后一个功能,即“仅投影仪”,然后按回车键,这样设置就完成了。第五步、如果是xp操作系统,在按快捷键(FN键+投影键或者Windows键+字母P键)之后,一般这时,液晶显示器和笔记本显示器两个都是亮着的。下一步是需要将笔记本屏幕关闭。
1、在桌面上点击右键选择属性。在显示属性的“设置”选项卡下面找到“显示”设置项。在下拉列表里选择第二项“即插即用显示器”。然后把下面的两项(使用该设备作为主监视器、将windows桌面扩展到该监视器上)全部勾选上。这时,点击一下“应用”。
2、然后再选择第一项“多个监视器”(显卡不同上面的描述信息会有所不同),确保这两项(使用该设备作为主监视器、将windows桌面扩展到该监视器上)都已经取消。
3、最后,鼠标点击确定退出,这时候笔记本的屏幕已经关闭。至此,外接显示器的操作就完成了。
首先准备好笔记本电脑和要外接的显示器。注意显示器要带HDMI或者VGA接口,这里我们用VGA接口做演示。
2准备好视频线,这个就是VGA接口的接头。
3在笔记本电脑的一侧找到VGA的接口,如图。
4将视频线插在笔记本上,另一端插好显示器,并拧紧螺丝。
5样线就连接好了,连接好后还要在Windows中进行设置,打开笔记本和显示器。END屏幕设置设置使用快捷键最方便,有两种方法。第一种方法是同时按按笔记本键盘上的功能键FN键+投影键。不同笔记本的投影键不同,我的是在F4键上,但是大概图标都差不多。第二种方法是同时按住Windows键+字母P键。这时屏幕上会出现四个选择按钮。它们的功能含义分别只在笔记本屏幕显示、两个屏幕都显示同样内容、扩展屏幕就是两个屏幕内容合二为一、只在外接屏幕上显示笔记本屏幕关闭。我们经常使用的功能就是最后一个了。点击一下需要的按钮就设置OK啦!
当前文章:笔记本外接屏幕设置,笔记本电脑选用外置显示器在哪里设置
URL地址:http://mswzjz.cn/article/ejdopc.html