windows系统策略组的简单介绍
Windows组策略之管理
在Windows 2000/XP/2003目录中包含了几个 .adm 文件。这些文件是文本文件,称为“管理模板”,它们为组策略管理模板项目提供策略信息。
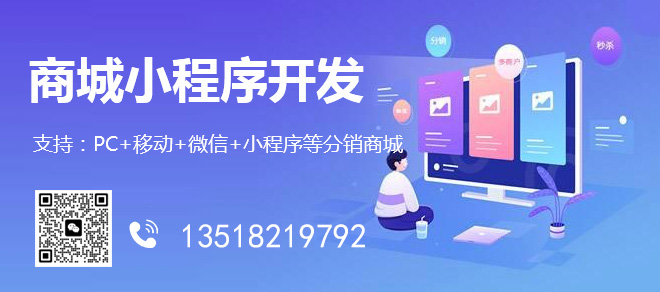
创新互联公司是一家专注于成都网站设计、网站建设与策划设计,错那网站建设哪家好?创新互联公司做网站,专注于网站建设十年,网设计领域的专业建站公司;建站业务涵盖:错那等地区。错那做网站价格咨询:18982081108
在Windows 9X系统中,默认的admin.adm管理模板即保存在策略编辑器同一个文件夹中。而在Windows 2000/XP/2003的系统文件夹的inf文件夹中,包含了默认安装下的4个模板文件,分别为:
1)System.adm:默认情况下安装在“组策略”中,用于系统设置。
2)Inetres.adm:默认情况下安装在“组策略”中;用于Internet Explorer策略设置。
3)Wmplayer.adm:用于Windows Media Player 设置。
4)Conf.adm:用于NetMeeting 设置。
在Windows 2000/XP/2003的组策略控制台中,可以多次添加“策略模板”,而在Windows 9X下,则只允许当前打开一个策略模板。下面介绍使用策略模板的方法。首先在Windows 2000/XP/2003组策略控制台中使用如下:
首先运行“组策略”程序,然后选择“计算机配置”或者“用户配置”下的“管理模板”,按下鼠标右键,在弹出的菜单中选择“添加/删除模板”.
然后单击“添加”按钮,在弹出的对话框中选择相应的.adm文件。单击“打开”按钮,则在系统策略编辑器中打开选定的脚本文件,并等待用户执行。
返回到“组策略”编辑器主界面后,依次打开目录“本地计算机策略→用户配置→管理模板”,再点击相应的目录树,就会看到我们新添加的管理模板所产生的配置项目了(为了便于本文后面的实例大家能一起动手操作,建议添加除默认模板文件的其它模板文件)。
再来看Windows 9X下的组策略编辑器。首先在组策略编辑器中的“文件”菜单中选择“关闭”,以便将当前脚本关闭,然后再在“选项”菜单中选择“模板”。
然后单击“打开模板”按钮,在弹出的对话框中选择相应的.adm文件并单击“打开”按钮,则在编辑器中打开选定的脚本文件并等待用户执行。
计算机软件升级实用技巧
随着计算机和网络技术日益普及,越来越多的家庭都拥有了电脑并且已经上网,为我们生活带来了无限便利和快乐。但是只要使用电脑――不管你是电脑的高手还是初学者,就离不开各类软件的应用。用最通俗的话来讲――没有软件的电脑根本无法使用。由于软件产品的特殊性又决定了,没有哪个厂家敢保证自己的软件产品是一步到位的,因此系统以及应用软件的升级就是大家在使用软件的过程中必然要遇到的问题。事实上,我们在使用计算机过程中也的确会遇到各种稀奇古怪的问题,这些问题有时并不都是使用操作不当造成,而是软件本身的缺陷所致。如果想让你的计算机运行的更加稳定、更加安全的话,在日常维护的时候可别忘记――软件升级。软件的升级主要包括两个方面:一个是操作系统得升级,另一个是操作系统下应用软件的升级。
一、操作系统打补丁
1、升级就是打补丁
作为微软Windows操作系统家族成员中最先进的一个产品,微软Windows XP自出世以来就在中国市场中获得了广泛好评和客户的认同,它出色的兼容性和移动性也被业界所推崇。但是“金无足赤”、
任何一个软件产品都会有或多或少的毛病,何况是超乎寻常复杂的操作系统。Windows XP也是如此,照样存在着数以万计的系统漏洞。我们经常说的~给系统升级,实际上就是给系统打补丁,而补丁也主要是针对操作系统来量身定制的,如今的网络时代,在Internet上冲浪、与好友交流的时候,说不定就有人正在利用系统的漏洞让你无法上网,甚至侵入你的计算机盗取------对一些分区进行格式化操作!所以我们给微软打补丁有以下几个目的:
1) 增强系统安全性。这是最重要的,面对众多的黑客、病毒,微软公司接二连三地推出各种系统安全补丁,中心目的还是为了增强系统的安全性。而且无论你用计算机欣赏音乐、上网冲浪、运行游戏,还是编写文档都不可避免地需要涉及到补丁程序。
2) 提高系统可靠性和兼容性。补丁中有很多可以提高你的硬件性能,还可以使你的系统更加稳定。
3) 实现更多的功能。补丁中有很多使用的小软件,这些都是微软所推荐用户添加的,多了它们没有什么坏处。
2、怎样让系统打上补丁
朋友们对Service Pack(简写为SP)一定不会陌生吧!它就是微软每隔一段时间就要推出的补丁包的集合软件。微软的操作系统及软件产品漏洞很多,微软不得不频繁地发布各种Hotfix(通常称为修补程序)来进行修补,但对一般用户来说,要查看自己的电脑是否安装了某个Hotfix是一件麻烦事,下载安装各种Hotfix也很繁琐,微软为了解决问题,就开始发布SP补丁包,SP补丁包中包含有SP发布日期前所发布的所有Hotfix。也就是说,Hotfix是针对某一个问题的单一补丁,SP包含SP发布日期前的所有Hotfix补丁。因此,只要你下载并安装了SP补丁包,就不需要再去下载安装SP发布日期前的Hotfix了。SP补丁包按发布日期的先后顺序排列,这样便有了SP1、SP2、SP3……等等。
针对Windows操作系统的SP补丁包是可叠加补丁包,也就是说SP2中已包含有SP1中的所有补丁,SP3中已包含有SP2、SP1中的所有补丁,以此类推,如Windows 2000现在就有SP1、SP2、SP3、SP4补丁包。不过,Office产品的SP补丁包是不可叠加补丁包,比如SP2只包含有SP1发布日期以后到SP2发布日期前这一段时间内的所有补丁,以此类推。因此,对于Windows产品来说,用户只需下载并安装最新的SP补丁包即可。而对于Office产品则必须下载并安装所有的SP补丁包,这一点务必要注意。
怎样重新安装Windows
1、执行病毒和恶意软件扫描您的计算机上,然后重新安装Windows。虽然重新安装过程将覆盖任何受感染的系统文件,可以感染其他计算机上的文件。运行扫描,再重新安装,以消除感染或删除受感染的文件,使他们无法再次感染你的系统重新安装后,你已经完成了。当扫描完成后,关闭您的杀毒软件,然后再开始重新安装,并把它关闭,直到过程完成后。
2、通过将数据复制到闪存驱动器,外部硬盘驱动器或内部硬盘驱动器是分开的,从你的Windows分区的分区,让您的文档,图片和其他重要数据的备份副本。如果这些选项不可用,使用可移动介质,如可写DVD光盘,备份您的文件。其他软件,你会重新找到你的Windows产品密钥,产品密钥,应包含安装光盘或Windows键,如果它来连接到您的计算机上安装的Windows。写下详细信息,如您的用户名,计算机名和工作组名称,确保它们输入正确完成重新安装后。
3、确定你希望怎样重新安装Windows。给你两个选项可供选择:一个完整??的`重新安装,使用“自定义安装选项或“就地升级重新安装使用“升级安装选项。一个完整的重新安装,让您选择驱动器分区格式化,再重新安装,虽然是在不需要格式化。在就地重新安装覆盖系统文件,以同样的方式,升级到另一个版本的Windows将不重新格式化驱动器。如果您决定要格式化的驱动器,你会选择之间的全格式安全地删除所有的分区信息,并快速格式化,覆盖以前的数据。全格式可确保所有以前的数据完??全删除,但它需要更长的时间比一个不太安全的快速格式。
4、卸载任何Service;Pack更新您之前已经安装,如果您不打算格式化Windows分区。这是通过点击“查看已安装的更新链接,在“卸载程序窗口,选择你想删除的Service;Pack更新,点击“卸载按钮。Windows可能无法正确??重新开始安装过程之前,因为软件会看到重新安装过程中,未经授权的降级不会被删除,如果服务包更新。
重新安装
5、将Windows安装光盘插入到您的计算机的DVD驱动器。如果你想执行“就地升级重新安装,从光盘运行“setup.exe文件,在Windows运行时。如果您打算进行完全重新安装,重新启动计算机,并出现提示时,按任意键从DVD驱动器中的光盘启动。
Windows 2008与Windows 7并存时的故障详解
上周末,我下了很大的决心,对笔记本计算机进行了全面清理,以便安装Windows 7 RTM。经常阅读我文章的读者应该知道,从2008年底开始,我就一直在使用Windows 7测试版。当Windows 7候选发布版到来时,我采取的是非常规安装方式,直接从测试版升级到RC版(微软并不支持这样的操作)。但这次,我决定采用全新安装的方式升级到Windows 7 RTM,如同在上周的文章中说的一样。
尽管我努力注意保证小心不出大错,但在Windows 7启动管理器的环节还是出现了问题。下面就描述一下出现问题的情况和我发现的解决方法。
在多启动模式下开始安装
目前,我的笔记本计算机的主要应用于为客户运行产品展示之类的日常工作,偶尔也会运行任教的课程项目。在一个外置的串行ATA硬盘中,我已经安装了采用多启动模式的Windows Server 2008。
我相信,在Windows 7 RTM的安装过程中,连接外部驱动器的话,会让安装向会检测到是需要配置多启动模式,并希望它可以自动进行配置,这样的话,我也就不必对整个过程进行过多的干预了。
这样做导致了相当有趣的结果是。在整个安装过程中,并没有出现问题;在重新安装了Office 2007和Live在线服务后,我安装了几个软件并对一些设备进行了简单配置,准备导入旧数据。
因为我首先进行的是重新加载备份数据的操作,所以并没有马上发现这个问题。直到我退出安装光盘,才发现找不到启动设备了。
更糟糕的是,我发现即使是拔掉外部驱动器使用启动盘也无法启动系统了。
于是,我首先采用光盘启动模式,并使用F8键。选择对系统和启动菜单进行修复。但系统没有发现任何问题,我又选择利用安装光盘进行处理,但得到的结果也是相同的。我只好进入命令行模式并使用BCDEDIT进行处理,以找出启动模式使用的实际分区。
win7组策略的八大妙用
关于win7组策略的八大妙用
1.关闭“气球”通知
有时当你正在工作时突然冒出一段提示语,逼着你必须去点击一下,让人非常讨厌。其实我们在打开的“组策略”对话框中的左侧窗格中依次单击“用户配置→管理模板→开始菜单和任务栏”,然后到右侧窗格中双击“关闭所有气球通知”项,在打开的“关闭所有气球通知属性”对话框中的“设置”选项卡下选择“已启用”,然后点“确定”退出,就能把让人讨厌的“气球通知”关掉了。
2.让“运行”在开始菜单中现身
熟悉DOS的朋友们经常会调用黑底白字的命令行窗口进行DOS操作,但Windows 7开始菜单中却不见了“运行”项的踪影,虽然“开始”菜单的“搜索”框可以当作“运行”框来用,或者单击“开始→所有程序→附件→运行”,可以打开“运行”窗口,但即使是初试Windows 7系统的“老鸟”也感到不适。这时我们可以单击“开始”→所有程序→附件→运行,在打开的“运行”对话框中输入gpedit.msc后回车,启动“组策略”对话框。在“组策略”对话框的左侧窗格中单击“用户配置→管理模板→开始菜单和任务栏”,然后到右侧窗格中双击“将运行命令添加到[开始]菜单”项,在打开的“将运行命令添加到[开始]菜单属性”对话框中的“设置”选项卡下选择“已启用”,然后点“确定”退出,这样“运行”就会在“开始”菜单中现身了。
3.防止密码被猜中
当我们的Windows 7 用户口令设置比较简易时,非法用户很容易通过多次重试“猜”出用户密码而登录系统,其实我们可以限制“猜”的次数。当某一用户尝试登录系统输入错误密码的次数达到一定阈值即自动将该账户锁定,在账户锁定期满之前,该用户将不可使用,除非管理员手动解除锁定。在打开的“组策略”对话框的左侧窗格中依次单击“计算机设置→Windows设置→安全设置→账户策略→账户锁定策略”,然后到右侧窗格中的“账户锁定阈值”项,这里可以设置用户账户被锁定的登录尝试失败的次数,该值在0到999之间,默认为0表示登录次数不受限制,我们可以改为3或10。
4.取消开始菜单中的“注销”
在打开的“组策略”对话框中的左侧窗格中依次单击“用户配置→管理模板→开始菜单和任务栏”,然后到右侧窗格中双击“删除[开始]菜单上的‘注销’”项,在打开的“删除[开始]菜单上的‘注销’属性”对话框中的“设置”选项卡下选择“已启用”,然后点“确定”退出。这样“注销”项就会在开始菜单中消失了。但这样设置仅对“开始”菜单起作用,并不影响“Windows 安全性”对话框(可以按 “Ctrl+Alt+Del”组合键打开)上的“注销”项目。
5.记录上次登录Windows 7系统的时间
Windows 7系统能记录下我们的登录信息,这样每次登录系统时就可以将前后两次登录的时间作一对比,如果发现时间不一致,就说明有人曾经试图非法登录过你的账户。其实在打开的“组策略”对话框中的左侧窗格中依次单击“计算机配置→管理模板→Windows组件→登录选项”,然后到右侧窗格中双击“在用户登录期间显示有关以前登录的信息”项,在打开的“在用户登录期间显示有关以前登录的信息属性”对话框中的“设置”选项卡下选择“已启用”,然后点“确定”退出。这样下次启动计算机时,Windows 7系统就会在用户进入系统桌面前提示你上次的登录时间了。
6.给Administrator重命名
大家都知道系统管理员账户Administrator拥有最高权限,也正因如此一些病毒和木马程序总是利用这个大家都知道的账户名Administrator制造事端,其实我们也可以给它改一下名,从而让那些局外人无从下手。在打开“组策略”对话框的左侧窗格中依次单击“计算机配置→Windows设置→安全设置→本地策略→安全选项”,然后到右侧窗格中双击“账户:重命名系统管理员账户”项,在新打开的“账户:重命名系统管理员账户属性”对话框中就可以给系统管理员账户Administrator改一个名了。
7.限制、隐藏磁盘分区
为了使用方便,我们有时也在多人共用的公用电脑中存放一些属于个人隐私级别的数据资料,为了保证这些数据的安全,可以通过对磁盘分区进行限制或隐藏来实现对数据的保护。
在打开的“组策略”对话框的左侧窗格中依次单击“本地计算机策略→用户配置→管理模板→Windows组件→Windows资源管理器”,然后到右边的窗格中双击“防止从‘我的电脑’访问驱动器”项,接着在打开的.“防止从‘我的电脑’访问驱动器的属性”设置窗口中选择 “已启用”,选择“已启用”后,在下面会出现选择驱动器的下拉列表,选择我们希望限制的驱动器后点“确定”即可。
如果希望关闭所有的驱动器,包括光驱等,可以选中“限制所有驱动器”。在“Windows资源管理器”下还有“隐藏‘我的电脑’中的这些指定的驱动器”项,通过该策略可以隐藏指定的驱动器,但是这个策略可以通过IE浏览器突破,在地址栏中输入C:回车就可以打开隐藏的C盘分区,为此,相比之下我们还是用“限制”更好一些。
8.给“关闭计算机”再加一把“锁”
在单位中有时需要暂时离开电脑,为防止别人偷窥电脑上的资料,我们可以通过“WIN+L”快捷键来锁定计算机,然而在锁定页面上还能执行“关闭计算机”,虽然他人无法乱动机器了,但是却可以关机,为此有必要再给“关闭计算机”再加一把“锁”。在打开的“组策略”对话框中的左侧窗格中依次单击“计算机配置→Windows设置→安全设置→本地策略→安全选项”,然后到右侧的窗格中找到并双击“关机:允许在未登录前关机”项,在弹出的属性对话框中将其属性设置为“已禁用”后,点击“确定”即可。
组策略使用自己更完善的管理组织方法,可以对各种对象中的设置进行管理和配置,远比手工修改注册表方便、灵活,功能也更加强大。学习了Windows7系统“组策略”的几则妙用一文,你感受到了它的强大了吗?
win10组策略怎么打开 组策略打开方法
1,按win+r键盘组合键打开“运行”
2,在运行框中输入 “gpedit.msc ”,点击确定或者直接按键盘上的回车键。
3,组策略编辑器就打开了。
4,这样我们就可以根据自己的需要进行设置了。
windows 组策略 有什么用?
组策略(英语:Group Policy)是微软Windows NT家族操作系统的一个特性,它可以控制用户帐户和计算机帐户的工作环境。组策略提供了操作系统、应用程序和活动目录中用户设置的集中化管理和配置。组策略的其中一个版本名为本地组策略(缩写“LGPO”或“LocalGPO”),这可以在独立且非域的计算机上管理组策略对象。
Windows组的入门策略
(一)组策略有什么用?
说到组策略,就不得不提注册表。注册表是Windows系统中保存系统、应用软件配置的数据库,随着Windows功能的越来越丰富,注册表里的配置项目也越来越多。很多配置都是 可以自定义设置的,但这些配置发布在注册表的各个角落,如果是手工配置,可想是多么困难和烦杂。而组策略则将系统重要的配置功能汇集成各种配置模块,供管理人员直接使用,从而达到方便管理计算机的目的。
简单点说,组策略就是修改注册表中的配置。当然,组策略使用自己更完善的管理组织方法,可以对各种对象中的设置进行管理和配置,远比手工修改注册表方便、灵活,功能也更加强大。
(二)组策略的版本
大部分Windows 9X/NT用户可能听过“系统策略”的概念,而我们现在大部分听到的则是“组策略”这个名字。其实组策略是系统策略的更高级扩展,它是由Windows 9X/NT的“系统策略”发展而来的,具有更多的管理模板和更灵活的设置对象及更多的功能,目前主要应用于Windows 2000/XP/2003系统。
早期系统策略的运行机制是通过策略管理模板,定义特定的.POL(通常是Config.pol)文件。当用户登录的.时候,它会重写注册表中的设置值。当然,系统策略编辑器也支持对当前注册表的修改,另外也支持连接网络计算机并对其注册表进行设置。而组策略及其工具,则是对当前注册表进行直接修改。显然,Windows 2000/XP/2003系统的网络功能是其最大的特色之处,其网络功能自然是不可少的,因此组策略工具还可以打开网络上的计算机进行配置,甚至可以打开某个Active Directory 对象(即站点、域或组织单位)并对它进行设置。这是以前“系统策略编辑器”工具无法做到的。
Windows组策略三大使用技巧
通过使用组策略可以设置各种软件、计算机和用户策略。 简单地解释就是:组策略是调整注册表的一个所见即所得编辑器。系统高手们往往不仅精通注册表,还经常通过组策略完成一些系统的高级调整与修改。下面就介绍三招,如何利用组策略让系统使用更得心应手。
技巧一:暂时隐藏不用的策略
如果你是初学使用组策略,肯定被组策略编辑器里名目繁多的策略弄了个头晕眼花,由于不熟悉每个策略的具体位置,有时候为了配置一个策略您可能要在组策略编辑器里翻找大半天,这时候我们就可以使用组策略编辑器的“筛选”功能。
在“开始”菜单的“运行”中输入“gpedit.msc”打开组策略编辑器,在左侧窗格中选择一个目录,单击右键,在弹出的快捷菜单中选择“查看→筛选”命令打开“筛选”对话框,在该对话框上,我们可以选择组策略编辑器只显示配置了的策略,也可以选择组策略编辑器只显示针对特定软件的策略,我们可以选择只显示windows xp Professional以上的操作系统才能管理的策略。
技巧二:禁用“用户配置”或“计算机配置”策略
组策略编辑器中的策略分为两类:计算机配置和用户配置。如果你想知道当前系统中这两类策略分别有多少项被配置过,或者你想隐藏其中一类配置,则可以使用这样的方法:
打开组策略编辑器,右键单击左窗格目录树的根目录“本地计算机策略”,然后在弹出的快捷菜单上选择“属性”打开“本地计算机策略属性”对话框,在该对话框上“创建”一栏显示了该组策略管理单元生成的.时间,一般情况下它就是操作系统的安装时间;而“修改”中则显示的是最后一次设置组策略的时间;“修订”一栏显示了这两个分类中各自有多少策略被配置过;如果你希望在这里隐藏其中的一类策略,则可以在该对话框下方勾选相应的复选框。
技巧三:编辑远程计算机的组策略
组策略不仅可以本地编辑,而且还可以远程编辑。在“开始”菜单上单击“运行”,输入“mmc”打开MMC控制台(Microsoft Management Console),在默认情况下,MMC控制台新建并打开了一个“控制台1”的文件,在MMC控制台的菜单栏选择“文件→添加/删除管理单元”命令,打开“添加/删除管理单元”对话框,在该对话框上单击“添加”,在弹出的独立管理单元列表对话框上选择“组策略”并单击“添加”,在接下来的对话框上我们就可以选择是编辑本地计算机的组策略,还是编辑远程计算机的组策略,系统默认的选择是编辑本地计算机的组策略,单击“浏览”,在选择另一台计算机的对话框中输入计算机在域中的路径,或者单击“高级”选择工作组中的另外一台计算机。
选择以后单击“确定”就会在“控制台1”中打开该远程计算机的组策略。现在好了,利用这个控制台文件我们就可以编辑远程计算机的组策略了,编辑完成后您还可以把“控制台1”保存为一个“??.msc”的文件,这样,当有需要时,您还可以双击该文件继续远程编辑该计算机的组策略.
组策略是系统策略的高级扩展,是管理员为用户和计算机控制程序、网络资源、系统、Windows组件的主要工具,可对系统的各种特殊属性进行设置。为此,大家都好好学习Windows组策略高级使用秘籍,对你今天系统的操作很有帮助的.
网站栏目:windows系统策略组的简单介绍
标题网址:http://mswzjz.cn/article/dsihpjh.html