html5演示的简单介绍
推荐8款HTML5相关的特殊效果 看看都能够实现哪些功能
HTML5是HTML的升级版,HTML5有两大特点:首先,强化了 Web 网页的表现性能。其次,追加了本地数据库等 Web
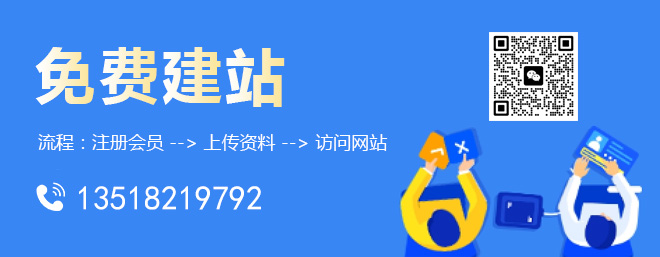
乌海ssl适用于网站、小程序/APP、API接口等需要进行数据传输应用场景,ssl证书未来市场广阔!成为创新互联的ssl证书销售渠道,可以享受市场价格4-6折优惠!如果有意向欢迎电话联系或者加微信:18980820575(备注:SSL证书合作)期待与您的合作!
应用的功能。广义论及HTML5时,实际指的是包括HTML、CSS和JavaScript在内的一套技术组合。今天我们推荐8款使用HTML5生成的特
殊效果,希望可以对大家的使用带来帮助!
HTML5实现的五子棋游戏
在线演示
这是一款使用HTML5实现的五子棋特效,与计算机的对局你不见得能次次都赢得胜利,不信可以点击在线演示。
一款不需要视频文件的视频播放器-Frame player
在线演示
HTML5视频是非常棒的,它可以很容易的用在多款设备上。但是它也有自己的问题,比如移动设备的播放器,可能有不同版本不兼容的情况。今天我们介绍这款视频播放器完善了之前的效果,用起来更方便。希望大家喜欢!
3D菜单
在线演示
或许在现如今这个科技发达的时代,在线点餐已不是新鲜事。餐厅可以对Menu进行设计,点击菜名会相应弹出菜品的照片,或者还可以增加卡路里,原材料和客户们的评价等。绝对是一个超时髦的创意!
用HTML5的画布实现撕布的动画效果
在线演示
用HTML5的画布实现撕布的效果,滑动鼠标,布会随着鼠标变动。点击鼠标左键,然后滑动鼠标,布就会被割开。如果你还没有查看过这款演示效果,那绝对逼真的让你震撼!
HTML5 Canvas(画布) 基础使用和介绍
在线下载
还记得在过去的Web前端开发中,如果你需要绘图或者生成相关图形的话,使用Flash可能是你唯一或者说最强大的实现方式,而在近些年的技术
热点HTML5标准中,HTML
Canvas(画布)能够更加方便的帮助你实现2D绘制图形图像及其各种动画效果功能。在今天的这篇技术教程中我们将介绍基本的Canvas使用,希望大
家觉得有帮助!
HTML5画布生成的2D光源效果
在线演示
超金属的背景,仿佛探照灯的经过让他看上去更加的立体。这是一款使用HTML5 Canvas生成的2D光源效果。绝对让你不后悔使用它!
HTML5的Flappy bird实现
在线演示
著名的Flappy Bird,相信知道的人一定不少吧,点击你的空格,不要让它掉下来,看看你最终的成绩有多好。发上来我们切磋一下吧.
Sonic - 循环加载的利器
在线演示1 在线演示2 在线演示3
Sonic是一个不到3k,非常小的JS类库,你可以用这个类库来创建自定义的加载动画。它的循环动画效果非常赞,比如你可以用它做一条不断追
逐自己尾巴
的蛇,这样的动画。Sonic使用了HTML5的canvas元素和其相关API。它基于在一定小的时间间隔上,基于预定义的路径,画出下一个形状,从而
完成动画效果。你可以使用arc,bezier,或line的方法来定义路径。
如何制作简易的HTML5幻灯片
你需要一款简单易用的幻灯片演示制作工具,比如Focusky,这个软件支持输出多种格式,包括HTML/*.EXE/*.ZIP/*.APP/视频/PDF/H5等,应用很方便。
如何利用Focusky制作简易的HTML5幻灯片?有2种方式,一种是自定义创建幻灯片内容,一种是直接套用模板编辑制作,简单易上手,推荐使用。打开软件,登录账号,选择合适的幻灯片模板进行套用,替换模板原有内容,设置动画特效,就可以输出HTML5幻灯片。
另外,Focusky在演示上还支持3D幻灯片演示特效,可以打破传统的PPT切换方式,只需加入生动酷炫的3D镜头缩放、旋转和平移特效就可以使幻灯片像3D电影般播放,给人以视觉冲击感。
如何制作一个响应式的HTML5表格效果演示
前段时间在网上看到了一个老外写的一个HTML5响应式表格效果,它的CSS代码用SASS写的,有许多重复的data属性。我们这里改进一下他的代码,解决一下他写的不好的地方。要看到本例的响应式表格效果,浏览器要缩放到小于600像素的大小。HTML结构如下:
tableid="miyazaki"
captionThe Films of Miyazaki/caption
thead
trthFilmthYearthHonor
tbody
tr
tddata-th="Film"My Neighbor Totoro
tddata-th="Year"1988
tddata-th="Honor"Blue Ribbon Award (Special)
tr
tddata-th="Film"Princess Mononoke
tddata-th="Year"1997
tddata-th="Honor"Nebula Award (Best Script)
tr
tddata-th="Film"Spirited Away
tddata-th="Year"2001
tddata-th="Honor"Academy Award (Best Animated Feature)
tr
tddata-th="Film"Howl’s Moving Castle
tddata-th="Year"2004
tddata-th="Honor"Hollywood Film Festival (Animation OTY)
/table
注意代码中的data属性,每一个单元格的data属性都与表格的header相对应。
CSS样式
表格基本的CSS样式如下:
table#miyazakicaption{
font-size:2rem;color:#444;
margin:1rem;
background-image:url(miyazaki.png),url(miyazaki2.png);
background-size: contain;
background-repeat:no-repeat;
background-position:centerleft,centerright;
}
table#miyazaki {
border-collapse:collapse;
font-family: Agenda-Light;font-weight:100;
background:#333;color:#fff;
text-rendering:optimizeLegibility;
border-radius:5px;
}
table#miyazaki thead th {font-weight:600; }
table#miyazaki thead th, table#miyazaki tbody td {
padding: .8rem;font-size:1.4rem;
}
table#miyazaki tbody td {
padding: .8rem;font-size:1.4rem;
color:#444;background:#eee;
}
table#miyazaki tbody tr:not(:last-child) {
border-top:1pxsolid#ddd;
border-bottom:1pxsolid#ddd;
}
下面是响应式表格的CSS代码:
@mediascreenand (max-width:600px) {
table#miyazakicaption{background-image:none; }
table#miyazaki thead {display:none; }
table#miyazaki tbody td {display:block;padding: .6rem; }
table#miyazaki tbody tr td:first-child {background:#333;color:#fff; }
table#miyazaki tbody td:before {
content:attr(data-th);font-weight:bold;
display:inline-block;width:6rem;
}
}
media query代码中隐藏表格的头部单元,并且将每一个单元格的data-th作为标签显示在单元格内容的前面。每一行的第一个单元格都设置了特别的背景色和前景色,使之更为清晰。
零基础的人怎么用 HTML5 制作幻灯片
ppt基础知识及使用技巧
PowerPoint软件是教师制作课件的主要工具之一。下面介绍了ppt的一些基础知识及使用技巧,仅供初学课件制作者参考 。
一、PPT的启动和退出
1、打开方法:
方法一 :单击桌面“开始”按钮,选择“程序”→“Microsoft Office”→“Microsoft Office PowerPoint 2003”。这是一种标准的启动方法。
方法二: 双击桌面快捷方式图标“Microsoft Office PowerPoint ....”。这是一种快速的启动方法。
2、退出方法:
方法一:单击窗口右上角的“× ”。
方法二: 关闭所有演示文稿并退出PPT
单击菜单“文件”→“退出”。
二、幻灯片版式的选择
在右侧幻灯片版式中选择并单击需要的版式。教师在实际的课件制作过程中,希望能够自己设计模板,这时可采用“内容版式”中的“空白”版式,进行自由的创作。
三、有关幻灯片的各种操作
应用PPT进行设计的简单过程是:首先按照顺序创建若干张幻灯片,然后在这些幻灯片上插入需要的对象,最后按照幻灯片顺序从头到尾进行播放(可以为对象创建超级链接来改变幻灯片的播放顺序)。
幻灯片在PPT设计中处于核心地位,有关幻灯片的操作包括幻灯片的选择、插入、删除、移动和复制,这些操作既可以在“普通视图”下进行,也可以在“幻灯片浏览视图”下进行。下面以“普通视图”为例,介绍有关幻灯片的各种操作。在“普通视图”下,PPT主窗口的左侧是“大纲编辑窗口”,其中包括“大纲”和“幻灯片”两个标签,点击“幻灯片”标签,这时将显示当前演示文稿内所有幻灯片的缩略图,每张幻灯片前的序号表示它在播放时所处的顺序,通过拖动滚动条可显示其余幻灯片,有关幻灯片的操作在该区域进行。
1、幻灯片的选择
有许多操作的前提都要求先选择幻灯片,对幻灯片的选择包括单选(选择一张幻灯片)和多选(同时选择多张幻灯片),其中多选又包括连续多选(相邻的多张幻灯片)和非连续多选(不相邻的多张幻灯片),操作方法如下:
(1) 单选:单击需要选定的幻灯片缩略图(如上图:左侧黄色方框里的幻灯片尾缩略图),缩略图出现蓝色框线,该幻灯片被称作“当前幻灯片”。
(2)连续多选:先单击相邻多张幻灯片的第一张,然后按住Shift键,单击最后一张。
(3) 非连续多选:先单击某张幻灯片,然后按住Ctrl键,单击需要选择的幻灯片。
2、幻灯片的插入
在设计过程中感到幻灯片不够用时,就需要插入幻灯片。插入幻灯片有四种方法,分别是:
方法一: 先选择某张幻灯片,然后单击菜单“插入”→“新幻灯片”,当前幻灯片之后被插入了一张新幻灯片。
方法二: 先选择某张幻灯片,然后单击格式工具栏的“新幻灯片”按钮,当前幻灯片之后被插入了一张新幻灯片。
方法三:右击某张幻灯片,然后选择弹出菜单中的“新幻灯片”项,该张幻灯片之后被插入了一张新幻灯片。
方法四:先选择某张幻灯片,然后按“回车”键,当前幻灯片之后被插入了一张新幻灯片。
3 幻灯片的删除
若某张(些)幻灯片不再有用,就需要删除幻灯片。删除幻灯片有三种方法,分别是:
方法一 :选择欲删除幻灯片(可以多选),然后按键盘上的“Delete”键,被选幻灯片被删除,其余幻灯片将顺序上移。
方法二:选择欲删除幻灯片(可以多选),然后选择菜单“编辑”→“剪切”,被选幻灯片被删除,其余幻灯片将顺序上移。
方法三 : 右击欲删除幻灯片(可以多选),然后选择弹出菜单中的“删除幻灯片”项,被选幻灯片被删除,其余幻灯片将顺序上移。
4、 幻灯片的移动
有时幻灯片的播放顺序不合要求,就需要移动幻灯片的位置,调整幻灯片的顺序。移动幻灯片有两种方法,分别是:
(1)拖动的方法: 选择欲移动的幻灯片,用鼠标左键将它拖动到新的位置,在拖动过程中,有一条黑色横线随之移动,黑色横线的位置决定了幻灯片移动到的位置,当松开左键时,幻灯片就被移动到了黑色横线所在的位置。
(2)剪切的方法: 选择欲移动的幻灯片,然后选择菜单“编辑”→“剪切”,被选幻灯片消失,单击想要移动到的新位置,会有一条黑色横线闪动指示该位置,然后选择菜单“编辑”→“粘贴”,幻灯片就移动到了该位置。
5 幻灯片的复制
当需要大量相同幻灯片时,可以复制幻灯片。复制幻灯片的方法是:
1)选择需要复制的幻灯片。
2)右击选中的幻灯片,在弹出菜单中选择“复制”项。
3)右击复制的目标位置,在弹出菜单中选择“粘贴”项。
事实上,有关幻灯片的操作在“幻灯片浏览视图”下进行将更加方便和直观,大家可以自己尝试。
PPT主窗口左下角有三个视图按钮,分别为“普通视图”、“幻灯片浏览视图”和“幻灯片放映”,点击它们可以在不同视图之间切换。
6、改变幻灯片的背景
幻灯片的背景指的是幻灯片的底色,PPT默认的幻灯片背景为白色。为了提高演示文稿的可视性,我们往往要改变幻灯片的背景,PPT提供了多种方法允许用户自行设计丰富多彩的背景。背景的种类包括单色、渐变、纹理、图案、图片和设计模板,下面分别介绍它们的实现方法。
(1 )“背景”对话框
通过“背景”对话框,可以设置幻灯片的各种背景。调出背景对话框有两种方法:
方法一 :选择菜单“格式”→“背景”,弹出“背景”对话框。
方法二 :右击幻灯片空白区,弹出“背景”对话框。
在“背景”对话框中,左半部“背景填充”显示了当前背景,左下部下拉按钮可以选择“其他颜色”或“填充效果”,右半部“应用”按钮指将背景应用到当前幻灯片,“全部应用”按钮指将背景应用到所有幻灯片。当点击“全部应用”后,新建的幻灯片自动应用该背景。
(2 )单色背景的设置
单色背景指背景使用单一的颜色,也称纯色,默认的白色背景就是一种单色背景。在“背景”对话框中,单击背景填充下拉键头,选择“其他颜色”,弹出“颜色”对话框,该对话框有两个标签:“标准”和“自定义”。
标准:提供了256种标准色和16种由白到黑的灰度色,单击想要的的颜色,确定。
自定义:可通过两种方式选择颜色:
1) 单击中部的调色盘选择一种基本色,通过上下拖动右边滑块调整亮度,确定。
2) 直接在下方输入红绿蓝的颜色值指定颜色。
(3 )渐变背景的设置
渐变指的是由一种颜色逐渐过渡到另一种颜色,渐变色会给人一种眩目的感觉。在“背景”对话框中,单击背景填充下拉键头,选择“填充效果”,弹出“填充效果”对话框,该对话框有四个标签:“渐变”、“纹理”、“图案”和“图片”,选择“渐变”标签。
在“渐变标签”的下部是“底纹样式”和“变形”,“底纹样式”决定了渐变的方向,共6类;“变形”决定了渐变颜色所处的位置,共4类,两者配合,可产生24种渐变效果。
在“渐变标签”的上部是“颜色”,包括“单色”、“双色”和“预设”,它们决定了参与渐变的两种颜色分别是什么。
①单色:指某种颜色到黑色或白色的渐变,颜色1可为任意颜色(单击下拉箭头选择颜色),颜色1下方的滑块决定了另一种颜色是黑色还是白色,“深”指黑色,“浅”指白色,拖动滑块调整黑白。
② 双色:通过选择颜色1和颜色2指定参与渐变的两种颜色。
③预设:PPT预设了24种渐变配色方案,每种方案起了一个好听的名字,可供用户快速选择。
(4) 纹理、图案和图片背景的设置
纹理指PPT预设了一些图片作为用户的背景选择;图案指以某种颜色为背景,以前景色作为线条色所构成的图案背景;图片指可以采用外部图像文件作为背景。
1) 纹理背景的设置:在“纹理”标签下,单击某个纹理,确定。
2) 图案背景的设置:在“图案”标签下,单击某个图案,选择前景色和背景色,确定。
3) 图片背景的设置:在“图片”标签下,单击“选择图片”按钮,在随之出现的“选择图片”对话框中找到外存中的图片文件,双击,确定。
(5) 应用设计模板作背景
除了可以使用“背景”对话框设置背景外,PPT还提供了应用设计模板作背景。设计模板是一种PPT文件,其中规定了背景图像和各级标题的字体字号,可供用户直接使用。用户既可以使用PPT内置的设计模板,也可以自己制作设计模板供以后使用。使用PPT内置的设计模板的方法是:
1) 在“任务窗格”菜单中选择“幻灯片设计”,打开幻灯片设计任务窗格。
2) 单击幻灯片设计任务窗格中的一个模板,这时所有的幻灯片都被应用了这个模板。
3) 若只想让某张幻灯片应用模板,先选择这张幻灯片,然后把鼠标移到想要应用的模板上,出现下拉键头点击,选择“应用于选定幻灯片”,这样只有被选定的幻灯片才应用了这个模板。
4) 如果希望让某个模板作为PPT启动时的默认模板,则选择“用于所有新演示文稿”。
5) 如果想要使用自己制作的模板或下载的模板,点击幻灯片设计任务窗格左下角的“浏览”,在弹出的对话框中找到模板文件,双击,该模板被应用到所有幻灯片,且出现在模板列表中。
7、 在幻灯片中插入对象
一张幻灯片上可以插入多个对象,幻灯片就像一个舞台,而对象就像演员一样。PPT支持的对象种类非常多,包括文字、图片、剪贴画、自选图形、艺术字、组织结构图、影片、声音、图表、表格等,正是由于种类丰富的对象,PPT才拥有了诱人的魅力。
(1)插入文本框:
插入文本框的方法是:
1) 点击绘图工具栏的文本框按钮。
2) 在幻灯片上单击(单行文本框)或拖动(多行文本框)。
3)输入文本框内容。
单行文本框的文字只占一行,随着输入文字的增多,文本框会向右变长;多行文本框的宽度固定,当文字输入到文本框右端会自动换行。文本框有两种状态:编辑状态和选定状态。编辑状态为斜线外框,框内有光标闪动,可以添加和删除文字;选定状态为点虚线外框,框内无光标,可以对文本框的整体进行操作,例如移动或删除整个文本框。在文本框内部单击可转为编辑状态,在文本框的框线上单击可转为选定状态。
“格式”工具栏为文字的修饰提供了帮助,从左至右分别为:字体、字号、加粗、倾斜、下划线、阴影、左对齐、居中、右对齐、分散对齐、更改文字方向、编号、项目符号、增大字号、减小字号、减少缩进量、增加缩进量、字体颜色。
字体:提供了大量的中英文字体,通过下拉菜单进行选择。
字号:控制字的大小,字号越大字越大,可以通过下拉菜单进行选择,也可直接输入字号。
加粗:使字体加粗,点击一次起作用,再次点击取消。
倾斜:使字体倾斜,点击一次起作用,再次点击取消。
下划线:为文字加下划线,点击一次起作用,再次点击取消。
阴影:为文字加阴影,点击一次起作用,再次点击取消。
左对齐:使行内文字靠左对齐。
居中:使行内文字居中对齐。
右对齐:使行内文字靠右对齐。
分散对齐:使行内文字分散排满一行。
更改文字方向:使横排文字变竖排或竖排文字变横排。
编号:为行加数字编号。
项目符号:为行加项目符号。
增大字号:点击后使被选文字字号增4。
减小字号:点击后使被选文字字号减4。
减少缩进量:点击后使光标所在行文字向左移3个英文字符位。
增加缩进量:点击后使光标所在行文字向右移3个英文字符位。
字体颜色:设置被选字体的颜色,通过下拉菜单选择,直接点击应用上次所选颜色。
使用“格式”工具栏按钮一般要求选择文字,文本框在编辑状态下可以通过拖动选择部分文字,在选中状态下相当于选择了所有文字。
(2)插入图片
图片指可被系统识别的外部位图或矢量图文件,PPT可识别的图片文件非常多,包括emf、wmf、jpg、png、bmp、gif、tif等,图片可以从网络下载,也可以使用图像处理软件制作,或者通过数码相机、扫描仪等图像输入设备获取,在插入图片前要保证该图片已保存在外存中。
插入图片的方法是:
1)单击“绘图”工具栏“插入图片”按钮。
2)在弹出的“插入图片”对话框中找到需要插入的图片,双击。
插入的图片四周有8个白色小圆,上部有一个绿色小圆,这些小圆称作“控点”。白色小圆称缩放控点,用鼠标拖动缩放控点可以调整图片的大小;绿色小圆称旋转控点,用鼠标拖动可以旋转图片。将鼠标移到图片上,鼠标指针会变成十字箭头形,拖动鼠标可移动图片,在拖动过程中,有一个虚框会随之移动,它表示图片移动的目的位置,当虚框到达目的位置。松开鼠标左键,图片即可定位。
“图片”工具栏是对图片进行简单处理的有力工具,从左至右依次为:插入图片、颜色、增加对比度、降低对比度、增加亮度、降低亮度、裁剪、向左旋转90°、线型、压缩图片、图片重新着色、设置图片格式、设置透明色、重设图片。
插入图片:与“绘图”工具栏“插入图片”按钮相同。
颜色:改变图片的颜色效果,可设置图片为灰度、黑白和冲蚀。
增加对比度:提高对比度,往往能使模糊的图像变得清晰,每单击一次,提高一点。
降低对比度:减小对比度,往往能使尖锐的图像变得柔和,每单击一次,减小一点。
增加亮度:使暗淡的图像变得明亮。
降低亮度:使过亮的图像变暗。
裁剪:剪掉无用的部分,保留有用的部分(只能保留矩形区域)。单击后,图片四周出现类似控点的短横线,拖动确定保留区域,再单击图片外空白区生效。
向左旋转90°:单击一次图片向左旋转90°。
线型:可设置图片外框线的粗细。单击,然后选择相应宽度的线条。
压缩图片:用于减小图片在演示文稿中所占的容量。
图片重新着色:可以改变矢量图的颜色(对位图不起作用)。
设置图片格式:对图片进行综合设置,可通过输入精确的数值改变图片格式。
设置透明色:用于去除图片背景,也称“抠图”。单击该按钮,然后单击图片背景,图片背景即被去除,当图片背景为纯色时效果好,否则去不净。
重设图片:单击后,图片回到刚插入时的状态,对图片做的一切修改都不起作用。
只有当选中图片后,“图片”工具栏才会出现,若选中图片后“图片”工具栏仍未出现,可右击图片,选择“显示图片工具栏”。
(3) 插入剪贴画
剪贴画是Office提供的一个素材集,内含大量的矢量图和位图,可供用户直接选用。插入剪贴画的方法是:
1)单击“绘图”工具栏“插入剪贴画”按钮。
2)出现了“剪贴画”任务窗格,点击“搜索”按钮,任务窗格中会出现所有的剪贴画,单击其中一个,该剪贴画被插入到幻灯片中。
3)Office默认显示所有剪贴画,通过选择“搜索范围”和“结果类型”可以减少显示的剪贴画数量,方便筛选。
对剪贴画的操作与图片操作相类似,只不过大部分剪贴画为矢量图,矢量图的优点是缩放不失真,占用的容量小,缺点是不能使用“图片”工具栏修饰。
(4) 插入自选图形
自选图形是Office系列软件的一大特色,通过使用自选图形和自选图形的组合,用户可以自己创作复杂的矢量图。在“绘图”工具栏有4个常用的自选图形:直线、箭头、矩形和椭圆,使用自选图形的一般方法是点击图形按钮,在幻灯片上拖动即可出现该图形,使用缩放控点和旋转控点调整大小和旋转角度。
Office还提供了一个自选图形集,内含几十种自选图形供用户选用,单击“绘图”工具栏“自选图形”按钮,选择其中的一个子类别,找到需要的自选图形单击,然后在幻灯片上拖动作图。
大部分自选图形都是通过拖动作图,但有两个特例,即“线条”类的“曲线”和“任意多边形”。“曲线”用于绘制带有弯度的弧线或曲边封闭图形,使用方法是:在起点单击,在需要转弯处继续单击,鼠标移动过程中曲线的形状会随着改变,在终点处双击,结束曲线绘制,若在起点处双击,则会出现曲边封闭图形;“任意多边形”用于绘制折线或多边形,使用方法是:在起点单击,在转角处继续单击,在终点处双击,结束折线绘制,若在起点处双击,则会出现多边形。
线 曲线 曲边封闭图形 折线 多边形
当形状绘制完毕后,有时需要改变形状,这就需要编辑顶点,顶点指在绘制过程中每次单击所产生的点。要编辑顶点,先选择该形状,然后单击“绘图”工具栏的“绘图”按钮,在弹出菜单中选择“编辑顶点”,这时顶点就会出现在形状上,拖动顶点就可以改变形状,编辑完后在空白处单击即可。
插入自选图形后,可以通过“设置自选图形格式”来改变图形的填充色、线条色,精确控制图形的大小、旋转角度和在幻灯片上的位置。
在图形上双击,即可打开“设置自选图形格式”对话框,该对话框有三个标签:“颜色和线条”、“尺寸”、位置。
颜色和线条:在“填充”区,单击“颜色”下拉箭头,设置填充颜色,透明度指是否能透视下层对象,透明度为0,表示完全不透明,为100表示完全透明;在“线条”区可设置线条的颜色、形状和粗细;在“箭头”区,若为非封闭图形,可设定线条两端的箭头。
尺寸:在“尺寸和旋转”区,可用数值精确设置形状的宽高和旋转度数;在“缩放比例”区,可设置宽高占原图形宽高的百分比;“锁定纵横比”复选框被选中时,高度的变化会同时导致宽度按比例变化,这将不破坏原图形的宽高比例。
位置:设置图形相对幻灯片的摆放位置,可以使用数值精确定位。
(5) 插入艺术字
使用文本框输入的文字在颜色和形状上都缺乏变化,因此,Office又创造了艺术字,用于制作丰富多彩的文字。插入艺术字的方法是:
1)单击“绘图”工具栏“插入艺术字”按钮。
2)出现“艺术字库”对话框,从中选择一种艺术字,点击“确定”按钮。
3)出现“编辑艺术字文字”对话框,输入艺术字的内容,设置字体、字号,确定。
4)艺术字出现在幻灯片上,并处于选中状态。
艺术字是一种特殊的图形,对它的操作和对自选图形的操作相似,艺术字除了缩放和旋转控点外,又多了一个调整控点,这个调整控点是一个黄色的小菱形,拖动后可改变艺术字的倾斜或弯度。
“艺术字”工具栏提供了多种对艺术字的编辑操作,从左至右分别为:插入艺术字、编辑文字、艺术字库、设置艺术字格式、艺术字形状、艺术字字母高度相同、艺术字竖排文字、艺术字对齐方式、艺术字字符间距。
插入艺术字:与“绘图”工具栏“插入艺术字”按钮相同。
编辑文字:点击后弹出“编辑艺术字文字”对话框,可以修改艺术字内容,等价操作是双击艺术字。
艺术字库:点击后弹出“艺术字库”对话框,可以更换艺术字的效果。
设置艺术字格式:点击后弹出“设置艺术字格式”对话框,该对话框与“设置自选图形格式”对话框相似,可进行颜色、大小、位置方面的设置。
艺术字形状:提供了多种多样的形状供选择。
艺术字字母高度相同:使艺术字字母高度相同,仅对英文有意义。
艺术字竖排文字:使艺术字在横排和竖排之间切换。
艺术字对齐方式:当艺术字有多行时,可进行各种对齐方式。
艺术字字符间距:调整艺术字的字间距。
“艺术字”工具栏与“图片”工具栏相似,只有当选中艺术字时才会出现,若未出现,右击艺术字,选择“显示艺术字工具栏”。
(6) 插入组织结构图
组织结构图表示了一种树状的隶属关系,在表示隶属、分类时经常用到。插入组织结构图的方法是:
1)单击“绘图”工具栏“插入组织结构图或其他图示”按钮。
2)在“图示库”对话框中选择“组织结构图”。
3)幻灯片上出现默认结构图,按照提示,单击图框,输入各个图框名。
“组织结构图”工具栏为修改组织结构图提供了极大的方便,它自左至右分别为:插入形状、版式、选择、适应文字、自动套用格式、显示比例。
插入形状:可以为某个图框添加下属、同事或助手。下属指下级图框,同事指同级图框,助手指本图框与下级图框之间的图框。此按钮需要下拉箭头进行选择,在使用前必须先选定一个图框,否则不可用。
版式:决定了结构图的排列方式,可以是标准、两边悬挂、左悬挂、右悬挂。在使用前必须先选中某个上层图框,使用后仅对该图框的下层图框起作用。
选择 :可以对各种元素进行选择,选择后可以更改填充色、线条色或文本色。该按钮主要用于多选,若仅选择单个元素,可以直接用鼠标单击选择。
适应文字:使文字的大小匹配图框,这样就无需手动设置字号了。
自动套用格式:提供了17种预设的格式,可以直接套用。
显示比例:编辑时幻灯片的大小占实际播放时的百分比。
(7) 插入影片
影片指可被系统识别的外部视频文件。PPT支持的视频文件种类非常多,包括asf、avi、mpg、wmv等,影片可从网络下载,也可从VCD截取,或者通过视频采集卡从视频源获取,在插入影片前,由于视频文件容量较大,为提高效率,应使用视频处理软件把有用部分截取出来,然后将截取出的视频文件拷贝到与PPT文件相同的文件夹中。插入影片的方法是:
1)选择菜单“插入”→“影片和声音”→“文件中的片”。 2)在弹出的插入影片对话框中找到所需插入的视频文件双击。
3)在随后弹出的对话框中选择“自动”或“在单击时”。“自动”指当播放到该张幻灯片时影片自动播放,“在单击时”指当播放到该张幻灯片时只有单击一下鼠标影片才会放。
如何用html5使用与实现一个进度条演示
div显示度量值: span id="value"0/span%/div
meter id="meter" min="0" max="100" value="0"/meter
details
summary注释:/summary
pIE 不支持 meter 标签/p
p进度条每0.5秒钟增加1%,直至到100%,然后再重复/p
/details
script
let meter = document.getElementById('meter');
let myValue = document.getElementById('value');
setInterval(function () {
if (meter.value == 100) {
meter.value = 0;
} else {
meter.value += 1;
}
myValue.innerHTML = meter.value;
}, 500)
/script
文章标题:html5演示的简单介绍
本文路径:http://mswzjz.cn/article/dsddoeo.html