ios剪贴板开发,ios打开剪贴板
ios开发 代码 怎么禁用应用内的粘贴板
iOS 剪切板和普通桌面系统的剪切板一样默认是不可编辑的,只能在粘贴后修改文字或其他剪切内容。不过安装一款 ClipboardEdit 插件就可以在通知中心编辑剪切板内容了。 安装 ClipboardEdit 越狱插件后,调出通知中心(从屏幕顶部向下滑动)就可以...
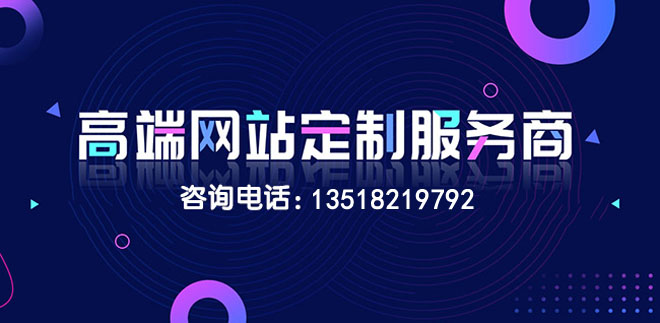
我们提供的服务有:做网站、网站设计、微信公众号开发、网站优化、网站认证、眉山ssl等。为1000+企事业单位解决了网站和推广的问题。提供周到的售前咨询和贴心的售后服务,是有科学管理、有技术的眉山网站制作公司
ios pin剪贴板用的什么api
ios pin剪贴板用的是苹果窗口的API。
剪贴板(ClipBoard)是内存中的一块区域,是Windows内置的一个非常有用的工具,通过小小的剪贴板,架起了一座彩桥,使得在各种应用程序之间,传递和共享信息成为可能。然而美中不足的是,剪贴板只能保留一份数据,每当新的数据传入,旧的便会被覆盖。
剪贴板是Windows系统一段可连续的。可随存放信息的大小而变化的内存空间,用来临时存放交换信息。内置在windows并且使用系统的内部资源RAM,或虚拟内存来临时保存剪切和复制的信息,可以存放的信息种类是多种多样的。剪切或复制时保存在剪贴板上的信息,只有再剪贴或复制另外的信息,或停电、或退出windows,或有意地清除时,才可能更新或清除其内容,即剪贴或复制一次,就可以粘贴多次。
在Windows不同应用程序中使用剪贴板
在Windows内部,不同的应用程序共享同一剪贴板,因而即使你使用的是不同的应用程序,剪贴板也能工作得很好。
具体操作步骤如下:
1.打开应用程序①,让包含源信息的窗口出现在桌面上。
2.用鼠标选择要剪贴或复制的信息,然后点击工具栏中的复制或剪贴按钮(或打开菜单,选择剪贴或复制命令项),如果你觉得麻烦,你也可使用键盘操作,“ctrl+x”代表剪切,“ctrl+c”代表复制。
3.启动应用程序②,打开目标文件,将光标定位到插入点,单击工具栏中的粘贴按钮(或打开菜单选择“粘贴”项),或使用键盘上的“ctrl+v”组合键。
iOS oc-剪切板
一、自带剪切板操作的原生UI控件
在iOS的UI系统中,有3个控件自带剪切板操作,分别是UITextField、UITextView与UIWebView。在这些控件的文字交互处进行长按手势可以在屏幕视图上唤出系统的剪切板控件,用户可以进行复制、粘贴,剪切等操作
二、系统的剪切板管理类UIPasteboard
实际上,当用户通过上面的空间进行复制、剪切等操作时,被选中的内容会被存放到系统的剪切板中,并且这个剪切板并不只能存放字符串数据,其还可以进行图片数据与网址URL数据的存放。这个剪切板就是UIPasteboard类,开发者也可以直接通过它来操作数据进行应用内或应用间传值。
UIPasteboard类有3个初始化方法,如下:
//获取系统级别的剪切板
+ (UIPasteboard *)generalPasteboard;
//获取一个自定义的剪切板 name参数为此剪切板的名称 create参数用于设置当这个剪切板不存在时 是否进行创建
+ (nullable UIPasteboard *)pasteboardWithName:(NSString *)pasteboardName create:(BOOL)create;
//获取一个应用内可用的剪切板
+ (UIPasteboard *)pasteboardWithUniqueName;
上面3个初始化方法,分别获取或创建3个级别不同的剪切板,系统级别的剪切板在整个设备中共享,即是应用程序被删掉,其向系统级的剪切板中写入的数据依然在。自定义的剪切板通过一个特定的名称字符串进行创建,它在应用程序内或者同一开发者开发的其他应用程序中可以进行数据共享。第3个方法创建的剪切板等价为使用第2个方法创建的剪切板,只是其名称字符串为nil,它通常用于当前应用内部。
注意:使用第3个方法创建的剪切板默认是不进行数据持久化的,及当应用程序退出后,剪切板中内容将别抹去。若要实现持久化,需要设置persistent属性为YES。
UIPasteboard中常用方法及属性如下:
//剪切板的名称
@property(readonly,nonatomic) NSString *name;
//根据名称删除一个剪切板
+ (void)removePasteboardWithName:(NSString *)pasteboardName;
//是否进行持久化
@property(getter=isPersistent,nonatomic) BOOL persistent;
//此剪切板的改变次数 系统级别的剪切板只有当设备重新启动时 这个值才会清零
@property(readonly,nonatomic) NSInteger changeCount;
下面这些方法用于设置与获取剪切板中的数据:
最新一组数据对象的存取:
/获取剪切板中最新数据的类型
- (NSArray*)pasteboardTypes;
//获取剪切板中最新数据对象是否包含某一类型的数据- (BOOL)containsPasteboardTypes:(NSArray*)pasteboardTypes;
//将剪切板中最新数据对象某一类型的数据取出
- (nullable NSData *)dataForPasteboardType:(NSString *)pasteboardType;
//将剪切板中最新数据对象某一类型的值取出
- (nullable id)valueForPasteboardType:(NSString *)pasteboardType;
//为剪切板中最新数据对应的某一数据类型设置值
- (void)setValue:(id)value forPasteboardType:(NSString *)pasteboardType;
//为剪切板中最新数据对应的某一数据类型设置数据
- (void)setData:(NSData *)data forPasteboardType:(NSString *)pasteboardType;
多组数据对象的存取:
//数据组数@property(readonly,nonatomic) NSInteger numberOfItems;
//获取一组数据对象包含的数据类型
- (nullable NSArray *)pasteboardTypesForItemSet:(nullable NSIndexSet*)itemSet;
//获取一组数据对象中是否包含某些数据类型
- (BOOL)containsPasteboardTypes:(NSArray*)pasteboardTypes inItemSet:(nullable NSIndexSet *)itemSet;
//根据数据类型获取一组数据对象
- (nullable NSIndexSet *)itemSetWithPasteboardTypes:(NSArray *)pasteboardTypes;
//根据数据类型获取一组数据的值
- (nullable NSArray *)valuesForPasteboardType:(NSString *)pasteboardType inItemSet:(nullable NSIndexSet *)itemSet;
//根据数据类型获取一组数据的NSData数据
- (nullable NSArray *)dataForPasteboardType:(NSString *)pasteboardType inItemSet:(nullable NSIndexSet *)itemSet;
//所有数据对象
@property(nonatomic,copy) NSArray *items;
//添加一组数据对象
- (void)addItems:(NSArray* *)items;
上面方法中很多需要传入数据类型参数,这些参数是系统定义好的一些字符窜,如下:
//所有字符串类型数据的类型定义字符串数组
UIKIT_EXTERN NSArray*UIPasteboardTypeListString;
//所有URL类型数据的类型定义字符串数组
UIKIT_EXTERN NSArray*UIPasteboardTypeListURL;
//所有图片数据的类型定义字符串数据
UIKIT_EXTERN NSArray*UIPasteboardTypeListImage;
//所有颜色数据的类型定义字符串数组
UIKIT_EXTERN NSArray*UIPasteboardTypeListColor;
相比于上面两组方法,下面这些方法更加面向对象,在开发中使用更加方便与快捷:
//获取或设置剪切板中的字符串数据
@property(nullable,nonatomic,copy) NSString *string;
//获取或设置剪切板中的字符串数组
@property(nullable,nonatomic,copy) NSArray*strings;
//获取或设置剪切板中的URL数据
@property(nullable,nonatomic,copy) NSURL *URL;
//获取或设置剪切板中的URL数组
@property(nullable,nonatomic,copy) NSArray*URLs;
//获取或s何止剪切板中的图片数据
@property(nullable,nonatomic,copy) UIImage *image;
//获取或设置剪切板中的图片数组
@property(nullable,nonatomic,copy) NSArray*images;
//获取或设置剪切板中的颜色数据
@property(nullable,nonatomic,copy) UIColor *color;
//获取或设置剪切板中的颜色数组
@property(nullable,nonatomic,copy) NSArray*colors;
对剪切板的某些操作会触发如下通知:
//剪切板内容发生变化时发送的通知
UIKIT_EXTERN NSString *const UIPasteboardChangedNotification;
//剪切板数据类型键值增加时发送的通知
UIKIT_EXTERN NSString *const UIPasteboardChangedTypesAddedKey;
//剪切板数据类型键值移除时发送的通知
UIKIT_EXTERN NSString *const UIPasteboardChangedTypesRemovedKey;
//剪切板被删除时发送的通知
UIKIT_EXTERN NSString *const UIPasteboardRemovedNotification;
三、复制图片的简单例子
创建一个CopyView
#import "CopyView.h"
@interface CopyView ()
@property (strong, nonatomic) UIImageView* img1;
@property (strong, nonatomic) UIImageView* img2;
@end
@implementation CopyView
-(UIImageView *)img1{
if (_img1 == nil) {
_img1 = [[UIImageView alloc] initWithFrame:CGRectMake(10.0f, 20.0f, 100.0f, 100.0f)];
NSString* path = [[NSBundle mainBundle] pathForResource:@"NetworldImage" ofType:@"jpg"];
_img1.image = [UIImage imageWithContentsOfFile:path];
}
return _img1;
}
-(UIImageView *)img2{ if (_img2 == nil) {
_img2 = [[UIImageView alloc] initWithFrame:CGRectMake(CGRectGetMaxX(self.img1.frame)+50.0f, 20.0f, 100.0f, 100.0f)];
_img2.backgroundColor = [UIColor lightGrayColor];
}
return _img2;
}
- (instancetype)initWithFrame:(CGRect)frame {
self = [super initWithFrame:frame];
if (self) {
self.backgroundColor = [UIColor whiteColor];
[self addSubview:self.img1];
[self addSubview:self.img2];
}
return self;
}
-(BOOL)canBecomeFirstResponder{
return YES;
}
-(BOOL)canPerformAction:(SEL)action withSender:(id)sender{
NSArray* methodNameArr = @[@"copy:",@"cut:",@"select:",@"selectAll:",@"paste:"];
if ([methodNameArr containsObject:NSStringFromSelector(action)]) {
return YES;
}
return [super canPerformAction:action withSender:sender];
}
-(void)copy:(id)sender{
UIPasteboard* pasteboard = [UIPasteboard generalPasteboard];
[pasteboard setImage:self.img1.image];
}
-(void)paste:(id)sender{
UIPasteboard* pasteboard = [UIPasteboard generalPasteboard];
self.img2.image = [pasteboard image];
}
-(void)touchesBegan:(NSSet*)touches withEvent:(UIEvent *)event{
[self becomeFirstResponder];
UIMenuController* menuController = [UIMenuController sharedMenuController];
[menuController setTargetRect:self.img1.frame inView:self];
[menuController setMenuVisible:YES animated:YES];
}
@end
在controller中
#import "ViewController.h"
#import "CopyView.h"
@implementation ViewController
- (void)viewDidLoad {
[super viewDidLoad];
CopyView* cv = [[CopyView alloc] initWithFrame:self.view.bounds];
self.view = cv;
}
@end
苹果回应iOS16复制粘贴繁琐!具体是如何回应的?
作为保护用户的新隐私措施,新的弹窗提示被添加到 iOS 16中,要求应用程序请求访问剪贴板的权限,剪贴板可能包含敏感数据。然而,当用户安装 iOS 16后,该提示已成为烦恼,因为每当他们希望将某些内容粘贴到应用程序中时,它都会不断地请求许可。 在回应“允许每个应用程序设置应用程序中添加剪贴板访问权限”的建议时,Ron Huang表示这将做出“很好的改进”,并补充说苹果“当然需要修复,并使邮件等应用程序在没有频繁请求许可下正常工作设置,但对于用户想要与之共享数据的应用程序(即使他们没有启动它)仍然很有帮助。” “敬请期待,”他补充道。
本文题目:ios剪贴板开发,ios打开剪贴板
分享网址:http://mswzjz.cn/article/dsddips.html