macos版win7系统的简单介绍
怎样在macos上安装win7
则需要制作一个BootCamp启动U盘,以实现Win7系统安装,需要准备一个U盘和Win7系统镜像,具体方法可以参考如下步骤:1、在MacOS上运行BootCamp助理,在选择任务界面中,勾选“从Apple下载最新的Windows支持软件”选项。这样一来,系统可以根据当前电脑的配置自动下载驱动到U盘中。另外此时请把U盘插入到Mac电脑中。2、、随后在制作可引导的U盘系统安装盘界面中,点击“选取”按钮。选择好自己要安装的Win7IOS镜像文件,接着就会看到正在往U盘里面拷贝安装Windows所需要的文件.3、复制完成后,系统自动重启,而后进入Windows系统安装引导,按提示操作安装即可。
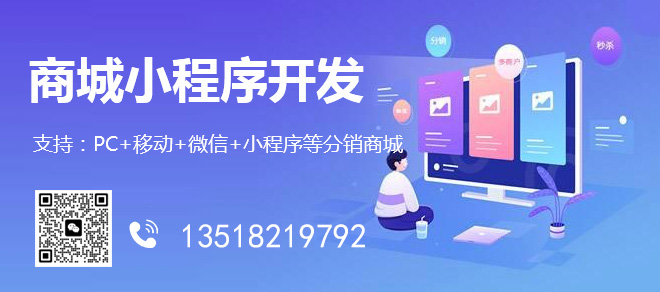
创新互联公司-专业网站定制、快速模板网站建设、高性价比平城网站开发、企业建站全套包干低至880元,成熟完善的模板库,直接使用。一站式平城网站制作公司更省心,省钱,快速模板网站建设找我们,业务覆盖平城地区。费用合理售后完善,10多年实体公司更值得信赖。
大神们苹果macos Sierra 10.12.6系统怎么安装win7系统啊。
这个版本的mac系统支持win8及以上系统的安装,不支持win7系统的安装。还是安装win8系统吧,安装步骤同win7系统类似,如下,供参考: 1、mac下载一个win7 iso随便放在那个目录下都可以 2、分区,可以在mac系统的盘里分一部分出来装,用系统自带的磁盘工具,至少分30G出来,分成MS-DOS(FAT)格式。 3、准备好一个8G或以上的优盘,格式化后插入mac 4、打开BootCamp助理,勾选前面两个“创建win7或者更高版本的安装盘”和“从apple下载最新的支持win的软件”,然后继续,就是等待,不需要做任何事。 5、等制作完成后重启电脑,按住option不放,进入启动硬盘选择,选择优盘那个win7图标启动,然后就跟装win的步骤一样了,进去再把刚刚格式化过的盘再格式成NTFS。 6、然后每次重启的时候都要按住option,进入win。 7、装好后进入win7,打开优盘,里面有个win的驱动,叫什么我忘记了,然后进去安装后就把所有的驱动都安装完了。 8、激活win7 。
windows中怎么做macos和win7双系统
1、要先制作可以安装MAC系统的启动U盘,就是说,从会从U盘启动来安装先安装Mac系统,Mac系统安装完之后在完整Win7系统。用软碟通来写入U盘,具体过程如下:
2、打开软碟通即ultraiso,加载dmg。
3、打开dmg后,选择转换关盘镜像格式,见截图。
4、选择转换成isz格式或者iso格式都可以的,然后就会飞快的转换,大概几分钟就OK了。
5、然后,就是用 ultraiso(9.53版本以上)直接读取刚才转换过的DMG(isz)格式,在点击“启动光盘”菜单下“写入硬盘映像”功能,在弹出的对话框中选择u盘所在盘符,相关参数的选择见截图。一般情况下,建议先格式化一下U盘,然后点击“写入”,等待提示“刻录成功”,到这里,可安装Mac OS的U盘启动盘就制作完成啦。
6、
7、把刚才制作成功的U盘插入苹果电脑,开机,按Option键,进入启动选择项,选择刚才制作的U盘。
8、然后,选择“磁盘工具”,这里要先分区,因为Mac系统和win系统所使用分区类型是不一样的。由于不同的苹果电脑硬盘容量不同,这个大家根据自己的需要来调整吧。
9、分区完成后,选择“重新安装OS X”
10、接着,点击“继续”,阅读许可协助,并点击“同意”。
11、然后,选择,刚才分区时为Mac系统安装预留的分区。接下来,只需要根据提示输入相关信息即可。知道Mac系统安装完毕。
12、接下来,开始继续在苹果机上安装Windows 7系统,这里,需要用到bootcamp功能。
13、根据提示”继续“,选中“安装windows7”。
14、选中BOOTCAMP 格式化 其它分区不用去动。(如果想在Windows 7 里分区的朋友,请删除619Mb分区),安装提示操作,直至完成。至此,在苹果电脑上面的双系统就安装完毕了。
怎么把苹果MacOS系统换成win7单系统
1.制作一个u启动u盘启动盘
2.一个ghost版win7系统镜像文件,并存入制作好的u启动u盘启动盘,硬盘模式更改为ahci模式
第一步
把存有win7系统镜像文件的u启动u盘启动盘插在电脑usb接口上,然后重启电脑,在出现开机画面时用一键u盘启动快捷键的方法进入到u启动主菜单界面,选择【02】运行u启动win8pe防蓝屏(新电脑),按回车键确认选择
第二步:
进入u启动win8pe系统后,u启动pe装机工具会自动打开,点击“浏览”按钮
第三步:
在打开的窗口中,找到并选择存储在u启动u盘中的win7系统镜像文件,再点击“打开”按钮
第四步:
选择好win7系统镜像文件,单击选择C盘为系统安装盘,再点击“确定”按钮
第五步:
随即会弹出一个询问提示窗口,点击“确定”按钮,继续操作
第六步:
然后耐心等待win7系统镜像文件安装程序释放完成即可
怎样在苹果电脑安装win7系统
在开始之前你需要准备:
- Windows 7 Installation DVD
- Mac OS X Installation DVD或Boot Camp 2.1 on CD/DVD(Boot Camp是必须的)
步骤1
在Mac系统下打开Finder
步骤 2
找到Applications(应用程序)这一项 。
步骤 3
找到里面的Boot Camp打开它。
步骤 4
这是BootCamp图标
步骤 5
打开后继续下一步。
步骤 6
你可以在这里建立一个Windows分区,拖拽中间的竖条来给Mac系统和Windows分配空间。Windows 7大概最少需要10 GB的空间,如果你还要安装其他程序则需要更大,这里我们分了32 GB给我的Windows 7,完成后点Partition确定开始分区。
Boot Camp将开始分区你的硬盘...
步骤 7
一旦完成分区你就可以开始安装你的Windows 7了,插入 刻录好的Windows 7安装盘,点击Start Installation开始安装。
步骤 8
这时你的电脑将重新启动进入Windows 7安装界面,选择语言、时间格式和键盘布局格式,按照下图添就好了。然后点Next下一步 。
步骤 9
点击Install now开始安装 。
步骤 10
这里选择接受accept the license terms,然后下一步Next。
步骤 11
安装方式选择自定义Custom (advanced高级) 方式进行安装。
步骤 12
选择之前我们用BOOTCAMP 分的32 G的分区,然后点击 Drive options (advanced) 这个连接。
这时下面出现多个选项,先选中之前我们要安装的那个32 G的BOOTCAMP分区,然后点击Format格式化选项开始格式化分区,这里不能选错分区。
然后出现一个带叹号的提示窗口,点OK 确认格式化。
格式化完成后 Next 点下一步继续。
步骤 13
Windows 7安装开始复制文件,需要等待一段时间,复制完毕后电脑还将重新启动。
Windows 7将继续完成安装。
最后一次重新启动。
步骤 14
在这里输入你的用户名,还有下面输入计算机名称,名字可以随便取,但是两个名字不能相同。完成后点 Next 继续。
步骤 15
设置登陆密码,输入两次,最后一个是忘记密码找回需要的提示问题,随便设置一个。然后点击 Next 继续。
步骤 16
Windows 7将问你要产品序列号,这个序列号在你下载Windows 7的时候在最后一个画面显示,你需要记下来在这里使用,输入后点 Next 下一步继续。
步骤 17
这里选择Use recommended settings。
步骤 18
预览时间和日期设置确保正确 Next 下一步继续。
步骤 19
如果你在无线网络内,将会问你选择那个网络,这里就看你自己的环境了,有就选,没有就点Skip 跳过。
步骤 20
Windows 7提示选择计算机使用的环境,有家庭、工作、公共场所等。
步骤 21
当选择家庭时,Windows提示是否建立家庭网络,一般人都不需要,点Skip 跳过。
步骤 22
Windows 7进入桌面。
如果你有Mac OS X 安装光盘DVD,进入光盘。
步骤 22
在Mac OS X 安装光盘DVD上运行 setup.exe 。
提示*: 如果你是64位的Windows 7需要安装BootCamp 2.1 for Windows Vista 64 bit程序,在这里下载。 (BCUpdateVista64.exe).
步骤 23
安装Boot Camp出现如下画面,点 Next 继续,开始安装。
步骤 24
阅读许可协议,选择 I accept the terms in the license agreement接受协议,再点 Next 继续。
步骤 25
选择Apple Software Update for Windows ,然后点 Install 安装。
步骤 26
Boot Camp开始安装Windows必须的Mac电脑驱动程序。
完成安装后点Finish 完成按钮。
重新启动使安装的驱动程序生效,点 Yes 。
步骤 27
再次进入系统表明你已经成功的在Mac电脑上安装完Windows 7了。
提示*: 本次测试安装Windows 7的主机是最新2008款的MacBook Pro,如果你在其他Mac上安装注意Bootcamp版本。
苹果macos Sierra 10.12.6系统怎么安装win7系统?
这个版本的mac系统支持win8及以上系统的安装,不支持win7系统的安装。还是安装win8系统吧,安装步骤同win7系统类似,如下,供参考:
1、mac下载一个win7 iso随便放在那个目录下都可以 。
2、分区,可以在mac系统的盘里分一部分出来装,用系统自带的磁盘工具,至少分30G出来,分成MS-DOS(FAT)格式。
3、准备好一个8G或以上的优盘,格式化后插入mac。
5、Windows 7是微软公司推出的电脑操作系统,供个人、家庭及商业使用,一般安装于笔记本电脑、平板电脑、多媒体中心等。微软首席运行官史蒂夫·鲍尔默曾经在2008年10月说过,Windows 7是Windows Vista的“改良版”。微软公司称,2014年,Windows7主流支持服务过期时间为2015年1月13日,扩展支持服务过期时间为2020年1月14日。
6、2011年2月23日凌晨,微软面向大众用户正式发布了Windows 7升级补丁——Windows 7 SP1(Build7601.17514.101119-1850),另外还包括Windows Server 2008 R2. SP1升级补丁。微软将取消Windows XP的所有技术支持。北京时间2013年12月10日消息,Windows 7于10月30日停止销售零售版本。
当前题目:macos版win7系统的简单介绍
地址分享:http://mswzjz.cn/article/dscpoge.html