关于台式机macos双系统的信息
苹果台式电脑双系统怎么下软件
MacBook安装Win7双系统教程步骤一:使用Boot Camp 分割磁盘;
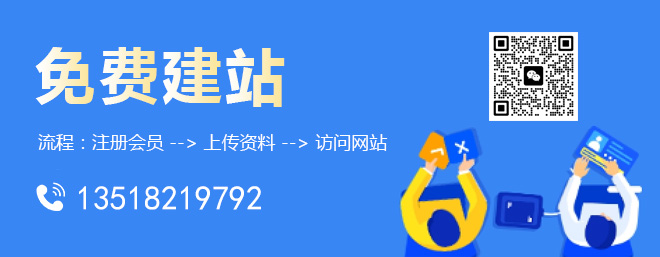
成都创新互联公司长期为上千多家客户提供的网站建设服务,团队从业经验10年,关注不同地域、不同群体,并针对不同对象提供差异化的产品和服务;打造开放共赢平台,与合作伙伴共同营造健康的互联网生态环境。为尉犁企业提供专业的网站制作、成都网站设计,尉犁网站改版等技术服务。拥有十年丰富建站经验和众多成功案例,为您定制开发。
在10.6 Snow Leopard中,内建好了Boot Camp这套软件。在Finder下点选 前往工具工具;点选工具程序资料夹中的Boot Cmap 助理;点选打开之后,就会执行Boot Camp 助理的说明等等,点选继续;接着程序出现请你分割硬盘的画面,你可以拖住中间的圆点,左右移动,来调整你要分割多少给Windows使用,接着按下分割就可以了。
MacBook安装Win7双系统教程步骤二:安装Windows 7操作系统之后,当程序分割完硬盘后,您会在您的桌面看见一个叫做BOOTCAMP的分区,接下来只要将您准备好的Windows 7安装光盘放入,再按下开始安装即可。
接下来的Windows 7安装过程,都和一般PC的安装过程一样,唯一要注意的是,在下图的过程中,请选择后面有标记BOOTCAMP的分区,然后点选Drive options(advanced)。再来,点选Format这个选项,把分区格式化成NTFS格式,才能继续。接着就是等待安装的时间,Windows 7的安装过程相当快。
MacBook安装Win7双系统教程步骤三:安装驱动程序
等待Windows 7安装完成后,进入到Windows 7的操作系统中。?这个时候你应该要把刚刚安装的Windows 7光盘退出,你可以点选“开始”“Computer”我的电脑出现之后,点选光盘机,然后点选上排工具列”Eject(推出)"来退出光盘片。
接着,就放入您10.6 Snow Leopard的光盘,或着是随着机器附上的原厂光盘,按下一连串的”Run setup.exe”和”Yes”之后,就会看到欢迎进入 Boot Camp 安装程序,之后就会自动把驱动程序安装到你的电脑上。
安装完驱动程序重新开机后,你就会看到在我的电脑里出现Mac的分区“Macintosh HD”,这样你就可以在windows下共享Mac端的文件了,不过很可惜的是,也是只能读取,不能写入,也许是为了安全性的考量。
开机时选择启动Mac OS X或者Windows 7。
在pc机上可以安装Mac系统和Windows双系统吗?
可以的
1、启动进入mac os系统,在“实用工具”中打开“磁盘工具”,选择整个硬盘,点击“分区”,通过“+”号增加windows盘的大小,点击应用;2、插入U盘,在实用工具中打开BootCamp助理;
3、BootCamp助理可以帮助用户在mac安装windows,点击继续;
4、选择“创建windows8或更高版本的安装盘”和“下载windows支持软件”,继续;
5、选取win10镜像,目的磁盘为U盘,继续;
6、开始下载windows系统支持软件,输入密码完成操作;
7、重启mac笔记本,长按option按键,选择U盘启动按回车进入;
8、打开win10系统安装程序,下一步;
9、提示激活选择跳过,选择刚才分配的window分区,删除;
10、再点击“未分配的空间”,选择新建,应用;
11、建立windows主分区,选择这个新建分区,下一步;
12、开始执行win10系统安装操作;
13、安装完成,打开U盘BootCamp中的setup;
14、安装Bootcamp并安装windows支持软件;
15、重启系统,打开win10激活工具一键自动激活。
如何装双系统(MAC和WINDOWS)
说到安装Windows和Mac的双系统,可能很多人都觉得不太可能,是的,二者对硬件的要求差别不小,但是这并非难事,只要按部就班一样可以顺利安装。
同普通的安装双系统一样,在操作之前,你最好将现有系统和重要的数据做一次备份,以避免不必要的损失。备份完成后就可以放开手脚操作了!
首先就是对硬盘进行分区,方法和上一期我们介绍的在虚拟机中的操作一样,用WinPE光盘(或闪盘)启动后,按照需要将硬盘分成一个或几个分区即可。另外需要注意的是准备安装Mac OS的分区必须是FAT32格式的主分区,因为Mac OS无法识别NTFS格式的分区。
其次,安装前必须弄清自己电脑硬件的具体型号,因为在安装过程中需要针对硬件安装驱动,如果搞不清楚的话,后期再安装驱动就比较麻烦。至于如何弄清自己电脑的硬件型号就不用说了,例如你的电脑配置单,或者进入Windows的“设备管理器”,再或者利用鲁大师这样的工具软件都可以。
安装不麻烦 操作要细心
第一步 分区转换 抹盘轻松实现
安装Mac OS的分区必须是“Mac OS扩展(日志式)”格式,这个操作可以通过其自带的“磁盘工具”中的“抹盘”功能来完成。不过要说明的是,抹盘操作的先后顺序有讲究,必须先抹非系统分区,最后再抹系统分区,这是因为即使你已经在分区软件中激活过了,抹盘操作也会激活最后一个被抹除的分区。
如果抹错了顺序,安装完成后再重启时会出现“Plist not found”的提示表示系统找不到激活分区而无法进入系统。这种情况下,用WinPE光盘(或闪盘)启动,利用分区软件重新激活相应的Mac OS系统分区就行了(例如使用Acronis Disk Director Server进行操作)。
第二步 硬件驱动 对应选择
在安装摘要窗口,要根据所用CPU决定是否勾选“AMD Patch”,其他硬件,如声卡、芯片组、网卡和显卡等,也要根据硬件的具体型号来选择。还有,一定要勾选“Kernel”(核心)和“Fix”(补丁),否则可能会出现“四国屏”现象(相当于Windows中的“蓝屏”现象,因为提示界面有四国语言因此俗称为“四国屏”)。
“Applications”里面是应用程序,你可以根据需要选择安装。董师傅建议选择Kext Helper(驱动安装辅助程序)、SKYPE(聊天软件)和VLC(全能媒体播放软件)。
第三步 语言设置 让操作更顺手
安装过程总共需要大约30分钟,整个安装过程和虚拟机上安装基本相同,安装完成后,界面是英文的,依次进入“System Preferences→International”,在“语言”选项卡,把“简体中文”拖到最上面,注销后再重新登录就成了简体中文界面了,“System Preferences”就成了“系统偏好设置”,常用设置都在这儿,是不是比Windows的控制面板简洁多了(如图1所示)?
第四步 启动修改 给双系统搭桥
安装完成后,现在的任务就是修改启动菜单,以便自由选择启动到哪一个系统。为了方便大家操作,我们已经提供了相关的文件下载。如果原来系统是XP,只须复制文件“tboot”到XP系统区的根目录,再在启动文件“boot.ini”中添加Mac OS的启动项就行了;如果原来系统是Win7,在复制文件“tboot”到Win7系统区的根目录后,因为Win7没有文件“boot.ini”,需要手动创建并添加Mac OS的启动项,你只要复制我们提供的“boot.ini”到系统根目录就好了。
注:相关文件请登录下载。
好了,到这里双系统就已经打造完成,没有想象的那么复杂吧?而且Windows和Mac OS也很合得来嘛,并非水火不融,呵呵。
关键一步 驱动决定体验
平心而论,Mac OS的驱动安装要比Windows麻烦一些,因为目前国内各硬件厂商对Mac OS的支持还不如Windows那么全面。另外就是驱动程序有多种格式,格式不同,安装方法也有所不同,这些问题都需要用户注意。如果实在找不到合适的驱动程序,你也可以尝试安装相近的驱动程序,碰碰运气,呵呵。当然,主流的硬件驱动还是比较全的。
如果Mac OS的安装光盘中没有提供相关驱动,就需要在网上搜索下载(推荐驱动之家)。如果一开始操作不习惯或者网卡没有驱动,你可以先在Windows系统中搜索相关驱动,下载解压后通过闪存在Mac OS中使用。
如果解压后是“.dmg”格式的映像文件,那就好办了,双击打开映像文件,再选择映像文件中的驱动文件,按提示安装就行了(如图2所示,注意,安装过程中需要输入登录帐户的密码)。
如果驱动程序是“.kext”格式的,最好借助Kext Helper程序来安装。把“.kext”驱动文件拖到Kext Helper窗口空白处,输入登录账号的密码,再点击“EASY INSTALL”即可开始安装(如图3所示)。
如果不幸选错了驱动,重启后出现“四国屏”现象,不用急,在开机倒计时按F8键调出命令提示窗口,输入“-x”,确认后即进入Mac OS的安全模式(如图4所示),再重新安装驱动就行了。解决办法和Windows一样,要退出安全模式,重启就行了。
小结
在实体机中安装Mac OS和在虚拟机中安装基本一致,不同的是在安装过程中要根据实际的硬件类型来选择驱动程序,特别是在驱动没有安装好时,需要用户手动安装,因此董师傅建议在安装前先根据自己的硬件配置查询相关的驱动程序,这样可以做到成竹在胸,安装后的使用效果就更有把握了。
新闻名称:关于台式机macos双系统的信息
标题链接:http://mswzjz.cn/article/dscjopo.html