包含软路由装macos系统的词条
我单位有一台 苹果Mac Pro A1186 3250G硬盘 3G内存 4核CPU 双网卡 我像用这台机子做服务器
用win2003或2008
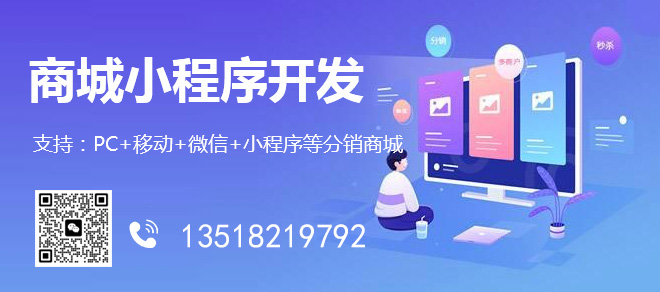
创新互联服务项目包括辽阳县网站建设、辽阳县网站制作、辽阳县网页制作以及辽阳县网络营销策划等。多年来,我们专注于互联网行业,利用自身积累的技术优势、行业经验、深度合作伙伴关系等,向广大中小型企业、政府机构等提供互联网行业的解决方案,辽阳县网站推广取得了明显的社会效益与经济效益。目前,我们服务的客户以成都为中心已经辐射到辽阳县省份的部分城市,未来相信会继续扩大服务区域并继续获得客户的支持与信任!
单这台主机不用配什么设备了,找你需要的软件装上就行了。
怎样用u盘装软路由系统
U盘安装wayos软路由系统的操作步骤。
一、前期的准备工作
1.准备一个128M以上容量的U盘,需支持启动引导。
2.将U盘量产,或者制作成可启动盘。推荐安装WinPE系统。
3.下载好IMG安装文件(文件下载地址)并将压缩包里的3个文件解压到U盘内。 4.准备好一台安装软路由的机器。推荐使用G31或者以上的集显普通主板,尽量避开华硕主板。普通千兆网卡或者PCI-E千兆网卡、DDR系列的内存、单双核CPU皆可(视主板而定)、存储设备推荐使用128M以上CF卡或者DOM盘。
二、开始安装wayos软路由系统
1、将制作好启动引导的U盘挂接到要装软路由的机器上,并在BIOS里设置好U盘启动。一般选择USB-ZIP或者USB-HDD,如果量产的有光驱分区,那么要选择USB-CDROM启动方式。(不同的主板,可能BIOS设置有所差别)
2、启动电脑,进入到WinPE系统。打开‘我的电脑’,进入到U盘所在的盘符,找到解压出来的3个文件。
3、双击运行‘安装wayos.bat’文件,出现程序界面:输入正确的磁盘号,并开始安装。(磁盘号不要选错,否则就安装到U盘上去了,安装的时候会格式化硬盘的,所以,磁盘号要确定清楚。)具体磁盘号的区分,可以在“我的电脑à属性à管理à磁盘管理”里面查看到磁盘相关信息.
4、输入要安装wayos路由系统的硬盘磁盘号(根据挂载的存储设备不同,磁盘号的取值有所不同,从0开始往后计数),然后回车,会出现确认安装的提示,直接输入Y然后回车,程序自动开始写入数据至硬盘。
以上是安装到磁盘1的示例,输入磁盘号1并回车,然后输入Y再次回车,就开始安装了。系统安装的时间持续大约1-3分钟左右不等,视硬件情况而定,等待文件写入完成,程序对话框会自动关闭。就可以关闭机器,并拔掉U盘。
按照以上操作,wayos软路由系统就安装到硬盘里面了。重启电脑,然后选择硬盘启动即可进入到wayos软路由系统,即可进入各项设置。
Mac OS 10.14系统安装教程
注意:重新安装Mac系统会删除硬盘所有数据,安装前请注意备份!!
本教程适用10.13、10.14系统(其它系统分区格式选MAC OS扩展日志试,其它安装步骤类似)
一、安装Mac 10.14系统
虚拟机中如何安装MAC OS系统
首先,下载系统后,将系统中的installESD.dmg提取出来,然后,利用UltraISO转换成ISO格式,以便workstaion使用。
打开工具菜单下的格式转换,选择输出ISO格式就行。
解压我共享的另一个工具,vmware-unlock.这个工具的主要作用是帮助workstation 能够显示MAC OS系统选项。解压后,打开其中的windows目录,右键以管理员身份运行install.cmd文件,如果失败,可能是有vmware的进程,关闭了就行了,运行完成后,重启计算机。
下面开始在workstation上面新建虚拟机,前面两步略过,主要是这,选择最后一项,稍后安装。
选择Apple MAC OS X。
其他都可以按默认走,直接下一步。
但是在磁盘这一步,注意勾选:存储为一个虚拟磁盘文件。
创建完成后,需要编辑虚拟机的一些属性,如下面:
更改磁盘的高级属性,SCSI节点,只有不是0:0就行。
删除软盘。
打开显示3D。
然后,在CD/DVD中挂载我们一开始转成的ISO系统文件。
编辑完成后,我们就可以启动虚拟机进行安装啦。
安装过程中注意几点:
1.选择磁盘工具,新建分区,数据抹掉。
选择我们的磁盘,然后点击右侧分区,选择一中分区布局,然后点击右下角应用。
选择分区volume1,然后将其数据抹掉,类似于windows的格式化。
分区建立以后,将磁盘工具关闭,然后选择重新安装,就OK啦。安装完成后,可以下载苹果操作系统的虚拟机工具VMware Tools Darwin,也是在CD/DVD挂载。
如何重装MAC OS X系统,谢~
1.按下Option和电源,
2.打开光驱,将安装盘1放进去
3.点按光驱图标,再按右箭头。
4.光盘启动后,可以选择全新安装或升级安装的方式。
如何安装mac操作系统
Mac OS X重装系统教程。
1、首先在 MacBook Air 关上的情况下,按着 Command 及 R 两个按键不放手,然后同时按下最右上角的开关键一下(记着此时仍然继续按着 Command + R 键)。
2、当进入至此介面后,就可以放开所有按键。当中有 4 个选项:Restore From Time Machine Backup 是从你过去备份至 Time Machine 的映像档回复电脑、Reinstall Mac OS X 顾名思义就是重新安装 Mac OS X Lion、Get Help Online 则是从线上撷取帮助档了解重装步骤及常见问题、而最后的 Disk Utility 则是管理硬碟之用,包括:分割磁区、将磁碟区格式化等。
3、在画面右上角,大家可以连接 Wi-Fi,建议大家必须连接,以确保下载及安装过程一切顺利。
4、点按「Get Help Online」就可以看到回复系统的所有资料及步骤。
5、最有趣的是,它其实是一个完整版的 Safari,大家在此已可以上网浏览网页呢!
6、如果点按 Restore From Time Machine Backup,就可以进入此介面。记着此时要将过去用作 Time Machine 备份的外置硬碟与 MacBook Air 接驳,再点按「Continue」。
7、如果大家已接驳了硬碟,应可在此页看到过去的备份档,只要选取了再点按「Continue」就可以将 MacBook Air 回复至备份时的情况。由于未有使用 Time Machine,所以不在此再多述此项功能了。
8、有些朋友可能想将 MacBook Air 的 SSD 固态硬碟分割成两个、甚至数个磁碟区,其实大家可以在重装 Mac OS X Lion 前,点按 Disk Utility 进行。进入后可以看到此画面,此时可点按希望分割的磁碟。
9、点按「Partitions」,再拉动下方左侧白色部分右下角的位置,就可以调节使用 Macintosh HD 的部分。完成后再在右方点按未设定的部分,再建立新磁区就可以了。当然,安装了 Mac OS X Lion 后,大家亦随时可以在「Utilities」中的「Disk Utility」进行这项动作。
10、点按「Reinstall Mac OS X」,然后会弹出在安装前会先与 Apple 的伺服器取得认证,记得此时一定要接驳互联网,然后点按「Continue」继续。
11、然后大家会看到一段 Agreement,点按「Agree」后再点按上方的「Agree」即可。
12、再选择希望将 Mac OS X Lion 安装到哪个磁碟区。
13、开始重装了,等等吧!这个下载步骤大约需要 1 小时左右(在 Wi-Fi 连线情况下)。
14、至此完成大半,系统会重新开始,熟悉的苹果标志又出来了。
15、开始安装 Mac OS X(这个步骤大约需时 30 分钟左右)。
16、完成后,系统会再次重新启动,然后大约 10 秒后,就会正式进入 Mac OS X Lion,至此重装完成!(系统会自动弹出 Wi-Fi 连接提示,十分体贴呢!)
还有种快速的安装很不稳定不推荐 望采纳
当前标题:包含软路由装macos系统的词条
浏览地址:http://mswzjz.cn/article/dschjgi.html