Git、TortoiseGit中文安装教程,如何注册Gitee账号进行代码提交,上传代码后主页贡献度没显示绿点(详解)
今天给大家分享的是 Git 软件和 TortoiseGit 图形化软件的详细安装教程以及如何在 gitee 上进行代码提交。
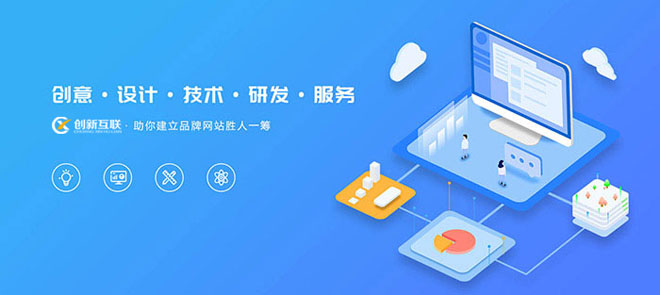
滦州网站建设公司创新互联,滦州网站设计制作,有大型网站制作公司丰富经验。已为滦州上千提供企业网站建设服务。企业网站搭建\成都外贸网站制作要多少钱,请找那个售后服务好的滦州做网站的公司定做!
首先我也是个刚接触 gitee 的一个小白用户,这些都是自己一边学一边记录下来的,如果存在不足和错误还请各位大佬们能帮我指正。
软件介绍
下面是两款软件的介绍:
Git 是一款免费、开源的分布式版本控制系统,可以有效、高速地处理从很小到非常大的项目版本管理。也是 Linus Torvalds 为了帮助管理 >Linux 内核开发而开发的一个开放源码的版本控制软件。
ortoisegit 是一款图形化的软件,让我们可以使用图形化界面来操作git。*
以上这两款软件以及 Tortoisegit 的中文语言包在官网中都能够下载到,当然下面也会给大家提供官网的下载地址,这几款软件虽然很小但是官网下载的速度实在是太慢了,所以在我的资源中我也有给大家全部分享了,可以自行免费下载。
我的资源链接:
Git-2.36.1-64-bit、TortoiseGit、TortoiseGit-LanguagePack简体中文包
Git安装教程:
官网下载地址:
Git - 下载包 (git-scm.com)
首先双击 Git 的安装包,进入以下界面
一般情况下其他的都不需要动,包括安装路径也建议最好不要改,接下来就是一直 Next
如图:
安装好后鼠标右键可以看到以下菜单说明安装成功
如图:
TortoiseGit安装教程:
接下来我们安装 TortoiseGit 软件(也叫小乌龟)
官网下载地址:
下载 – TortoiseGit – Windows Shell Interface to Git
首先双击软件安装包进入以下界面
如图:
还是一样一直点击 Next
如图:
最后点击 Finish 进入以下界面,根据提示填写好对应信息后点击下一页
如图:
最后会出现一个界面然后点击完成即可,然后点击鼠标右键会出现以下菜单说明安装成功
如图:
接下来就是 TortoiseGit 中文包的下载
官网下载地址:
下载 – TortoiseGit – Windows Shell Interface to Git
TortoiseGit中文包安装教程:
也可以右键点击 TortoiseGit ,选择 About 进去后出现一个界面点击官网下载地址,
如图:
下载完语言包后双击安装包直接完成安装,此时右键点击 TortoiseGit 选择 Settings 进入一个界面,然后选择 中文简体 ,点击应用确认后即可使用中文的 TortoiseGit 了
如图:
Gitee账号注册以及远程仓库创建和代码提交
下面是有关 Gitee 的介绍:
(码云)是开源中国社区推出的代码托管协作开发平台,支持 Git 和 SVN ,提供免费的私有仓库托管,专为开发者提供稳定、高效、安全的云端软件开发协作平台,无论是个人、团队、或是企业,都能够实现代码托管、项目管理、协作开发。
Gitee账号注册:
首先进入 Gitee 的官网注册一个 Gitee 账号
官网地址:
注册 - Gitee.com
根据提示填写相关信息
如图:
根据提示填写好姓名、手机号码、密码等相关信息,这里的个人空间地址是 Gitee 用户/组织/企业在 Gitee 上的地址标识,用户可以自行选择自定义个人空间地址。 如果用户的个人空间地址为 XXX ,那么该用户在 Gitee 上的主页地址为: https://gitee.com/XXX ,(就是起一个名字填写进去就行了,如果文字是红色的说明名字被占用了,重新换一个就行了)。
Gitee仓库创建:
注册好 Gitee 账号后就可以进入 Gitee 界面了,首先我们需要创建一个 Gitee 的远程仓库,点击右上加号选择新建仓库
如图:
之后就进入到新建仓库的界面,根据提示填写好相应信息,仓库名称、介绍、以及命名路径(自行起个路径名),选择私有还是开源,如果要设置开源的话点击开源右边的小问号查看设置方法,下面框起来的三个可以先不勾选
如图:
克隆远程仓库到本地:
点击进入刚新建的仓库,右上选择 克隆 / 下载,点击复制链接
如图:
然后在电脑上选择一个文件存放 Git 文件,右键选择 Git 克隆进入界面,复制的链接会自动填入,点击确定
如图:
第一次克隆的话会弹出一个界面需要填写用户名和密码,这里用户名填你的注册的邮箱,或者主页的个人空间地址 (就是头像用户名下方带 @后面的那一段 ),手机号码好像也可以,密码就是你Gitee 登陆的密码,点击确定即可
如图:
此时来到本地文件夹中点击窗口左上的查看,勾选隐藏的项目可以发现文件夹中多了个 .git 隐藏文件,说明仓库已经克隆成功
如图:
远程仓库代码提交:
首先找到存放代码的本地仓库,选中需要上传到远程仓库的代码然后 鼠标右键菜单 ,点击 Git提交 -> "master",进入界面填写日志信息后可以看到此时代码是没勾选的状态,点击未版本控制即可勾选文件,然后点击 提交,点击确定
如图:
点击 推送,最后出现以下界面则说明提交成功:
此时可以看到我们的代码就已经提交到 Gitee 的远程仓库中了
如图:
代码提交到远程仓库中后即使本地的代码删除了也不影响
代码提交成功但是Gitee主页没显示绿点:
在我们把本地代码成功提交到 Gitee 远程仓库中时 Gitee 的主页的贡献度中却没有显示绿点
如图:
这可能是因为我们的本地邮箱和 Gitee 账号绑定的邮箱不一样所导致解决方法如下:
进入 Gitee 账号点击右上头像点击设置找到基本设置中的邮箱管理,查看当前邮箱并复制,这里的不公开邮箱建议大家不要勾选以免出现不必要的麻烦
如图:
接下来在本地中鼠标右键选中 TortoiseGit,点击设置进入设置界面,找到 Git ,点击全局,找到Email 发现邮箱与 Gitee 上的不一样,点击编辑全局找到文本中的邮箱并将刚复制的 Gitee 账号邮箱粘贴到这里,保存后点击应用确定即可解决没有绿点的问题
如图:
总结
以上呢就是今天分享的所有内容了,包括 git、TortoiseGit 软件的安装和 TortoiseGit 软件的汉化,以及 Gitee 账号的注册,远程仓库的创建,如何使用 TortoiseGit 图形化界面把代码上传到远程仓库中和 Gitee 使用过程中主页不显示代码提交后的绿点问题,都有详细的图文说明,如果帮到你的话可以点个赞哦!
当前标题:Git、TortoiseGit中文安装教程,如何注册Gitee账号进行代码提交,上传代码后主页贡献度没显示绿点(详解)
分享路径:http://mswzjz.cn/article/dschipd.html