关于windows系统传文件的信息
win10两台电脑怎么互传文件
具体方法如下:
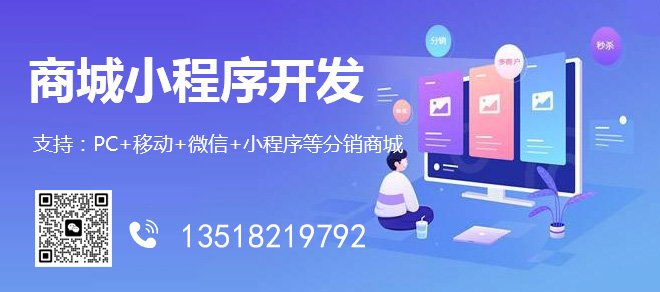
成都创新互联主要业务有网站营销策划、做网站、成都网站建设、微信公众号开发、微信小程序定制开发、HTML5建站、程序开发等业务。一次合作终身朋友,是我们奉行的宗旨;我们不仅仅把客户当客户,还把客户视为我们的合作伙伴,在开展业务的过程中,公司还积累了丰富的行业经验、全网整合营销推广资源和合作伙伴关系资源,并逐渐建立起规范的客户服务和保障体系。
1、首先随便创建一个文件夹,右键点击属性。
2、在属性里点击共享。
3、然后再共享里点击高级共享。
4、在高级共享里点击共享此文件夹,然后点击权限。
5、权限里默认everyone,也可以设置成对方的账户,当然也可以直接everyone。
6、然后查看本机的ip地址或者是计算机名称。
7、换对方电脑,在开始运行里输入\\计算机名。
8、这样就能成功访问了,可以放文件进去,也可以下载文件到自己电脑上。
我电脑的操作系统是windows的,怎么把旧电脑的用户配置文件迁移到新电脑?
Microsoft 在 Windows Vista 中引入了Windows Easy Transfer(轻松传送),并在 Windows
7、8 和 8.1 中支持它。如果您的电脑是Windows
7,那么可以使用Windows轻松传送将您的设置和本地用户配置文件从旧计算机转移到新计算机,操作步骤如下:
1、单击开始,在“搜索”字段中键入“easy”,然后从列表中选择 Windows 轻松传送。
2、依次单击开始-所有程序-附件-系统工具-Windows 轻松传送。
3、单击开始,选择帮助和支持,在“搜索”字段中键入“easy”,然后按 Enter 键。将显示结果列表。从列表中选择一个“轻松传送”主题。
两台电脑之间怎么互相传文件
当我们需要将一台电脑的文件传输到另一台电脑时,我们该怎么做呢,请看本文教程。
网线法
01
先将两台电脑开机,用网线连接起来,直接插在平时上网用的端口。
02
找到电脑里需要传送的文件。然后设置共享,选中文件夹,右键单击,点击共享,依次操作。
03
设置完共享之后查询ip地址,在运行里输入cmd,点击确定:
04
在弹出的窗口里输入ipconfig,回车,可以看到ip,记下这个ip。
05
查看到的ip地址在另一台电脑里的“运行”里输入。格式:\\IP数字 ,然后点击确定。
06
连接到了两台电脑了,并且可以看到之前共享的文件。选择文件,右键进行复制到本地电脑的磁盘中了。
07
选中要分享的文件,右键进行复制粘贴,达到文件传送的目的。
08
方法可以用来传送还原系统备份文件,也可以用来共享局域之间的文件。
局域网
01
两台电脑都连上同一个路由器。然后开始右击电脑桌面网络----属性----更改高级共享设置。
02
选择公共网络点击下面的启动网络发现,可以看到启动文件和打印机共享,点击并打开。
03
点击启用共享并关闭密码保护共享( 其他选项使用默认值)然后保存,确定。
04
点击Windows防火墙,再点关闭防火墙。
05
设置好之后,选择需要共享的文件夹,可以右击属性打开安全选项卡,然后选择编辑添加everyone。
06
开共享选项卡,选择共享,弹出对话框点击添加“Guest”,选择 【高级共享】选择共享此文件,点击确定。
07
权限里默认everyone,也可以设置成对方的账户,当然也可以直接everyone。
08
完成之后,打开共享选项卡-就可以选择共享,此时弹出的对话框添加“Guest”选择共享此文件并确定。
09
最后选择高级共享打开它的选择共享此文件,权限同样添加everyone。完成之后,在另一台电脑上双击打开网络,就会出现刚才共享的文件夹或者盘符了。
10
查看本机的ip地址或者是计算机名称。
11
查看到的ip地址在另一台电脑里的“运行”里输入。格式:\\IP数字 ,然后点击确定,这样就能成功访问了,可以放文件进去,也可以下载文件到自己电脑上。
软件互传法
01
在两台电脑都有网络的情况下,如果是远程传输则需要借助外部软件了,比如使用QQ,只需要两台电脑登陆上互为好友的两个QQ号,就能实现文件互传了。现在首先在一台电脑上登陆QQ:
02
找到另外一台电脑上登陆的QQ,在好友列表里找到并打开对话框:
03
找到自己要发送的文件,直接拖进对话框内,就会显示红框所示的内容:
04
此时另一个QQ就会弹出消息提示,打开对话框点击接受即可:
特别提示
此教程仅供参考!
windows系统本地与远程服务器间的文件传输
日常开发过程中,有些时候可能会用到本机和远程服务器间的文件传输,本文记录的是两台windows电脑间的文件传输,linux系统以后再说。
在mstsc成功建立远程桌面连接后,可以通过如下方式进行传输:
这里主要说下后两者,即: 本地磁盘共享 和 FTP文件传输 。
在mstsc建立远程桌面连接的时候,点击左下方的 显示选项
在弹出的选项卡中选择 本地资源 -- 本地设备和资源 -- 详细信息 -- 驱动器 -- 勾选{要共享的磁盘目录} -- 确定
打开远程桌面我的电脑,可以看到我们共享的本地磁盘显示在设备列表中,接下来本地和远程电脑就可以通过这个磁盘进行文件传输了。
通过 FileZilla 可以在远程服务器快速搭建FTP服务,还是比较简单的。
客户端放在本地电脑,主窗口一目了然
1、FileZilla 服务端 安装在远程服务器上,登陆后host为本机,port端口保持默认即可
2、打开窗口 Edit -- Users 添加授权账户
3、打开窗口 Edit -- Users ,设置远程服务器端共享文件目录
1、服务端(远程)启动之后,客户端(本地)通过设置主机ip、用户名、密码等信息建立连接,获取到远程根目录以后,就可以正常传输文件了。
2、文件传输完毕,会存在服务端指定的 shared folders 目录下。
如果遇到异常信息,往下继续看。
警告并不影响使用,如果想解决这个警告,可以在 Settings 中配置
如果出现以下异常信息:
需要在 Edit -- Settings 中做如下配置:
当然,以上异常信息,还有可能由其他原因导致,因自己暂未遇到,先不做深究,等遇到时再搜索即可。
这里只记录了File Zilla的简单使用,至于用户分组、ip过滤、传输限速、安全设置等,可以根据自己需要再研究。
新闻名称:关于windows系统传文件的信息
链接分享:http://mswzjz.cn/article/dschdic.html