windowsserver2019服务器如何搭建-创新互联
小编给大家分享一下windows server 2019 服务器如何搭建,相信大部分人都还不怎么了解,因此分享这篇文章给大家参考一下,希望大家阅读完这篇文章后大有收获,下面让我们一起去了解一下吧!
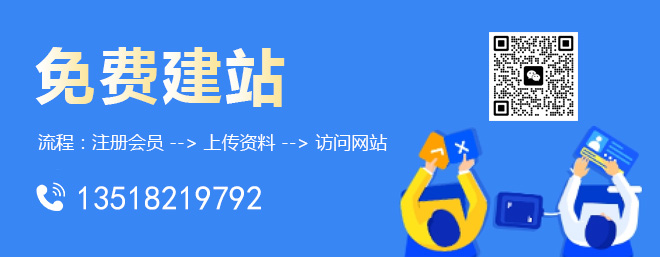
一、windows server 2019 安装
Vmware 下安装 windows server 2019 。
二、服务器配置
1、 先启用远程功能
右键点击“此电脑”--“属性”,进入“控制面板\系统和安全\系统”,点击远程设置。
2、在“远程桌面”下方,点击“允许远程连接到此计算机”,还有去掉下方“仅允许运行使用网络级别身份验证的远程桌面的计算机连接”
3、在运行中运行gpedit.msc命令,调出本地组策略编辑器
依次点击展开“计算机配置>>>管理模板>>>Windows 组件>>>远程桌面服务>>>远程桌面会话主机>>>连接”
4、在连接项右侧找到并双击打开“将远程桌面服务的用户限制到单独的远程桌面会话”
当前状态为未配置,选中已禁用,点击确定
在连接项右侧找到限制连接的数量。并启用,设置大用户数目。
现在可以测试客户端是否可以远程登陆此服务器。但是你会发现,只能单用户登陆,允悲^v^
备注:如果无法访问,关闭防火墙再尝试。
三、解决多用户登录的问题
1、添加远程桌面授权服务
第一步:服务器管理 - 添加角色和功能打开添加角色和功能向导窗口,选择基于角色或给予功能安装。
第二步:添加远程桌面会话主机和远程桌面授权功能。






1.6. 选择“桌面会话主机”和“远程桌面授权 ”,在弹出的窗口中点击“添加功能”,点击下一步


1.7. 在以下界面选择安装 ,安装完成后,出现以下界面提示需重启服务器,在下面界面上点击关闭然后重启计算机。


以上配置完成后即可使用多于2用户同时登陆,但使用期限为120天
2、web申请激活码
2.1 在服务器管理器上点击“工具”--》Remote Desk service -->> 远程桌面授权管理,打开远程桌面授权管理器,选择未激活的服务器,右击选择属性。
由于我已经激活了,无法再现,
2.2 在属性对话框中,连接方法选择“Web浏览器”,记下对话框中出现的产品ID(00184-90000-00001-AT259),在获取服务器许可证时,需在网页上注册此ID。注意:如果终端服务器授权中没有服务器,请选择连接,然后输入本机服务器IP地址。

2.3 选择“必需信息”,按下图所示填写:

2.4 在Internet Explorer浏览器地址栏中输入https://activate.microsoft.com,点击GO ,开始注册并获取服务器许可密码向导。确保已选中“启用许可证服务器”项后单击"下一步"按钮。

2.5 在下面界面中,输入“产品ID:00184-90000-00001-AT259”,按下图填写所需信息后,点击下一步。
(备注:此处的产品ID 是你自己服务器 ID)

2.6 在如下信息中,直接点击下一步。

2.7 可以得到“已成功处理您的许可证服务器启动申请。你的许可证ID是:GCYCQ-7TM97-CMFKD-67X26-XY92Q-6BB7V-3PRVX”,记录此服务器ID号。在“需要此时获取客户机许可证吗”中选择”是” 。

2.8 在下边界面中,如没有许可证,在许可证程序选择“企业协议”,确定信息无误后,继续”下一步”。

2.9 在如下界面,“产品类型”选择“Windwos Server 2019 R2远程桌面服务器每用户访问许可”,产品类型中,一般选择用户客户端访问证书。;大用户数(比如为"600");在“注册号码”中输入从微软获得的七位注册号码(如果没有许可证,尝试输入5296992、6565792、4954438、6879321),再点击“下一步”。

2.10 在下边界面直接点击下一步 。

2.11 在下边界面中,记录许可证服务器ID:GCYCQ-7TM97-CMFKD-67X26-XY92Q-6BB7V-3PRVX”和“许可证密钥ID:V8M42-2KDYD-JM6GV-DBXGG-C4XGB-F39F6-Y3PVX”,然后点击完成。

3、激活终端服务
3.1 选择服务器,点击右键选择“激活服务器”。

3.2 在连接方法处选择WEB 浏览器,然后点击下一步。

3.3 输入许可服务器ID:GCYCQ-7TM97-CMFKD-67X26-XY92Q-6BB7V-3PRVX,然后点击下一步。

3.4 选择立即启动许可安装向导,下一步 。

3.5 直接下一步。

3.6 输入许可密钥ID:V8M42-2KDYD-JM6GV-DBXGG-C4XGB-F39F6-Y3PVX ,点击下一步。

3.7 服务器许可证激活向导完成,点击完成

3.8 在运行里输入”gpupdate /force”,强制执行本地组策略,重启服务器,整个配置过程完成。
至此,则可以多用户无时限使用了,enjoy it 。
备注: 本文本着解决关键步骤的思路,部分截图来源于网络,可能不完全和实际匹配,但是根据相关设置向导,可以解决问题。
以上是“windows server 2019 服务器如何搭建”这篇文章的所有内容,感谢各位的阅读!相信大家都有了一定的了解,希望分享的内容对大家有所帮助,如果还想学习更多知识,欢迎关注创新互联行业资讯频道!
网站题目:windowsserver2019服务器如何搭建-创新互联
URL链接:http://mswzjz.cn/article/dppsgh.html