下载并安装JDK-创新互联
在目前很多工具的安装使用的前提,都是要安装JDK,因此在这边简单的写下JDK的安装过程,方便自己忘记时查阅,希望也能对其他人有所帮助。
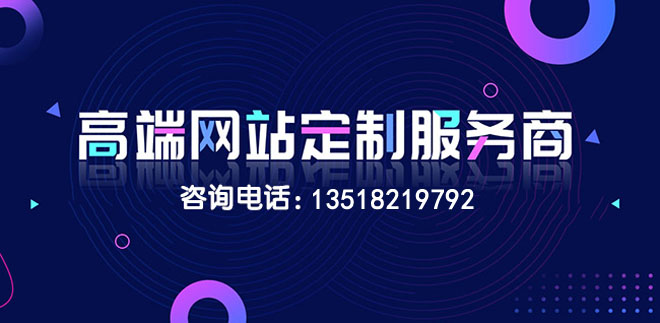
首先,居于自己也是个小白,对JDK的各种理解及用途也不是很清楚明了,就直接上安装步骤了。
一、下载jdk地址
http://www.oracle.com/technetwork/java/javase/downloads/jdk8-downloads-2133151.html
进入该地址之后,选择与自己电脑相匹配的jdk包下载下来。我的是win7 64位系统的

二、安装JDK
1、 找到下载下来的JDK位置,双击JDK应用程序

3、点击【下一步】

4、可以修改安装路径。我将安装路径修改为 D盘Java目录下,然后点击【下一步】



5、再次修改安装目录,注意jre必须装在与jdk同一目录Java下,但不能装进jdk文件夹中去,因为jdk中的有些程序会被代替而出错(在windows下 文件夹名的大小写是没有区别的,故Java 就是java文件夹),点击【下一步】


6、安装完成点击【关闭】

三、配置JDK的环境
1、右键单击桌面上的“计算机”图标,在出现的下拉菜单中点击“属性”,进入下图界面,点击【高级系统设置】---【高级】---【环境变量】


2、在系统变量下,点击【新建】新建环境变量
a、新建JAVA_HOME
变量名:JAVA_HOME
变量值:此处填写JDK的安装路径(我刚才的安装路径是 D:\java\jdk1.8.0_60)

b、新建CLASSPATH
变量名:CLASSPATH
变量值:.;%JAVA_HOME%\lib\dt.jar;%JAVA_HOME%\lib\tools.jar; (这个为固定值,注意开头有个点,结尾为分号,别漏了)

c、编辑Path变量(通常系统变量中会自带这个变量,所以只需编辑即可)
变量名:Path
变量值:%JAVA_HOME%\bin;%JAVA_HOME%\jre\bin;(在原本的变量值后面加上这个固定值,注意结尾的分号别漏了)

四、检测JDK是否安装成功
在windows的DOS命令行界面中输入 java -version回车,当出现jdk版本时,即为安装成功

备注:
当系统中用多用户时,在个别用户变量设置环境变量,表示只该用户可用(设置PATH的变量值时,许把系统变量中PATH值先拷贝过来,再添加要设置的变量值,可用%PATH%相当于取了系统变量中PATH值),在系统变量设置环境变量表示全部用户可用。

网页题目:下载并安装JDK-创新互联
本文地址:http://mswzjz.cn/article/dpejsc.html