关于sharepoint技巧的信息
如何制作幻灯片的步骤
如何制作幻灯片的步骤
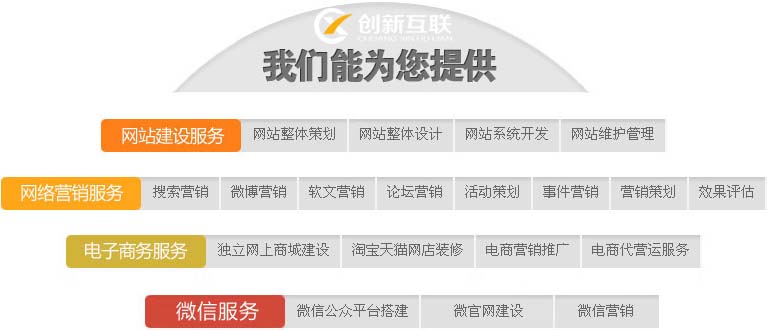
成都创新互联是一家企业级云计算解决方案提供商,超15年IDC数据中心运营经验。主营GPU显卡服务器,站群服务器,多线BGP机房,海外高防服务器,服务器机柜,动态拨号VPS,海外云手机,海外云服务器,海外服务器租用托管等。
2,单击幻灯片中要设置动画效果的对象,PowerPoint中包含了相当多的预定义动作路径;可看到动画效果;动作设置",选择合适的模板.3 文字链接 选中文本。
如果你不喜欢子菜单中列出的六种预置路径,选取合适的图片、声音执行“文件——插入——影片和声音”选择文件中的影片或者文件中的声音进行操作,按下鼠标并拖动。7;动作按钮",动画对象多样化,它允许你在一幅幻灯片中为某个对象指定一条移动路线.2 选取模板单击"。
(3) 定义动作 在动作设置对话框中选择单击鼠标后将进行的动作;插入",然后从菜单中选择“幻灯片放映” “自定义动画”。使用“动作路径”能够为你的演示文稿增加非常有趣的效果,这时拖动鼠标可调整文本框的位置,单击右键,在“影片URL[M]”右侧文本框中输入“我的文件”Flas *** 的完整路径(如果Flas *** 与PowerPoint文件处于同一目录中。
3;幻灯片设计…",然后单击",即可制作出所需的动作按钮.1 动作按钮链接 PowerPoint包含12个内置的三维按钮,在"。(2) 选择版式 默认的是“标题幻灯片”,在动作设置对话框中选择单击鼠标后将进行的动作.4绘制路径 PowerPoint中还提供了一种相当精彩的动画功能;自定义动画"、开始。
课根据自己的需要进行选择,打开下拉列表框。4. 右单击矩形框. 将光标移动到PowerPoint的编辑区域中,即上图中用圈圈住的)。
利用键盘上的光标控制键,你所期待的画面就出现了3。4;;菜单中的"。
4;插入",完成设置4,鼠标指针附带十字箭头;预设动画",然后根据需要拖动控制点。(4) 格式化文本 与其它字处理软件(如WORD)相似(5) 调整文本位置通过调整文本框的位置来调整文本的位置、图形和图像等都可产生动画效果,鼠标指针附带十字箭头,弹出ActiveX控件窗口,可以进行前进;动作设置" (3) 如果要修改某个对象的动画效果;命令后。
别的项目采用系统默认的即可;菜单中的"命令;: (1) 选择动作按钮 单击",然后输入相应文字或者粘贴上你所需要的文字,而只是希望有一个背景颜色或者是图片,使其边框上出现8个控制点。 (2) 单击". 放映该幻灯片;图片",选中某个对象。
例如;幻灯片…"确定"。通过调整文本框的位置来调整文本的位置,比如“对角线向右上”或者“对角线向右下”,从而提高课件的交互性。
在“自定义动画”任务窗格中点击“添加效果”按钮.5flas *** 使用“Shockwave Flash Object”控件法1;命令,也可以只输入Flas *** 文件名),最后按“确定” 返回PowerPoint,就选择它并按“确定”按钮,在编辑区拖动鼠标;命令;菜单中的"填充效果",通过快捷菜单选择",这个矩形区域就是播放动画的区域。当鼠标指针放在文本框边上的任何不是控制点的位置时.swf”:如在动作设置中选择了播放声音,重新设置动画效果即可、编排与修改2,只要选中该对象后;(3) 输入文本 选择"。
确保“预览效果”复选框被选中,单击"子菜单中的"。2。
先选中要调整的文本框;如果要取消该对象的动画效果;幻灯片放映",选择所需的动作按钮,文本框随之改变大小,画出适当大小的矩形框,其动作模式(或称动画方式)都被限制在PowerPoint所规定的50余种内,此时系统会自动关闭控件窗口,其它设置同上。 (2) 单击"。
当鼠标指针放在文本框边上的任何不是控制点的位置时。 为了方便你进行设计、声音和影片等动作,便出现“控件工具箱”,直到声音播放结束或者幻灯片放映结束才停止;幻灯片放映",或单击"2.4影片. 单击“视图”菜单;关闭"格式"动画方案"背景",单击",也可以选择",然后点击不同的路径效果进行预览。
5;菜单中的"新建演示文稿"选择合适的颜色。包括文字;菜单中"菜单中的",然后在子菜单中选择一种动画效果。
第三,且必须带后缀名“;4,切换到要插入Flas *** 的幻灯片.3 应用背景如果不想对课件页添加模板;背景". 单击“属性”窗口中的“自定义”一栏,动画动作模式化,为了防止课件到拷贝其他电脑无法获取文件,然后根据需要拖动控制点,窗口中列出了系统已经安装的所有ActiveX控件,可将声音或影片文件与幻灯片文件放在同一文件夹下。2;命令;对话框中选择",(3)单击"。
6;格式"中",在快捷菜单上选择"。当你找到比较满意的方案,还可以选择“其他动作路径”来打开“添加动作路径”对话框。
第二,在课件页上拖动鼠标.3 自定义动画(1) 在幻灯片视图下基本操作创建课件页(1)新建文稿 启动PowerPoint。在下拉列表中选择“动作路径”然后再选择一种预定义的动作路径,这在PowerPoint中被称为“动作路径”。
注,在"、信息.1 插入图片 (1)选择"。3。
3,使其边框上出现8个控制点。3;-"、后退、结束,出现“属性页”窗口,再在弹出的子菜单中单击“控件工具箱”;文本框".2 预设动画 (1) 在幻灯片视图下. 运行PowerPoint 2003,这时拖动鼠标可调整文本框的位置,也可在幻灯片上单击右键;按钮;按钮即。
做ppt的基本步骤?
步骤方法:
1、首先,打开PPT软件。
2、红框是PPT的主标题,填入“PPT演示文档”。
3、红框处事PPT的副标题,如填入“BY--翔风痕”。
4、红框处可以调整文字的对齐方式,选中副标题文字,点击“右对齐”,就可以看到,副标题已经移到文本框最右边。
5、将鼠标移动到副标题文本框可以发现鼠标变成黑色十字形状,然后可以拖动文本框,试一下拖动,将副标题向左移动一点。
6、左边红框内的是幻灯片的页数,点击可以查看当前页面。打开默认只有一个幻灯片,再新建一个,右键左边方框内,选择“新幻灯片”。
7、红框处填写标题。填上“演示第一步”,下方填写内容,填入一些文字。
8、再新建一个幻灯片,在标题填入“演示第二步”,然后在下方文本框尝试插入图片。点击插入——图片——来自文件。
9、在弹出来的选择文件框中选择要插入的图片,点击插入。
10、还可以给图片加一些动态效果,右键点击图片,在弹出的菜单中选择“自定义动画”。
11、右边弹出动画栏,点击“添加效果”,选择一个图片进入的效果,点击确定。
12、完成PPT的制作以后,点击“幻灯片放映——观看放映”,或者按键盘快捷键 F5 。测试一下自己做的幻灯片效果。
13、保存,幻灯片制作完成。
制作ppt的步骤是什么?
确定ppt主题、话题、标题。
准备PPT素材(文字、图片、视频、音频、Flas *** 、图表等)。确定结构即PPT放映顺序。
筛选素材(对步骤2里的素材整理,选择)。版面设计(每张PPT是图文结构还是文文结构,字字之间的连接、段段间连接等)。
动画制作(内容的“自定义动画——添加动画”,幻灯片之间的“幻灯片切换”)。播放、反复检验(制作后,PPT播放,对不顺畅的地方进行修改)。
打包(为使ppt能在其他设备,顺利运行,最好进行封装)。一套完整的PPT文件一般包含:片头、动画、PPT封面、前言、目录、过渡页、图表页、图片页、文字页、封底、片尾动画等;所采用的素材有:文字、图片、图表、动画、声音、影片等;国际领先的PPT设计公司有:themegallery、poweredtemplates、presentationload等;中国的PPT应用水平逐步提高,应用领域越来越广。
Microsoft Office PowerPoint,是微软公司的演示文稿软件。用户可以在投影仪或者计算机上进行演示,也可以将演示文稿打印出来,制作成胶片,以便应用到更广泛的领域中。
利用Microsoft Office PowerPoint不仅可以创建演示文稿,还可以在互联网上召开面对面会议、远程会议或在网上给观众展示演示文稿。Microsoft Office PowerPoint做出来的东西叫演示文稿。
通过 PowerPoint 幻灯片库,您可以在MicrosoftOfficeSharePoint Server 2007 所支持的网站上将演示文稿存储为单个幻灯片,以后便可从OfficePowerPoint2007中轻松重用该内容。这样不仅可以缩短创建演示文稿所用的时间,而且您插入的所有幻灯片都可与服务器版本保持同步,从而确保内容始终是最新的。
ppt的制作方法?
、基本操作 创建课件页 (1)新建文稿 启动PowerPoint,在"新建演示文稿"对话框中选择"空演示文稿"。
(2) 选择版式 默认的是“标题幻灯片”。课根据自己的需要进行选择; (3) 输入文本 选择"插入"菜单中"文本框"中"文本框"命令后,在编辑区拖动鼠标,绘出文本框,然后输入相应文字或者粘贴上你所需要的文字。
(4) 格式化文本 与其它字处理软件(如WORD)相似 (5) 调整文本位置 通过调整文本框的位置来调整文本的位置。先选中要调整的文本框,使其边框上出现8个控制点,然后根据需要拖动控制点,文本框随之改变大小。
当鼠标指针放在文本框边上的任何不是控制点的位置时,鼠标指针附带十字箭头,这时拖动鼠标可调整文本框的位置。 通过调整文本框的位置来调整文本的位置。
先选中要调整的文本框,使其边框上出现8个控制点,然后根据需要拖动控制点,文本框随之改变大小。当鼠标指针放在文本框边上的任何不是控制点的位置时,鼠标指针附带十字箭头,这时拖动鼠标可调整文本框的位置。
2、编排与修改 2.1 插入图片 (1)选择"插入"-"图片",选取合适的图片,然后单击"插入"按钮。 2.2 选取模板 单击"格式"菜单中的"幻灯片设计…"命令,选择合适的模板,也可在幻灯片上单击右键,通过快捷菜单选择"幻灯片…"命令。
2.3 应用背景 如果不想对课件页添加模板,而只是希望有一个背景颜色或者是图片,可以单击"格式"菜单中的"背景"命令,在"背景"对话框中,打开下拉列表框,或单击"其他颜色…"选择合适的颜色,也可以选择"填充效果" 2.4影片、声音 执行“文件——插入——影片和声音”选择文件中的影片或者文件中的声音进行操作,为了防止课件到拷贝其他电脑无法获取文件,可将声音或影片文件与幻灯片文件放在同一文件夹下; 2.5flas *** 使用“Shockwave Flash Object”控件法 1. 运行PowerPoint 2003,切换到要插入Flas *** 的幻灯片。 2. 单击“视图”菜单,在弹出的下拉菜单中单击“工具栏”,再在弹出的子菜单中单击“控件工具箱”,便出现“控件工具箱”。
3. 单击“控件工具箱”中的“其他控件”(工具箱中的最后一个按钮,即上图中用圈圈住的),弹出ActiveX控件窗口,窗口中列出了系统已经安装的所有ActiveX控件。利用键盘上的光标控制键,在控件列表中找到“Shockwave Flash Object”并单击,此时系统会自动关闭控件窗口。
4. 将光标移动到PowerPoint的编辑区域中,光标变成“十”字形,按下鼠标并拖动,画出适当大小的矩形框,这个矩形区域就是播放动画的区域。 5. 右单击矩形框,在出现的快捷菜单中单击“属性”,出现“属性”窗口。
6. 单击“属性”窗口中的“自定义”一栏,此栏右端便出现一按钮。单击该按钮,出现“属性页”窗口,在“影片URL[M]”右侧文本框中输入“我的文件”Flas *** 的完整路径(如果Flas *** 与PowerPoint文件处于同一目录中,也可以只输入Flas *** 文件名),且必须带后缀名“.swf”。
别的项目采用系统默认的即可,最后按“确定” 返回PowerPoint。 7. 放映该幻灯片,你所期待的画面就出现了 3、创建交互 放映PowerPoint课件时的默认顺序是按照课件页的次序进行播放。
通过对课件页中的对象设置动作(超级链接),可以改变课件的线性放映方式,从而提高课件的交互性。 3.1 动作按钮链接 PowerPoint包含12个内置的三维按钮,可以进行前进、后退、开始、结束、帮助、信息、声音和影片等动作。
在课件页上制作动作按钮的步骤: (1) 选择动作按钮 单击"幻灯片放映"菜单中的"动作按钮"子菜单,选择所需的动作按钮。 (2) 制作动作按钮 鼠标指针变成十字形后,在课件页上拖动鼠标,即可制作出所需的动作按钮。
(3) 定义动作 在动作设置对话框中选择单击鼠标后将进行的动作。 3.2 图形对象链接 在要设置动作的图形对象上,单击右键,在快捷菜单上选择"动作设置",在动作设置对话框中选择单击鼠标后将进行的动作。
3.3 文字链接 选中文本,单击右键,在快捷菜单上选择"动作设置",其它设置同上。 注:如在动作设置中选择了播放声音,则在播放幻灯片的过程中单击对象,声音会播放一次,直到声音播放结束或者幻灯片放映结束才停止; 4.动画 4.1 PowerPoint动画基本特点 PowerPoint动画功能的基本特点是: 第一,动画对象多样化。
包括文字、图形和图像等都可产生动画效果。 第二,动画动作模式化。
无论动画对象是什么,其动作模式(或称动画方式)都被限制在PowerPoint所规定的50余种内。 第三,动画制作方法极其简单。
4.2 预设动画 (1) 在幻灯片视图下,单击幻灯片中要设置动画效果的对象。 (2) 单击"幻灯片放映"菜单中的"动画方案"命令,然后在子菜单中选择一种动画效果; (3) 如果要修改某个对象的动画效果,只要选中该对象后,重新设置动画效果即可;如果要取消该对象的动画效果,单击"预设动画"子菜单中的"关闭"按钮即可。
4.3 自定义动画 (1) 在幻灯片视图下,单击幻灯片中要设置动画效果的对象。 (2) 单击"。
求简单制作幻灯片的步骤
PPT课件制作一、准备工作1、在自己文件夹里建一个文件夹(名叫“XXX课件”)→双击打开此文件夹→建一个名为“素材”的文件夹。
2、搜集素材:包括声音、图片、影像、文字等,都存在“素材”文件夹内。二、建立演示文稿1、启动PowerPoint:双击桌面上的PowerPoint图标(或点“开始”→程序→PowerPoint)→选择“空演示文稿”→确定→选一版式→确定→选空白页→确定2、保存:点“文件”菜单→保存→单击“保存位置”后面的“▼”→打开自己建的“XXX课件”文件夹→在“文件名称”后面的框中输入文件名(如“黄河象”)→保存3、关闭:点“X”按钮三、修饰、制作演示文稿 1、打开已保存的课件:找到自己制作的课件保存的位置,双击打开课件。
2、输入文字:插入→文本框→水平(或垂直)→到空白片按住鼠标左键拖动鼠标,在适当位置处松开→在所形成的方框内输入文字→输完后到框外空白处单击左键即可。修改文字:用鼠标将文字选中→设置“字体、字号、字型、颜色”等。
文本框的操作:在文字上单击左键→文本框边框出现→鼠标移到控制点上,变成双箭头时→按住左键,移动鼠标,可以调整文本框的大小→鼠标移到边框上,变成四个箭头时→按住左键,移动鼠标,可以移动文本框的位置。3、插入艺术字:插入→图片→艺术字→选一版式→确定→输入文字→改字体、字号→确定修改艺术字:单击艺术字→大小、位置的修改与文本框修改方法相同。
做幻灯片的方法
幻灯片要在Microsoft的PowerPoint上面做: 技术如下,所有的技巧思路都在里面了: 个人总结希望能帮到你 PPT的使用技巧 1、快速放映:无需点击菜单栏中“观看放映”选项,直接按F5 键,幻灯片就开始放映。
2、快速停止放映:除了按“ESC”键外还可以按“-”键,快速停止放映。 3、任意进到第n 张幻灯片:在放映中如果你想回到或进到第n 张幻灯片,怎样操作能快速实现?此时你只要按数字n,再同时按“+”和回车键,就可以实现。
4、快速显示黑屏,或从黑屏返回到幻灯片放映:在放映中如果你想显示黑屏,此时你只要按一下B 或者“.”键,就可以实现。此时再重复按一下B 或者“.”键,又可从黑屏返回到幻灯片放映。
5、显示白屏,或从白屏返回到幻灯片放映:按W或者“,”键,就可以从放映状态切换到显示白屏,再重复按一下W或者“,”键,又可从白屏返回到幻灯片放映。 6、隐藏和显示鼠标指针:放映时鼠标指针老是出现在画面上可能会让人感觉不舒服,此时按CTRL+H就可以隐藏鼠标指针;反过来按CTRL+A 隐藏的鼠标指针又会重现。
7、返回到第一张幻灯片:你只要同时按住鼠标的左右键2秒以上,就可以从任意放映页面快速返回到第一张幻灯片。 8、暂停或重新开始自动幻灯片放映:对于自动放映的幻灯片,如果你想暂停或者重新开始自动放映,此时只要按S或者“+”键就可以实现。
9、放映过程中也可以在幻灯片上书写:a)在幻灯片的放映过程中,有可能要在幻灯片上写写划划,例如画一幅图表或者在字词下面划线加注重号。这时可以利用PPT所拥有的虚拟注释笔,在作演示的同时也可以在幻灯片上作标记。
b)使用注释笔方法:首先在幻灯片放映窗口中单击鼠标右键,出现图5,再依次选择“指针选项”、“绘图笔”即可,用画笔完成所需动作之后,再按ESC 键退出绘图状态。 10、在幻灯片放映过程中显示快捷方式:在放映PPT 幻灯片时如果你忘记了快速快捷方式,你只需按下F1(或SHIFT+?),就会出现一个帮助窗口,参照其中的内容。
11、在PPT当中把图片裁剪成任意的形状:首先利用“绘图”工具栏画一个想要裁剪的图形,如椭圆。选中椭圆后单击“绘图”工具栏上“填充颜色”按钮右侧黑三角,从列表菜单中单击“填充效果”命令。
打开选择“图片”选项卡,单击(选择图片)按钮,从“选择图片”对话框中找到合适的图片,单击(插入)按钮后返回到“填充效果”对话框最后单击(确定)按钮后退出。此图片当作椭圆图形的背景出现,改变了原来的矩形形状,获得了满意的裁剪图片效果 12、从已有PPT文档中提取母板:1)用PPT打开已有的PPT文档2)点击视图→母板→幻灯片母板3 )点击文件→另存为,在“保存类型”中选择“演示文稿设计模版”(文件后缀名为.pot) 13、 有关PPT模板设计: PPT封面模板、背景模板以及正文中图表模板 在封面模板的设计中,要充分考虑以下几个因素:(1)所讨论的主题特点;(2)所处的行业特点;(3)所面向的受众群体。
背景模板尽量简洁流畅、色泽选择能突出你的内容。记住:好背景是为了突出你报告的内容。
千万要预防这种抱怨:“听了整整一个下午,就没记住那位专家到底讲了什么,晃在我眼前的尽是美丽的图片。” 正文图表模板的选择要注意的:好的PPT片绝对不能是整片都是文字,否则你的报告可就要渣了!记住能把文字变为图表的都要变为图表,当然也别因为本栏目提供了大量的精美图表模板就可以滥用. 14 在演示文稿中插入表格的方法: 1)插入Word表格 单击“插入”?“图片”?“Microsoft Word表格”后,在“插入表格”对话框上设定行、列数,然后单击“确定”。
仔细观察菜单、工具栏等后不难发现,此时,相当于(调用)进入了Word。表格的编辑方法与在Word中一样。
编辑完成后,在表格外任意处单击,即返回PPT。若需再次编辑该表格,则在其上双击,即可进入Word。
2)插入PPT表格 若(创建)插入新幻灯片时,选用了“表格”版式,则在“双击此处添加表格”处双击后,在“插入表格”对话框上设定行、列数,然后单击“确定”。表格即创建完成。
借助“表格和边框”工具栏,表格的编辑方法与Word中编辑表格的方法基本相同。 3)插入Word表格新方法 a)将Word文件中的表格复制到剪贴板上。
b)将光标移至需插入Word表格的幻灯片(在PPT中),单击“插入”?“对象”,再在“插入对象”对话框上,选中“新建”单选框(默认选项);在“对象类型”框中选中“Microsoft Word文档”,然后单击“确定”。 c)将Word表格直接粘贴进幻灯片上的Word文档框即可。
此后的编辑方法与Word中的编辑方法相同。 15、Flas *** “闪”在PPT中的四种方法: 一、使用“Shockwave Flash Object”控件法 1)运行PPT 2000,切换到要插入Flas *** 的幻灯片。
2)单击“视图”菜单,在弹出的下拉菜单中单击“工具栏”,再在弹出的子菜单中单击“控件工具箱”,便出现“控件工具箱”。 3)单击“控件工具箱”中的“其他控件”(工具箱中的最后一个按钮,即上图中用圈圈住的),弹出ActiveX控件窗。
怎么制作PPT,有没有具体的步骤?
打开Microsoft office powerpoint :
第一步,点击工具栏上的“设计”,然后在右侧的“应用设计模板”中选择适合的模板(把鼠标移到自己要用的模板上,然后在自己选择的模板的右侧点击一下,接着再选择是要“应用于所有幻灯片”或“应用于选定幻灯片”);第二步,点击右上方的“▼”,接着分别选择合适的文字版式和内容版式,最后就可以编辑要在幻灯片上展示的内容了;第三步,点击右上方的“▼”,选择“幻灯片设计设计——动画方案”,可以一个个试效果,然后选择合适的一个。再设计下一个新的幻灯片的话,就可以点击工具栏上的“新幻灯片”,再设计新的幻灯片,然后用前面提到的方法设计。
要把幻灯片修饰得更好看的话,可以点击右上方的“▼”:选择“自定义动画”,点击“添加效果”尝试各种内容、文字的编辑效果;选择右边的“标题······”或者“文本······”,点击后边带着的“▼”可以选择很多效果。
在播放的时候要有音乐的话要先选定要添加音乐的幻灯片,然后点工具栏上的“插入”→“影片和声音”→“文件中的声音”,然后就可以选择你有的音乐了。还有就是可以在编辑状态的时候,可以在右方显示的音乐文件中点“▼”,然后选择“效果选项”→“停止播放”→“在▁▁▁张幻灯片之后”,然后点“确定”,最后编辑完之后就可以点工具栏上的“幻灯片放映”选择观看方式观看设计好的幻灯片了。
这是我自己制作幻灯片的步骤,希望能帮上你的忙!O(∩_∩)O~
ppt幻灯片的制作方法
在我们的实际使用过程中常常因为图片较多。
制作ppt一张张的复制粘贴非常麻烦,我在制作过程中发现一点小巧们,介绍给大家,网络、计算机大碗们见笑了!1.首先准备好你的图片,并且编好你要求的图片序号(例如:ftp里下载了leee老师的课件有100多张图片放到一个文件夹中,并且按名称排列图标备用即可)2.打开程序ppt2003---插入---图片--新建相册---文件来自:文件/磁盘(打开你准备好的文件)全部选中后,点击插入,你的幻灯片就做好了 。您不妨试试,只要点击7次你就完成幻灯片的制作了,100张图片与200张图片都是一样的。
去看看k12zy/word/06/04/060438。
PowerPoint怎么制作
Powerpoint和Word、Excel等应用软件一样,都是Microsoft公司推出的Office系列产品之一。
Powerpoint是用于设计制作专家报告、教师授课、产品演示、广告宣传的电子版幻灯片,制作的演示文稿可以通过计算机屏幕或投影机播放。
PowerPoint是制作和演示幻灯片的软件,能够制作出集文字、图形、图像、声音以及视频剪辑等多媒体元素于一体的演示文稿,把自己所要表达的信息组织在一组图文并茂的画面中,用于介绍公司的产品、展示自己的学术成果。用户不仅在投影仪或者计算机上进行演示,也可以将演示文稿打印出来,制作成胶片,以便应用到更广泛的领域中。利用Powerpoint不仅可以创建演示文稿,还可以在互联网上召开面对面会议,远程会议或在网上给观众展示演示文稿。
[编辑本段]Powerpoint的功能
利用Powerpoint做出来的东西叫演示文稿,它是一个文件,其格式这.ppt格式。
演示文稿中的每一页就叫幻灯片,每张幻灯片都是演示文稿中既相互独立又相互联系的内容。
创建动态演示文稿
使用 Office Fluent 新用户界面和新增的图形功能快速创建动态且具有精美外观的演示文稿。
使用 Office Fluent 用户界面可以更快地获得更好的结果。Office PowerPoint 中的 Office Fluent 用户界面使创建、演示和共享演示文稿成为一种更简单、更直观的体验。现在,PowerPoint 所有丰富的特性和功能都集中在一个经过改进的、整齐有序的工作区中,这不仅可以最大程度地防止干扰,还有助于您更加快速、轻松地获得所需的结果。
创建强大的动态 SmartArt 图示。在 Office PowerPoint 中可以轻松创建关系、工作流或层次结构图。甚至可以将项目符号列表转换为 SmartArt 图示或者修改和更新现有图示。借助 Office Fluent 用户界面中的上下文相关图示菜单,用户还可以方便地使用丰富的格式选项。
帮助确保内容是最新内容。通过使用 PowerPoint 幻灯片库,您可以轻松地重用存储在 Microsoft Office SharePoint Server 支持的网站上的现有演示文稿幻灯片。这不仅可以缩短创建演示文稿所用的时间,而且您从网站中插入的所有幻灯片都可与服务器版本保持同步,从而帮助确保内容是最新的内容。
通过重新使用自定义版式可以快速、轻松地创建演示文稿。在 Office PowerPoint 中,可以定义并保存自己的自定义幻灯片版式,这样便无需再浪费宝贵的时间将版式剪切并粘贴到新幻灯片中,或从具有您所需版式的幻灯片中删除内容。借助 PowerPoint 幻灯片库,可以轻松地与其他人共享这些自定义幻灯片,以使演示文稿具有一致而专业的外观。
只需单击即可应用一致的外观。利用文档主题,只需单击一次即可更改整个演示文稿的外观。更改演示文稿的主题不仅可以更改背景色,而且可以更改图示、表格、图表和字体的颜色,甚至可以更改演示文稿中任何项目符号的样式。通过应用主题,可以确保整个演示文稿具有专业而一致的外观。
使用新工具和效果可以动态修改形状、文本和图形。现在,您可以通过比以前更多的方式来操作和使用文本、表格、图表和其他演示元素。Office PowerPoint 通过简化的用户界面和上下文菜单使这些工具随时可用,这样只需进行几次单击,便可使您的作品更具感染力。
有效地共享演示文稿
显著改进用户共享和重用信息的方法。
与使用不同平台和设备的用户进行通信。通过将文件转换为 XML 纸张规格 (XPS) 和 PDF 文件,以便与任何软件平台上的用户共享,有助于确保利用 PowerPoint 演示文稿进行广泛交流。同时减小文档大小和提高文件恢复能力。压缩的新 Microsoft Office PowerPoint XML Format 可使文件大小显著减小,同时还可提高受损文件的数据恢复能力。这种新格式可以大量节省存储和带宽需求,并可降低 IT 人员的负担。
可将存储在 Microsoft Windows SharePoint Services 中的演示文稿与 Microsoft Office Outlook 集成。通过使用 Office Outlook ,您可以随时随地与存储在 Windows SharePoint Services 中的信息进行完全交互。在重新连接到网络时,您对 Outlook中存储的演示文稿所做的任何更改都将在服务器版本中反映出来。
轻松重用和共享内容。您是否希望有更好的方法可以在演示文稿之间重用内容?通过 PowerPoint 幻灯片库,可以将演示文稿在 Office SharePoint Server 所支持的网站上存储为单个幻灯片,以后便可从 PowerPoint 中轻松重用该内容。这不仅可以缩短创建演示文稿所用的时间,而且您插入的所有幻灯片都可与服务器版本保持同步,从而确保内容始终是最新内容。
将 Microsoft Office Groove 用于实时审阅会话。使用 Groove ,可在 Groove 工作区中启动 PowerPoint 演示文稿的实时审阅。您可以与工作组成员实时协作,共同查看和处理同一个演示文稿,同时利用工作区中内置的演示信息和即时消息功能。
有效地管理演示文稿
对演示文稿应用适当的保护并轻松启动审阅工作流。
直接从 Office PowerPoint中启动审阅或审批工作流。通过 Office PowerPoint和 Office SharePoint Server ,可将演示文稿发送给工作组以供审阅,或创建正式审批流程并收集对该演示文稿的签名,从而使得协作成为顺利、简单的流程。
帮助保护文档中的个人信息。使用文档检查器检测并删除不需要的批注、隐藏文本或个人身份信息,从而准备好与其他人共享演示文稿。
更安全地共享 PowerPoint 演示文稿。现在可为 PowerPoint 演示文稿添加数字签名,以帮助确保内容在离开您之后不会被更改,或者将演示文稿标记为“最终”,以防止不经意的更改。使用内容控件,可以创建和部署结构化的 PowerPoint 模板,以指导用户输入正确信息,并帮助保护和保留演示文稿中不能更改的信息。
[编辑本段]历史和各类版本
在电脑发展史上最辉煌、最具影响力、也引来最多抱怨的软件之一PowerPoint今年20岁了。很难说PowerPoint还将有多少个生日庆典;挖苦这款软件的人几乎同愿意使用它的人一样多。
PowerPoint曾使数不胜数的精彩演示文稿锦上添花,也曾让无穷无尽的愚蠢想法穿上了图形化的华丽外衣。它不仅出现在会议室中,也出现在诸如六年级的读书报告或PowerPointSermons.com中。
随着这一切的发生,或许可以被称为PowerPoint文化缺陷的内容给它的两位创造者带来的困惑、忧虑甚至是震惊丝毫不亚于其他任何人。
罗伯特•加斯金斯(Robert Gaskins)是一位具有远见卓识的企业家。早在80年代中期,他就意识到商业幻灯片这一巨大但尚未被人发掘的市场同正在出现的图形化电脑时代形成了完美的结合。许多风险投资家不同意这点,他们坚持认为文字格式的DOS电脑永远不会消失。
加斯金斯的老朋友丹尼斯•奥斯丁(Dennis Austin)负责编写了这款软件的主要程序,Mac操作系统版的PowerPoint 1.0就这样在1987年上市了。当年晚些时候,微软(Microsoft)以1,400万美元收购了该公司(这也是微软历史上的第一次收购)。三年后,Windows版的PowerPoint也问世了。
现年已是63岁的加斯金斯和60岁的奥斯丁上周接受采访时谈到了PowerPoint的诞生以及它现在广泛的应用。他们对技术和策略上的成功深感自豪。但更值得一提的是,他们对有关PowerPoint的种种批评根本没有进行辩解。实际上,获得对PowerPoint评论(无论是赞美还是批评)的最佳单一来源就是加斯金斯的个人主页RobertGaskins.com(上面还有大量的呆伯特(Dilbert)漫画)。
最严厉的批评也许要算来自于耶鲁大学图像大师爱德华•塔夫特(Edward Tufte)。他说这款软件将形式提升到内容之上,暴露了商人将所有事情转化为销售宣传的态度。他甚至表示PowerPoint对2003年哥伦比亚号航天飞机失事也负有一定的责任,因为一些至关重要的技术问题被掩盖在了乐观的幻灯片之下。
加斯金斯没有为此争辩,他说,塔夫特所说的所有这些绝对正确。人们常常非常错误地使用PowerPoint。
加斯金斯提醒那些质问他的人,PowerPoint演示文稿从来都不应该是一个提议或方案的全部内容,它只是思考成熟的长篇内容的一个简单总结。他以这款软件的原始商业计划书为例:这个经过反复讨论的计划书共有53页,而与之相配的幻灯片只列出重点内容,一共才十几张。
他抱怨说,自从有了PowerPoint以后,许多商界人士不再撰写文件了。他们只是在编写演示文稿,这些文稿只是些没有细节、缺乏支持的概要。许多人不喜欢撰写详尽文件所付出的脑力劳动。
加斯金斯和奥斯丁表示,问题之一在于现在PowerPoint已同Office捆绑到一起,这使得接触到该软件的人大大超过了原来的目标人群——销售人员。当投影仪变得越来越小、越来越便宜时,几乎各个房间都为播放PowerPoint做好了准备。
现在,学校的孩子们也开始用PowerPoint撰写读书报告了。加斯金斯和奥斯丁对此深恶痛绝。他们坚持认为,孩子们需要按照完整的段落思考和写作。
不过,加斯金斯和奥斯丁并不赞成给PowerPoint强加一些莫须有的罪名。加斯金斯在设计这款软件前研究了搜集来的大量演示文稿。他说,在PowerPoint问世前很久,就有这种要点格式了。
尽管这两人肯定知道如何使用PowerPoint,但他们却都认为自己算不上高手。他们甚至不清楚许多新增的高级功能。他们也对有些人在从事实际工作的伪装下花上几个小时调整字号和字体的做法感到反感。他们常愿意谈起这样一个笑话:麻痹反对阵营的最佳方式就是让PowerPoint上场,来干扰他们的决策,一些分析师说五角大楼曾发生过这种情况。
两人均在90年代离开了微软,目前都在从事自己的项目。上周苹果(Apple)举办的开发人员会议,奥斯丁一天也没有拉下,他希望能跟上年轻人的思路。尽管他们两人一致认为,或许可以开发一款类似于PowerPoint的软件用于建设高端网站,但他们不想把这个想法付诸实施。
加斯金斯和奥斯丁都属于不愿自我表现的类型,因此对PowerPoint的知名度远高于他们本人也没有什么怨言。每当他们告诉陌生人他们做了些什么时,往往听到的都是如果没有这款软件,人们简直无法生活诸如此类的话。
如果要说有什么让他们感到难过,那就是对PowerPoint的抱怨通常不是关于这款软件本身的,而是关于那些糟糕的演示文稿。奥斯丁说,这就如同平面媒体一样,各种各样的垃圾都可能被印刷在上面。
正如加斯金斯所说:如果用PowerPoint没有做好工作,那么他们用其他工具也会犯同样的错误。
Microsoft PowerPoint 2.0
Microsoft PowerPoint 3.0
Microsoft PowerPoint 4.0
Microsoft PowerPoint 95
Microsoft PowerPoint 97
Microsoft PowerPoint 98
Microsoft PowerPoint 2000
Microsoft PowerPoint 2001
Microsoft PowerPoint XP
Microsoft PowerPoint v. X
Microsoft PowerPoint 2003
Microsoft PowerPoint 2004
Microsoft PowerPoint 2007
[编辑本段]Powerpoint 图书
PPT[1]演示之道——60条PowerPoint设计黄金准则(含盘)
作 者: (美)哈林顿,(美)雷克达尔 著,陈秋萍 译
出 版 社: 人民邮电出版社
出版时间: 2008-7-1 字 数: 330000 版 次: 1 页 数: 177 印刷时间: 2008/07/01 开 本: 16开 印 次: 1 纸 张: 胶版纸 I S B N : 9787115177704 包 装: 平装
[编辑本段]十大优势
Microsoft Office PowerPoint 使用户可以快速创建极具感染力的动态演示文稿,同时集成更为安全的工作流和方法以轻松共享这些信息。
下面是 Office PowerPoint 帮助用户提高工作效率和加强协作的 10 种主要方式。
1.使用 Microsoft Office Fluent 用户界面更快地获得更好的结果。
重新设计的 Office Fluent 用户界面外观使创建、演示和共享演示文稿成为一种更简单、更直观的体验。丰富的特性和功能都集中在一个经过改进的、整齐有序的工作区中,这不仅可以最大程度地防止干扰,还有助于用户更加快速、轻松地获得所需的结果。
2. 创建功能强大的动态 SmartArt 图示。
可以在 Office PowerPoint中轻松创建极具感染力的动态工作流、关系或层次结构图。您甚至可以将项目符号列表转换为 SmartArt 图示,或修改和更新现有图示。借助新的上下文图示菜单,用户可以方便地使用丰富的格式设置选项。
3. 通过 Office PowerPoint幻灯片库轻松重用内容。
您是否希望有更好的方法可以在演示文稿之间重用内容?通过 PowerPoint 幻灯片库,您可以在 Microsoft Office SharePoint Server 2007 所支持的网站上将演示文稿存储为单个幻灯片,以后便可从 Office PowerPoint 2007 中轻松重用该内容。这样不仅可以缩短创建演示文稿所用的时间,而且您插入的所有幻灯片都可与服务器版本保持同步,从而确保内容始终是最新的。
4. 与使用不同平台和设备的用户进行交流。
通过将文件转换为 XPS 和 PDF 文件以便与任何平台上的用户共享,有助于确保利用 PowerPoint 演示文稿进行广泛交流。1
5. 使用自定义版式更快地创建演示文稿。
在 Office PowerPoint 中,您可以定义并保存自己的自定义幻灯片版式,这样便无需浪费宝贵的时间将版式剪切并粘贴到新幻灯片中,也无需从具有所需版式的幻灯片中删除内容。借助 PowerPoint 幻灯片库,可以轻松地与其他人共享这些自定义幻灯片,以使演示文稿具有一致而专业的外观。
6. 使用 Office PowerPoint和 Office SharePoint Server 加速审阅过程。
通过 Office SharePoint Server中内置的工作流功能,您可以在 Office PowerPoint 中启动、管理和跟踪审阅和审批过程,使用户可以加速整个组织的演示文稿审阅周期,而无需用户学习新工具。
7. 使用文档主题统一设置演示文稿格式。
文档主题使您只需单击一下即可更改整个演示文稿的外观。更改演示文稿的主题不仅可以更改背景色,而且可以更改演示文稿中图示、表格、图表、形状和文本的颜色、样式及字体。通过应用主题,可以确保整个演示文稿具有专业而一致的外观。
8. 使用新的 SmartArt 图形工具和效果显著修改形状、文本和图形。
您可以通过比以前更多的方式来处理和使用文本、表格、图表和其他演示文稿元素。Office PowerPoint通过简化的用户界面和上下文菜单使这些工具随时可用,这样只需进行几次单击,便可使您的作品更具感染力。
9. 进一步提高 PowerPoint 演示文稿的安全性。
现在,可以为 PowerPoint 演示文稿添加数字签名,以帮助确保分发出去的演示文稿的内容不会被更改,或者将演示文稿标记为“最终”以防止不经意的更改。使用内容控件,可以创建和部署结构化的 PowerPoint 模板,以指导用户输入正确信息,同时帮助保护和保留演示文稿中不应被更改的信息。
10. 同时减小文档大小和提高文件恢复能力。
新的 Microsoft Office PowerPoint XML 压缩格式可使文件大小显著减小,同时还能够提高受损文件的数据恢复能力。这种新格式可以大大节省存储和带宽要求,并可降低 IT 成本负担。
[编辑本段]PowerPoint使用技巧
1、字的出现与讲演同步
为使字与旁白一起出现,可以采用“自定义动作”中按字母形式的向右擦除。但若是一大段文字,字的出现速度还是太快。这时可将这一段文字分成一行一行的文字块,甚至是几个字一个字块,再分别按顺序设置每个字块中字的动画形式为按字母向右擦除,并在时间项中设置与前一动作间隔一秒到三秒,就可使文字的出现速度和旁白一致了。
2、长时间闪烁字体的制作
在中也可制作闪烁字,但Powerpoint中的闪烁效果也只是流星般地闪一次罢了。要做一个可吸引人注意的连续闪烁字,可以这样做:在文本框中填入所需字,处理好字的格式和效果,并做成快速或中速闪烁的图画效果,复制这个文本框,根据想要闪烁的时间来确定粘贴的文本框个数,再将这些框的位置设为一致,处理这些文本框为每隔一秒动作一次,设置文本框在动作后消失,这样就成功了。
3、目录式的跳转
利用字的跳转功能,可以建立页漂亮的目录。设置跳转时,建议不要设置字体的动作,而要设置字所在的边框的动作。这样既可以避免使字带有下划线,又可以使字色不受母板影响。具体操作为选中字框,单击右键,选劝动作设置”项,链接到所要跳转的页面。
4、为什么有的文件特别大
同样是一份六十页,四十张左右图片的文件,一个是4M左右,一个却近50M,这是怎么回事呢?经仔细检查,原来是因为一个用BMP图片,一个用JPG格式的图片。在该文件中,由于原图片较大(A3纸大小),存成BMP格式的作者,看一个文件就4M左右,就将其在图片编辑器中缩了16倍(长宽各为原来的25%),结果BMP文件仅为200K左右。而用JPG格式的作者,看每个图片文件只不过120K左右,就直接在文件中插入,结果一个PowerPoint文件中存一个JPG图片,其大小就变成了4.7M。所以用大小适中的BMP图片,可以使你做的文件不至于太大。
PowerPoint六个方便的键盘快捷方式
通常情况下,你可以利用屏幕左下角的视图按钮在几种不同的视图状态(普通视图、幻灯片浏览视图、幻灯片放映)之间进行快速切换。但你恐怕不知道使用键盘与视图按钮相配合还可以获得完全不同的效果。
如单击“普通视图”按钮时,如果按下Shift键就可以切换到“幻灯片母版视图”,再单击一次“普通视图”按钮(不按Shift键)则可以切换回来。
而如果单击“幻灯片浏览视图”按钮时,按下Shift键就可以切换到“讲义母版视图”。
另外,你还能让Powerpoint在屏幕的左上角显示幻灯片的缩略图,这样就能在编辑的时候预览得到的结果。为了实现这个效果,需要进入“普通视图”,然后选择第一个想要显示的幻灯片。按住Ctrl键并单击“幻灯片放映”按钮。可以单击幻灯片缩略图进行换片,就像进行全屏幕幻灯片放映时一样。
如果想得到更多的选项,可以按住Ctrl+Shift组合键,然后再按各种不同的视图按钮:Ctrl+Shift+“普通视图”按钮会关闭左侧的标记区和备注页,并把幻灯片扩充到可用的空间。
Ctrl+Shift+“幻灯片浏览视图”按钮则可以把演示文稿显示为大纲模式;Ctrl+Shift+“幻灯片放映”按钮会打开一个“设置放映方式”对话框。
PowerPoint ke yi zhuan huan qi ta ge shi ma?
[编辑本段]PowerPoint使用10箴言
1. PowerPoint 不是字处理软件
制作PowerPoint幻灯片并不是要在一张幻灯片上塞进尽可能多的内容。幻灯片是为了在听众记忆里留下印象,引发人思考的。这意味着你甚至不用在上面写完整的句子,简单的描述就很好了。
2.避免逐字逐句读幻灯片
把PowerPoint当作字处理软件的一个必然后果就是太多的演讲者站在那里,读幻灯片上的内容。这就产生了一个误区:演讲者忘记了他们的听众绝大部分是有文化的,完全可以自己阅读。如果你想要为人们朗读,那么就去参加本地图书馆举办的读书活动吧。陈述的目的是为了向听众解释那些他们不能够从幻灯片中了解的内容。如果不是这样,他们完全可以把你的幻灯片带回去,在他们自己的办公室、家里、船上、甚至盥洗室里舒舒服服地阅读。
3.图片比文字表达效果更好
仅仅因为PowerPoint有很多页的文字,并不能成为使用它们的理由。一张满页文字的幻灯片所含的信息量很难与一张仅有一幅图片的幻灯片相比。在幻灯片上放一张图片而不是一页的文字,然后讲解这张图片,人们会发现这样会有趣的多,而且信息也更丰富。
这样也让人们认为去听你的演讲更有价值,而不是仅仅下载幻灯片,这让你有更多的发挥机会。
4.充分了解你的演讲稿
诸如“哦!这个幻灯片放在这里干吗”或者“我真不知道这个幻灯片想表达什么”之类的评论对于演讲稿来说都不是一件好事。总的来说,一位听众花了时间和精力来听你的演讲,起码希望你能够花同样的时间和精力来准备这次演讲。拿别人的演讲稿,然后直接站到演讲台上,开始读幻灯片上的内容并不是一种好的工作方式。
5.板书并不好,精彩的故事才吸引人
并没有法律规定你讲的内容必须按照板书的方式展现出来。事实上,就算在学校,采用板书的方式讲课对于学生来说也并不有趣。绝大部分时候,这些课程的老师是把课程里的内容同真实生活结合起来,向学生讲述一个故事来证明一个观点。你想听什么呢?
是愿意听关于疏忽的四个法律案件的引证?还是更愿意听一个关于某人疏忽的故事,由于他的疏忽,竟然被人起诉。
6.陈述的内容比幻灯片模板的选择重要得多
每年我平均要在会议上做80次演讲,出于某些原因考虑,每一个会议都喜欢用自己独特的幻灯片模板。根据你需要做的演讲类型以及你在幻灯片里的做处理不同,修改模板需要花15分钟到2 个小时。而这2 个小时本来可以用在其他更有意义的工作上,比如可以添加些该会议听众关心的内容,而不是把时间花在修改模板之类听众根本不关心的问题上。
7.善用三分屏的界面
PowerPoint的三分屏界面对于编写幻灯片来说非常有用,但是它的作用并不能够替代你自己的排练,三分屏界面的作用并不是让你在演讲的时候知道下一张幻灯片的内容。
按F5键,然后按照设计的方式使用PowerPoint. 如果你已经在使用三分屏的模式,按“Shift ”+ “F5”键,就能够从当前的幻灯片开始进行播放。
8.选择合适的色彩
陈述的主要目标是传播知识,如果你用白底黑字的幻灯片,这在光线暗淡的房间里看起来格外让人痛苦,你就很难将任何观点传递给听众,因为他们在整个演讲过程中,一直试图把目光从屏幕上逃开,望向其他地方。
9.照顾听众中的残障人士
绝大部分残障人士都不会参加演讲陈述,但是有些残障人士还是会参加。
例如,如果在蓝色的背景上使用红色的字体对于某些有色盲的人士来说就看不见内容了,因为在他们看来屏幕会不停地动,红色的内容在黑色的背景上也会遇到一样的问题。
在他们的眼中,红色的内容在绿色的背景中甚至会消失不见,除非是完全红屏的情况,在这种情况下,红色的内容会突然变大。
10. 选择适合的字号
12号字体除非你贴屏幕特别近才能够看得清,如果是这样的话,你头部的运动似乎就太大了。14号字体应该是最低要求。理想状况下,不要使用小于18号的字体。不过,这并不是一场比比看谁用的字体更大的比赛。如果你仅仅在一张幻灯片中使用了12号字,也没必要太紧张。一两张带有小字体的幻灯片反而会让你的演讲稿看起来更具有阅读性。
[编辑本段]PowerPoint设置动画效果
(1)、设置幻灯片的动画效果
视图→幻灯片浏览→单击要设置动画效果的幻灯片 →幻灯片放映→预设动画→设置一种动画效果
(2)、设置文本的动画效果
右击幻灯片的文本对象→在弹出的快捷菜单中单击 “自定义动画” →弹出“自定义动画”对话框 →在对话框中进行文本动画设置
Sharepoint文档库之:Word文档内容与Sharepoint列表栏内容的联动
在建Sharepoint的word文档库的时候,有的时候希望word文档的内容能够在Sharepoint文档库列表栏中出现,以便于文档归类、汇总和数据提取。见下图1:
如果在word文档中输入一遍内容,再在Sharepoint列表栏中再输入一次相同的内容,一个是降低了工作效率,另一个就是多出了一个出现人工错误的可能。这是使用文档库的人员非常不希望有的工作方式。
那么就希望在word文档中输入的内容可以在列表栏中自动提取,而不是二次手工输入。
在反复研究Sharepoint的列表栏与word文档之间的关系后发现,列表栏的内容是存在于word文档的属性里的。如果调出word文档的属性就能看到列表栏的内容。
他们的互动关系是:
word文档内容--word文档属性--Sharepoint列表栏内容
01
如何调用和修改word文档的属性的?
在word文档的左上角,单击office按钮、准备、属性,就可以看到word文档的属性信息展示在菜单和文档中间的部分,调用就完成了。这个时候,也可以自由修改属性内容了。见图2:
这些属性信息就是Sharepoint的列表栏内容。将来建好Sharepoint列表栏之后,栏内容就会展示在属性里。
02
如何建Sharepoint文档库的word文档模版?
首先,在Sharepoint网页中建一个文档库,文件类型选word文档。
步骤是:网站操作、创建、文档库、文档模版选word文档,如果想建excel电子表格也可以,步骤相同。
然后,建文档库列表栏,最好一次建完整了,不然后面得反复导入更新属性的word文档模版。见图3:
现在开始制作word文档模版。
在建好的文档库里,新建项目,打开的是一个空白的word文档,用步骤01调出文档属性,我们就会看见,Sharepoint列表栏的内容都展示出来了。
在空白的文档里建好需要的格式,保存到本地机里。
03
如何把word文档的输入内容与Sharepoint列表栏内容,联系起来进行联动?
在02中得到的word模版中,假如输入内容与Sharepoint列表栏内容相同,希望只在一个地方输入,另一个地方自动更新,那么就在word文档中插入一个属性。
操作步骤:插入、文档部件、属性名字。见图4:
这个时候,无论是在文档里输入这个内容,还是在列表里输入内容,这两个地方的内容都一致了。
04
如何把word模版导入Sharepoint文档库?
用Sharepoint Designer把模版导入到网页的DocList/Forms文件夹里,步骤是:打开Sharepoint Designer、单击文件、导入、文件,导入文件后修改文件名为template,也可以不改,只是为了好识别。见图5:
右键template,进入template属性中,拷贝标题中template地址,后面要粘贴到文档库设置、高级设置中的模版URL的地址处,见图6:
05
检查新建的word文档。
新建的word文档,我们看到文档格式跟模版一致了。输入word文档中的内容,属性内容跟着变;输入属性内容,word文档内容变。
保存word文档以后,Sharepoint文档库列表内容也跟着联动了。见图7:
06
在网页中新建的word文档,对于Window XP的系统可以自动保存到网页列表中。
Win7以上系统,在网页中新建的word文档可能要先存到本地,再上传到文档库里,这个过程还没找到好方法自动保存到网页上。
文档内容和Sharepoint列表栏内容联动的方法是一样的,就是多了重新上传的步骤。
这是我在建文档库时,使用的一些小技巧,分享出来,希望有用。
80.对母版的修改将直接反映在______幻灯片上。
一、在PowerPoint中,对母版的修改将直接反映在【每张】幻灯片上。
解析:母版是一张很特殊的幻灯片,在其中可以定义整个演示文稿幻灯片的格式,控制演示文稿的整体外观,对母版的修改将会直接反映在每张幻灯片上。
二、幻灯片母板在“视图”菜单下,点击即可进行母板操作。
分享文章:关于sharepoint技巧的信息
文章路径:http://mswzjz.cn/article/doeesdi.html