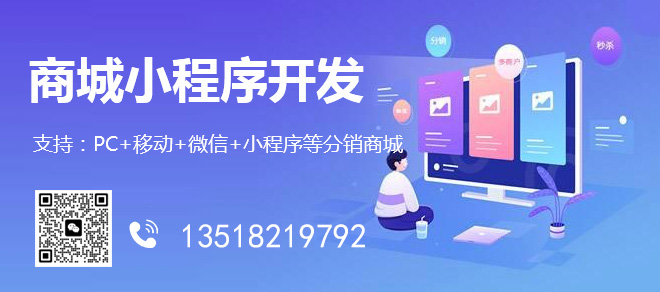VScode的安装与C语言配置-创新互联
【一、基本提要】:1、VScode是什么下面的步骤里会配置三个文件,不想自己配置的可以直接去这里复制代码:三个配置文件放到自己新建的文件夹里就可。
石柱土家族网站制作公司哪家好,找创新互联!从网页设计、网站建设、微信开发、APP开发、响应式网站建设等网站项目制作,到程序开发,运营维护。创新互联2013年至今到现在10年的时间,我们拥有了丰富的建站经验和运维经验,来保证我们的工作的顺利进行。专注于网站建设就选创新互联。
是跨平台的免费且开源的现代轻量级代码编辑器,几乎支持主流的语言的代码高亮、智能补全代码、自定义快捷键、括号匹配、颜色区分、代码片段展示、代码对比、git的开箱即用等功能,同时还支持插件拓展,通过丰富的插件,用户能获得跟加高效的功能
2、VScode的下载和安装(1)VScode的版本无论是那个平台都一般有:稳定版(Stable)、体验版(Insiders)两个版本
(2)下载链接Visual Studio Code - Code Editing. Redefined
打开链接后点击下拉菜单,选择对应的平台,点击下载即可,安装好路径即可。 #3、VScode配置C/C++开发环境简介
#3、VScode配置C/C++开发环境简介
先下载一个汉化插件,在“插件”图标处搜索chinese->点击Install,下面就是安装好后重启的界面

①首先下载一个MinGW-w64编译器套件(这个是windows平台的一个gcc编译器)
下载地址:MinGW-w64 - for 32 and 64 bit Windows - Browse Files at SourceForge.net
②向下滑动,建议下载版本:x86_64-win32-sh

③解压到某一个路径(直接放C盘下面也行)
找到解压路径(建议找一个相对简单的路径,并且路径不要有中文)
可以直接放在C盘的根目录底下(放心,文件不算特别大)使用的时候其路径就是:
④内部文件构成
include是头文件所在地
bin就是放的可执行的工具
⑤mingw64的环境配置
打开“编辑系统环境变量”-“环境变量”
在下面的系统环境变量找到Path并且双击
,点击新建,把mingw64的bin文件路径添加进去,点击确定,点击确定,点击确定。
【配置环境变量就是为了通过命令行来使用,可以在windows的cmd中确认一下】
环境变量安装成功
在插件拓展里搜索:“C/C++”,点击第一个进行安装
建议手动重启一下VScode,不然后面可能会出现问题
【二、配置三个文件】:4、VScode上调试C语言代码并编译(1)打开文件夹VScode写代码前要先打开文件夹,方便代码管理和编译器产生的可执行程序和VScode的配置文件。所以首先要在电脑上创建一个存放C代码的文件夹,并且用VScode打开这个文件夹。
(2)创建源文件注意:全程最好要使用英文路径。不要学我,我新建的带有中文名字的文件后面调试环境出现了bug,原因就是因为这个文件路径带有中文,后面我将LIMOU_VC环境C语言…修改成英文路径就可以运行了……
创建一个.c文件在里面写入代码
(3)设置C/C++编译的选项:c_cpp_properties.json①鼠标点击一下C代码文件,进入代码内部,ctrl+shift+p打开搜索
②找到C/C++编辑配置(UI)
③将编译器路径改一下(改成刚刚安装的mingw64/bin文件目录下的gcc.exe路径)
④代码提示模式选择gcc-x64(legacy)
⑤这个时候左边多出了一个vscode的文件夹,还有一个文件c_cpp_properties.json,这个文件指定了编译器、windowsSDK、C/C++语言的标准、提示模式等等,这就配置好了C/C++编译的相关选项,然后关掉这个文件就可以了。
①打开工具栏的终端,点击“配置任务”
②点击“C/C++:gcc.exe生成活动文件”(如果出现cl.exe则是VS生成的,有下载VS就有)
可以看到左边多出了一个活动文件,这个文件是专门用来执行代码的编辑任务的

①点击菜单栏的“终端”->“运行生成任务”(生成成功的话,下面终端有提示,左边也生成一个可执行文件(.exe))
②执行:使用“ctrl+`”快捷键,打开VScod自带的终端,输入“.\可执行文件(.exe)”点击回车,就可以运行代码了

在存放C语言代码的文件里面新建一份.c文件,在按照上面一样执行就行
(2)新建文件夹将当前文件夹关闭,再新建一个文件夹,用VScode打开这个文件夹就行(可以将曾经生成的配置文件(一般命名为.vscode)复制到这个文件夹中)
6、运行多个C文件(1)在一个工程中,点击活动文件tasks.json (2)改造这个文件(看注释)
这样就能编译多个C文件代码
7、VScode的调试(1)打开要调试的C文件首先点击“调试”按钮
创建一个launch.json(编译依赖tasks.json,调试依赖launch.json)


发现文件又多了一部分信息,接下来就要对这个文件进行改造
①将在tasks.json里生成的可执行文件路径复制过来
②修改为mingw-w64中gdb的位置,使用gdb工具进行调试(gdb.exe在mingw64的bin文件下,注意写双斜杠路径)
③这就配置好了,完整版(看注释):
打开要调试的C文件,使用快捷键(和VS一样):
①F9打断点/取消断点
②F5启动调试
③F10逐语句调试
④F11逐过程调试
还是要提醒:全程最好要使用英文路径(就是一开头说的那个),作者一开始抱着侥幸心理写了中文路径,结果这一步调试的时候出bug了,还是改回了英文路径……
⑤旁边也可以打开“变量、添加监视、调用堆栈”,另外也可以使用旁边的小工具进行调试
来自于视频:【VScode最新安装使用教程,Visual Studio Code安装使用教程,vscode配置c/c++VScode汉化中文】的学习总结笔记,有兴趣可以看一下。
你是否还在寻找稳定的海外服务器提供商?创新互联www.cdcxhl.cn海外机房具备T级流量清洗系统配攻击溯源,准确流量调度确保服务器高可用性,企业级服务器适合批量采购,新人活动首月15元起,快前往官网查看详情吧
标题名称:VScode的安装与C语言配置-创新互联
转载来于:http://mswzjz.cn/article/deegdo.html