录屏教程windows7
录屏教程Windows 7
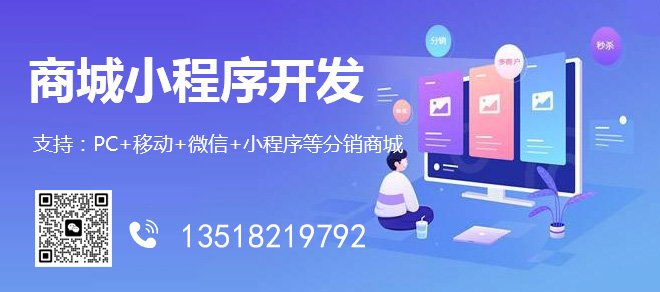
成都创新互联专注于洪雅网站建设服务及定制,我们拥有丰富的企业做网站经验。 热诚为您提供洪雅营销型网站建设,洪雅网站制作、洪雅网页设计、洪雅网站官网定制、小程序定制开发服务,打造洪雅网络公司原创品牌,更为您提供洪雅网站排名全网营销落地服务。
在Windows 7操作系统中,用户可以通过多种方式进行屏幕录制,以下是一些常用的录屏方法以及详细步骤介绍:
使用内置工具
Windows 7自身并没有内置的录屏功能,但你可以使用一些简单的快捷键来截取当前屏幕的快照。
1、截图快捷键:按下键盘上的"PrtSc"(Print Screen)键可以复制当前屏幕图像到剪贴板,然后你可以打开画图或其他图像编辑软件,粘贴并保存截图。
2、区域截图:同时按下"Alt + PrtSc"键可以选择屏幕上的一个区域进行截图。
使用第三方软件
由于Windows 7没有自带的录屏功能,因此你可能需要依赖第三方软件来完成录屏任务,以下是几款流行的录屏软件及其使用方法:
1、Camtasia Studio
这是一款功能强大的屏幕录制和视频编辑软件,它允许用户录制整个屏幕或者自定义的屏幕区域,并且可以在录制过程中添加注释、声音等效果。
安装Camtasia Studio后,按照以下步骤操作:
打开软件,点击“录制”按钮。
选择要录制的屏幕区域。
点击“开始录制”进行录屏。
完成录制后,使用内置的编辑器对视频进行编辑。
导出视频到本地或上传到网上。
2、OBS Studio
OBS(Open Broadcaster Software)Studio是一个开源且免费的录屏和直播流软件,适用于Windows、Mac和Linux系统。
安装OBS Studio之后,请按以下步骤操作:
打开OBS,点击“+”号添加一个新的场景。
在来源列表中,添加你想要录制的屏幕或窗口。
设置录制的输出路径和格式。
点击开始录制按钮进行录屏。
停止录制后,视频会自动保存到你设置的路径中。
使用在线工具
除了下载软件,还有一些在线工具可以实现屏幕录制的功能。
1、Apowersoft免费在线屏幕录像机
这是一个基于网页的工具,允许用户不需要下载任何软件就能录制屏幕。
访问Apowersoft的在线屏幕录像页面,
点击“开始录制”按钮。
选择录制整个屏幕或是特定标签页。
点击屏幕上的“录制”开始录制。
结束录制后,可以下载录制的视频文件。
相关问题与解答
Q1: Windows 7下有没有办法录制系统声音和麦克风声音?
A1: 当你使用第三方软件如Camtasia Studio或OBS Studio时,它们通常都支持录制系统声音和麦克风声音,在软件的音频设置部分,你可以选择录制“仅系统声音”、“仅麦克风声音”或“系统声音和麦克风声音”。
Q2: 录制的视频文件太大,如何减小文件大小?
A2: 视频文件的大小取决于录制的分辨率、帧率和比特率,为了减小文件大小,你可以尝试降低录制的分辨率,减少帧率,或者降低视频的比特率,这些设置通常可以在录屏软件的选项或偏好设置中找到调整,你还可以在录制完成后使用视频编辑软件进行压缩。
本文题目:录屏教程windows7
文章出自:http://www.mswzjz.cn/qtweb/news9/274959.html
攀枝花网站建设、攀枝花网站运维推广公司-贝锐智能,是专注品牌与效果的网络营销公司;服务项目有等
声明:本网站发布的内容(图片、视频和文字)以用户投稿、用户转载内容为主,如果涉及侵权请尽快告知,我们将会在第一时间删除。文章观点不代表本网站立场,如需处理请联系客服。电话:028-86922220;邮箱:631063699@qq.com。内容未经允许不得转载,或转载时需注明来源: 贝锐智能
- Linux分支:一种优秀的操作系统(linux的分支)
- Linux查看组权限:指导图解(linux查看组权限)
- linux怎么查看阻塞进程
- 云服务器和独立服务器的区别是什么(独立服务器与云服务器到底哪个好?)
- Redis缓存测试从结果看实力(redis缓存测试总结)
- 网站平台能否通过做推广来提升业绩,如何把网站平台做好推广
- 创新互联鸿蒙OS教程:鸿蒙OSObjectStreamField
- 恒创科技是在香港吗,到底好不好,有没有人知道的呢?(恒创主机怎么样值得买吗)
- 以前常用的网站,突然打不开了,出现ERR_TIMED_OUT怎么处理?(网站内页打不开显示仍有不良信息)
- 外贸网站推广有哪些方法
- 如何利用virtiope+colinux实现linux系统盘动态无损多分区
- web开发怎么配置云主机服务器
- 云计算服务器是什么?(云计算服务器是什么意思)
- Redis的五大应用场景:让你的应用程序在性能和稳定性上更胜一筹
- 服务器为什么可以租?(服务器为什么可以租用)