vscodenpmrundev报错
在使用Visual Studio Code(简称vscode)进行前端开发时,经常会遇到运行npm run dev命令时出现报错的情况,此类错误可能是由多种原因导致的,以下将详细分析几种常见的错误及对应的解决办法。
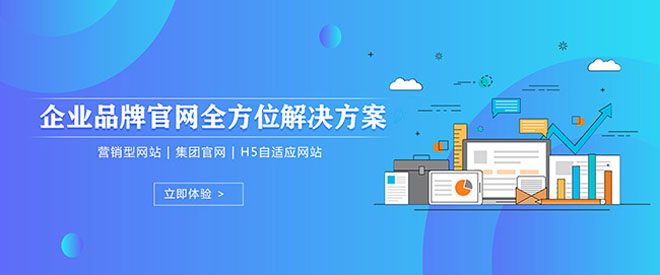
我们需要了解npm run dev命令的含义,这个命令实际上会调用package.json文件中定义的scripts字段下的dev脚本,如果该脚本不存在,或者package.json文件本身存在问题,就会导致错误。
一种常见的错误是npm ERR! missing script: dev,这意味着在package.json的scripts字段中并没有找到名为dev的脚本定义,这个问题通常出现在使用Vue CLI创建的项目中,在Vue CLI 3.x版本之后,默认的启动开发服务器的命令已经从npm run dev变更为npm run serve,解决这个问题的方法是检查package.json文件并相应地修改或添加dev脚本。
以下是具体的解决步骤:
1、打开项目根目录下的package.json文件。
2、查找scripts字段,如果没有dev属性,则添加一个新的dev脚本。
“`json
"scripts": {
"serve": "vuecliservice serve",
"build": "vuecliservice build",
"lint": "vuecliservice lint",
"dev": "npm run serve" // 添加这一行
}
“`
上述代码通过将dev命令映射到serve命令,使得npm run dev与npm run serve具有相同的效果。
还有一些其他原因可能导致npm run dev失败:
权限问题:在某些情况下,vscode的终端可能没有足够的权限执行某些操作,若遇到此类问题,可以尝试以管理员身份运行vscode,在Windows 10系统中,可以通过以下步骤设置:
1. 右键点击vscode的快捷方式或可执行文件。
2. 选择“属性”。
3. 切换到“兼容性”标签页。
4. 勾选“以管理员身份运行此程序”。
5. 点击“确定”保存设置。
6. 重启vscode,并再次尝试运行npm run dev。
依赖包问题:如果项目依赖的某些npm包损坏或版本不兼容,也可能导致npm run dev失败。nodesass依赖可能因为环境变化(如Node.js版本升级)而无法正常工作,这时需要重新安装或重建该依赖:
“`bash
npm rebuild nodesass
“`
如果问题依旧存在,可能需要卸载后重新安装依赖:
“`bash
npm uninstall nodesass
npm install nodesass
“`
环境变量问题:在一些复杂的情况下,npm的环境变量设置错误也可能导致npm run dev失败,确保npm的路径正确添加到系统的环境变量中,可以解决这类问题。
Node.js版本问题:某些项目可能对Node.js的版本有特定要求,如果当前安装的Node.js版本不兼容项目,那么尝试降级或升级到项目所需的版本。
保持对技术版本更新的关注是非常重要的,随着前端工具链的快速发展,各种库和框架的更新换代也很快,作为开发者,我们需要时刻注意这些变化,以免因为版本差异导致不必要的错误和调试困难。
通过以上分析,希望能在遇到类似问题时,为您提供一条清晰的解决思路,从而更有效地定位问题并迅速解决,在处理npm run dev的报错时,保持耐心和细心,通常都能找到问题的根源并成功修复。
当前名称:vscodenpmrundev报错
文章网址:http://www.mswzjz.cn/qtweb/news8/442258.html
攀枝花网站建设、攀枝花网站运维推广公司-贝锐智能,是专注品牌与效果的网络营销公司;服务项目有等
声明:本网站发布的内容(图片、视频和文字)以用户投稿、用户转载内容为主,如果涉及侵权请尽快告知,我们将会在第一时间删除。文章观点不代表本网站立场,如需处理请联系客服。电话:028-86922220;邮箱:631063699@qq.com。内容未经允许不得转载,或转载时需注明来源: 贝锐智能
- 如何使用加速器香港服务器,让你的网络体验更畅快
- 英国服务器租用的优势有哪些
- LinuxUVC驱动:开放源码、超高效率(linuxuvc驱动)
- 企业如何防止因人为因素导致的数据泄漏
- 模型Linux操作系统的分支模型探索(linux的分支)
- 安卓手机怎么添加公司邮箱?(安卓系统如何设置邮箱账号)
- 云服务器如何传网站文件
- 使用Redis解决并发性锁定的挑战(redis解决并发锁问题)
- Linux用户安全保障:加密密码」(linux用户密码加密)
- 光遇的服务器怎么分?游戏中的服务器怎么分
- 安卓怎么访问ftp服务器地址_IdeaHubBoard设备安卓设置
- 电信星卡升级版申请入口?(电信星级服务中心)
- Linux上磁盘管理的简单操作(磁盘相关linux)
- 前端与后端哪个更好非一线城市?(什么是大前端工程师?)
- 如何判断海外服务器租用的价格?