androidstudio打开报错
在使用Android Studio的过程中,遇到报错是开发者常遇到的问题,下面我将详细阐述一些常见的问题及其可能的解决方案,请注意,以下内容需要你根据自己的实际错误信息进行相应的调整和尝试。
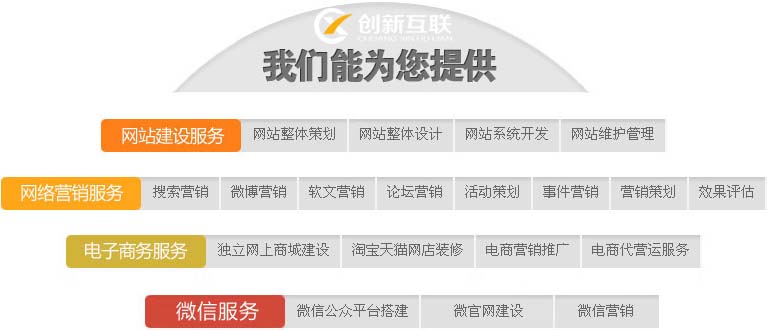
当你遇到Android Studio打不开的错误时,通常可以从以下几个方面着手解决问题:
1、检查系统环境变量:
确保你的Java环境配置正确,可以在命令行中输入 java version 和 javac version 来检查Java的运行时和编译时版本,应当显示出一个有效的版本号。
ANDROID_HOME环境变量是否已经设置,并且指向了你的Android SDK所在目录。
2、查看错误日志:
当Android Studio无法启动时,通常会有一个错误日志弹出,或者你可以手动查找IDE的错误日志文件,对于Mac系统,通常可以在/Users/你的用户名/Library/Logs/AndroidStudio版本号/找到;对于Windows系统,可以在安装目录的log文件夹中找到。
3、检查IDE配置文件:
删除或备份.AndroidStudioX目录下的config和system文件夹,这样IDE将会在下次启动时重新生成配置文件。
4、检查更新:
如果你使用的Android Studio版本过旧,可能会导致一些兼容性问题,你可以尝试更新到最新版本。
5、调整VM选项:
如果在启动时因为内存不足而出现问题,可以尝试修改IDE的VM选项,找到IDE安装目录下的bin目录,编辑studio.vmoptions(或idea.vmoptions),增加最大内存分配,如Xmx4096m。
以下是几种常见错误的详细解决方法:
错误一:无法初始化JVM,提示缺少某个库文件
解决方法:
确保JDK版本与Android Studio兼容,推荐使用JDK 8或更高版本。
如果错误提示具体指明缺少某个.dll或.so文件,那么可能是因为你的JDK安装不完整,需要重新安装。
错误二:Gradle同步失败
解决方法:
清除Gradle缓存,可以在File > Invalidate Caches / Restart中进行。
检查网络连接,确保可以访问到Gradle的仓库。
如果是由于插件版本冲突,可以尝试更新项目的build.gradle文件中的插件版本。
错误三:Android Studio打开项目时长时间卡在“Loading Project”
解决方法:
等待一段时间,IDE可能需要时间来索引项目。
如果长时间无响应,可以尝试删除.idea目录和gradle目录,然后重新导入项目。
在studio.vmoptions文件中增加Didea.max.intellisense.filesize=2500来限制IDE索引的文件大小。
错误四:模拟器启动失败
解决方法:
确认AVD配置是否正确,包括系统镜像、硬件配置等。
检查是否已经安装了Intel HAXM扩展,它可以帮助加速模拟器的性能。
尝试更新或重新安装Android SDK。
错误五:编译时出现“Cannot fit requested classes in a single dex file”
解决方法:
这是由于DEX文件方法数超限,可以使用MultiDex解决,在build.gradle文件中添加MultiDex支持。
尝试移除不必要的依赖库,减少方法数。
遇到Android Studio的报错,首先应详细阅读错误信息,定位问题所在,然后根据错误提示,逐一排查可能的错误原因,如果无法解决问题,可以参考官方文档,或者在开发者社区、论坛上搜索类似问题的解决方案,合理利用搜索引擎,输入具体的错误信息,往往也能找到许多有用的解决线索,在解决问题的过程中,耐心和细致是非常重要的,希望以上内容能够对你有所帮助。
本文题目:androidstudio打开报错
网站网址:http://www.mswzjz.cn/qtweb/news8/356708.html
攀枝花网站建设、攀枝花网站运维推广公司-贝锐智能,是专注品牌与效果的网络营销公司;服务项目有等
声明:本网站发布的内容(图片、视频和文字)以用户投稿、用户转载内容为主,如果涉及侵权请尽快告知,我们将会在第一时间删除。文章观点不代表本网站立场,如需处理请联系客服。电话:028-86922220;邮箱:631063699@qq.com。内容未经允许不得转载,或转载时需注明来源: 贝锐智能
- 无费cn二级域名完全攻略:获取、使用、维护全解析
- ssl安全网关出现错误是怎么回事啊
- 绑卡显示证件不符什么意思
- 联通大带宽服务器的带宽到底是多大?一文看懂联通大带宽
- 博图软件打开报错
- 电力内网外网是什么意思?国网信息机房可以有外网服务器吗
- php如何运行代码并运行
- 婚庆企业网站建设为什么重要,婚庆企业网站建设的关键点
- cPanel面板主机新建FTP账户教程
- 分区Linux查看所有硬盘分区的方法(linux查看所有硬盘)
- 网站建设虚拟主机怎么搭建
- 你真的了解Python吗?单引号,双引号,三引号有什么区别?
- 怎样查询房产备案或者是网签?()
- 青龙面板代挂安全吗?代看云服务器价格
- 如何正确更换已备案域名的主机?(已备案域名更换主机)