win10系统计算机查看显卡配置的方法
在Windows 10操作系统中,查看显卡配置的方法有多种,显卡(又称图形处理器或GPU)是计算机中负责渲染图像的硬件部件,了解显卡的配置有助于用户针对特定的软件需求和游戏性能要求进行优化,以下是几种常用的查看显卡配置的方法:
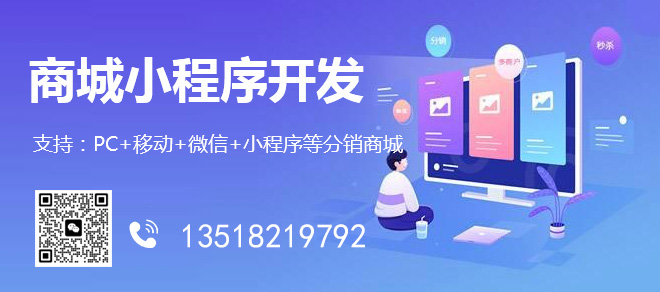
1、系统信息工具
Windows 10提供了一个内置的工具——系统信息,通过它可以快速查看到显卡的基本信息。
操作步骤如下:
A. 右键点击“此电脑”图标,选择“属性”。
b. 进入系统窗口后,点击左侧的“高级系统设置”。
c. 在弹出的系统属性对话框中,切换到“高级”选项卡,点击“环境变量”按钮。
d. 在环境变量对话框中,可以看到“系统变量”部分有一项名为“SystemRoot”的变量,其值通常为Windows的安装路径,记下这个路径。
e. 关闭所有对话框,打开文件资源管理器,按照刚才记下的路径进入到“System32\config”文件夹内。
f. 在这个文件夹中,找到名为“systemprofile”的文件,右键点击它,选择“以管理员身份运行”。
g. 在命令提示符窗口中,输入“msinfo32”并回车,这将打开系统信息工具。
h. 在系统信息窗口中,依次展开“组件”>“显示”,在这里可以查看到显卡的型号、驱动程序版本等信息。
2、设备管理器
设备管理器是Windows系统中管理硬件设备的工具,通过它也可以查看显卡的详细信息。
操作步骤如下:
A. 右键点击屏幕左下角的Windows徽标,选择“设备管理器”。
b. 在设备管理器窗口中,找到并展开“显示适配器”。
c. 在展开的选项中,可以看到安装在电脑上的显卡设备,包括集成显卡和独立显卡。
d. 右键点击显卡设备,选择“属性”,在属性窗口中可以查看显卡的详细信息,如设备状态、驱动程序日期等。
3、DirectX诊断工具
DirectX诊断工具是一个更为专业的工具,它可以提供显卡以及其他相关设备的详细信息。
操作步骤如下:
A. 按下键盘上的“Win + R”组合键,打开运行对话框。
b. 输入“dxdiag”并回车,这将打开DirectX诊断工具。
c. 在DirectX诊断工具窗口中,切换到“显示”选项卡。
d. 在这里,用户可以查看到关于显卡的详细资料,包括显卡名称、制造商、芯片类型、内存等。
4、第三方软件工具
除了Windows系统自带的工具外,还有一些第三方软件提供了更为详尽的显卡信息查询功能,例如GPU-Z、CPU-Z等。
操作步骤如下:
A. 下载并安装相应的第三方软件。
b. 运行软件后,它会直接显示出当前系统的显卡配置信息,包括型号、制程、核心频率、显存类型等。
以上介绍的是几种在Windows 10系统中查看显卡配置的方法,每种方法都有其适用的场景和优势,用户可以根据自己的需要选择合适的方法进行查看。
相关问题与解答:
Q1: 如果我的显卡驱动出现问题,我应该怎么办?
A1: 如果显卡驱动出现问题,可以尝试以下几种方法解决:
重新启动计算机,有时候简单的重启能够修复临时的驱动故障。
进入设备管理器,卸载当前显卡驱动,然后重新启动计算机让系统自动重新安装驱动。
访问显卡制造商的官方网站,下载最新的驱动程序进行手动安装。
如果问题依旧,可以考虑使用系统还原功能恢复到驱动问题出现前的状态。
Q2: 我该如何更新显卡驱动程序?
A2: 更新显卡驱动程序通常有以下几种方法:
通过Windows Update自动更新:Windows Update会自动检测并安装可用的驱动程序更新。
手动下载更新:访问显卡制造商的官方网站,根据你的显卡型号下载对应的最新驱动程序,然后按照提示进行安装。
使用第三方驱动程序更新软件:如驱动精灵、驱动人生等软件可以帮助用户自动检测和安装驱动程序更新。
分享题目:win10系统计算机查看显卡配置的方法
本文网址:http://www.mswzjz.cn/qtweb/news7/443157.html
攀枝花网站建设、攀枝花网站运维推广公司-贝锐智能,是专注品牌与效果的网络营销公司;服务项目有等
声明:本网站发布的内容(图片、视频和文字)以用户投稿、用户转载内容为主,如果涉及侵权请尽快告知,我们将会在第一时间删除。文章观点不代表本网站立场,如需处理请联系客服。电话:028-86922220;邮箱:631063699@qq.com。内容未经允许不得转载,或转载时需注明来源: 贝锐智能
- namecheap购买域名(namecheap哪个国家的?)
- 轻松掌握快速自动启动Redis库(怎么自动启动redis库)
- 保险备案怎么查询?(备案一直没通过-备案平台)
- python中的根号函数
- Oracle移除不需要的列数据
- bluehost官网(hosts文件如何修改?)
- 为啥美国服务器受欢迎
- 提高网站效率,简单易行的web服务器系统优化方法(web服务器系统优化)
- 一次Redis服务器获取50条信息的流程(redis获取50个值)
- 一步步学会:Linuxvi命令操作流程详解(linuxvi命令操作流程)
- 怎样把下载的电影保存到阿里云?阿里云服务器数据下载
- Java自带的Future多线程模式
- fullinitial怎么重装系统?(windows7系统重装网站)
- 网站服务器怎么租
- Linux系统开机过程:一步一步解析(linux开机过程)