虚拟化动手实验之高可用实现:实验搭建
虚拟化动手实验之高可用实现:实验搭建
2010-09-01 10:27:43
云计算
虚拟化 在上篇内容中(点击),讲述了进行VMware HA实验所必需的软硬件条件。接下来将使用这些来搭建实验环境。主要内容为依据拓扑图安装ESX主机系统、ISCSI存储系统。
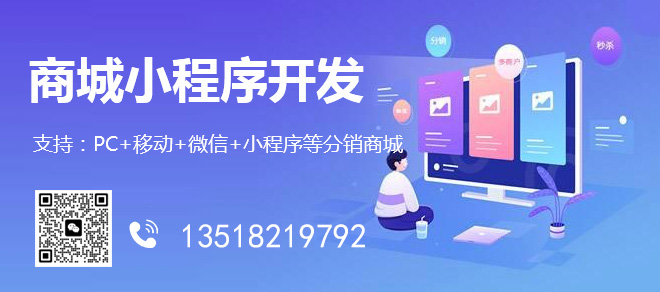
在上篇内容中(点击),讲述了进行VMware HA实验所必需的软硬件条件。接下来将使用这些来搭建实验环境。主要内容为依据拓扑图安装ESX主机系统、ISCSI存储系统。
此次实验环境的建置分为以下四个方面来进行:
1、 存储部分
2、 ESX主机部分
3、 管理部分
4、 网络配置部分
一、 拓扑说明
如下图所示中,以上三个部分的内容已展示的很清楚,图中的存储和ESX主机部分分别在DELL 存储及硬件服务器进行配置及安装。(图1)
#p#
二、软件及操作系统在硬件上的相关放置:
1、DNS 角色
无论是生产环境,还是测试环境,如果需要实现VMware的高可用性,也就是VMware HA均需要正确的名称解析来做保证的,一般如果企业存在有微软的AD域基础架构,直接可以手工的方式在DNS服务器角色(有可能集成在DC中)中新建正向解析及反向解析A记录的。 也就是说,承担vCenter Server角色的机器与两台ESX主机之间能互相解析得到。
如果没有DNS或是不想使用DNS服务,需要在vCenter Server角色的机器与两台ESX主机上分别建立相应的IP地址与机器名的对应关系。也就是HOSTS记录。
在上述拓扑中已实现了DNS解析功能,且正反均正常工作。
DNS角色在Windows server 2003 Ent With sp2的系统上实现。
DNS名称:it168test.com
IP Add:192.168.1.2
2、vCenter Server角色
vCenter Server是配置、置备和管理IT环境的中央点,通过此可以建立数据中心及群集,从而实现HA、DRS、FT等功能。(同DNS角色安装在同一台机器上,建议在实际生产环境中分开单独安装)
vCenter Server角色在Windows server 2003 Ent With sp2的系统上实现。
Netbios名称:Win2k3VC.it168test.com
IP Add:192.168.1.2
3、 ESX 主机角色
DELL R710服务器在设计上就是支持虚拟化技术的,不但支持VMware平台的虚拟化技术解决方案,还支持Microsoft的虚拟化解决方案。兼容性不存在问题,且在内存扩展及与存储连接方面都有很好的解决。此动手实验中的两台物理服务器的硬盘均做了RAID 5。
两台ESX主机均是ESX 4.0 UPDATE1的版本。
其中一台ESX主机:
Netbios名称:Esxone.it168test.com
IP Add:192.168.1.10
其中另一台ESX主机:
Netbios名称:EsxTwo.it168test.com
IP Add:192.168.1.20
4、虚拟机:
操作系统:Windows server 2003 Ent With sp2
IP Add:192.168.1.31
#p#
三、安装ESX主机、配置存储、管理机器:
接下来介绍如何安装ESX主机、配置存储、管理机器
1、如何安装ESX主机
VMware ESX4.0 U1的安装较为简单,如果有过LINUX安装经验的话,基本上都能够较为顺利的实现,此处并不作为重点说明。
但需要注意
注意:由于会使用到共享存储,在进行ESX主机安装时,请改变ESX主机所分配硬件的大小,一般为8G便可以。
注意:此时的ESX主机均有四张千M网卡。且DELL的ISCSI存储连接此ESX主机是通过光纤卡(FCOE)来连接ESX主机的。要想完成VMotion的测试,这些是必不可少的条件(尽管整个实验场景是以VMwareHA为主)。在接下来的添加存储至主机里会有相关Service Console及VMKERNEL的安装建议的(关于虚拟交换及网络)。
2、如何安装ISCSI存储
一般情况下,大家是不太可能有专属的NAS存储或是FC SAN存储来完成这些实验的,经济条件的限制导到致了很多朋友在学习一些技术时忘而却步。好在IT领域的开源及分享精神的发扬光大,让我们有了使用免费的如OpenFiler来做为ESX提供ISCSI共享存储的机会,更让我们有了在自己有限的硬件上完成VMware HA实验的可能。
OpenFiler的新的版本为2.3,和之前2.2版本相比有了一些改变。大家可以根据自己的喜欢及目前的技术能力来选择安装。此处仍不提供如何安装的方法,请参考如下链接:
Guide to installing OpenFiler Virtual Shared Storage
这个链接所提供的文章内容是基于OpenFiler2.2版本的,大家完全可以参考使用,根据我使用2.3版本的经验来看,在添加用于共享的存储盘时,可以使用动态磁盘类型。
在本次动手实验中使用的是DELL EQL PS6010的存储,并在搭建整个虚拟化基础架构过程中,得到了DELL技术工程师的现场技术支持,在讨论了整个架构后,帮助设计了存储的容量规划,以及在后面章节中将通过其进行的存储间的复制和手动VMOTION(改变存储位置)。
DELL EQL PS6010在管理方面具有不错的特点如:
" PS组管理器
" SAN HeadQuarters多SAN历史性能监控
" 快速配置
" 远程安装向导
" 基于角色的管理
" 卷管理
下图就展示了通过IE浏览器(需在此机器上安装管理插件)通过网络的方式远程进行管理的,以上的特点在使用过程中均得到了体验。(图2)
而在本次动手实验中,最关注的还是它在与虚拟化相结合方面的表现:
" 多路自动复制
" 即时卷还原
" 多路径I/O1
" 多卷、可写快照
" 快照和自动复制调度程序
" 卷克隆
" 卷一致性组
以上的特点,加上vShpere的一些功能支持,让这次进行企业功能实验非常顺利的实现,尤其是在卷克隆及复制方面。
下面的连接就是关于DELL EQL PS6010存储管理及卷复制功能实现的一些视频,可以通过此了解下:EQLreplica
如何在DELL EQL PS6010上,创建卷,划分LUN呢?这一步很关键,据生产经验来看,一般一个LUN不要太大,需要好好规划,一般里面放置16个左右的VMDK的文件便可。而如果是SQL等对性能要求较高的应用跑在虚拟化,建议专门分在一个LUN上,且此硬盘***是光纤盘等。通过下面的视频可以了解到如何划分LUN以及如何在WINDOWS平台下挂载:eql_luncreate
3、安装vCenter Server及vSphere Client
安装vCenter Server也很简单,不像ESX那样是LINUX平台,就是一个应用程序,安装在服务器的角色中便可。
在选择安装组件时,把Update Manager和Licence Server也一并装上便可。
安装过程中需要输入登陆访问vCenter Serve的授权账号。可不同于域及本机的本地账号。
安装后的截图如下:(图3)
vCenter Server安装完后,如何才能使用呢?需要在IE地址栏里输入https://VC-IP,然后在打开的页面中下载vSphere Client。(图4)
下载安装便可,也可以直接从ESX主机上下载使用。方法和从vCenter Server一样。而且根据本机的系统不同,下载的语言版不同。我下载的是中文简体版的。
vSphere Client可以安装在vCenter Server上,也可以安装在另外一台同一子网内的机器上(建议不要跨路由)。
vCenter Server及vSphere Client均可以安装在ESX主机上(相对ESX主机来说或者相对于vSphere来说,安装在ESX主机上的vCenter Server和vSphere Clientt则是虚拟机啦)。这取决于你的规划及部署。
4、网络配置说明
为了配合HA及VMotion的实验,更为了贴近生产环境,这次在选择DELL服务器,也是考虑到硬件服务器支持多块网卡,同时又支持FCOE的光纤卡。
每台服务器上有四块千M网卡:(图5)
每台服务器上的建两个虚拟交换机,其中vmnic0与vmnic1用于service console和VM网络。Vmnic2与vmnic3用于VMKernel。
注意:在实际生产中,建议把service console和vmkernel位于同一个虚拟交机上。把vm网络单独位于一个虚拟交换机上,同时在其上建置多个VLAN。
注意:如果在ESX主机上的VM网络所连接的物理交换机上同样设置了VLAN,需要开启其连接端口的TRUANK功能,以便能将不同VLAN的VM的网络流量分流到相应的物理交换机的VLAN里。(图6)
【编辑推荐】
- 虚拟化动手实验之高可用实现:基础环境
- 虚拟化动手实验之高可用实现:添加主机
- 虚拟化动手实验之高可用实现:需求分析
- 虚拟化动手实验之高可用实现:HA安装
- 虚拟化动手实验之高可用实现:测试验收
- 虚拟化动手实验之高可用实现:容错实现
- 虚拟化动手实验之高可用实现:常见问题
当前标题:虚拟化动手实验之高可用实现:实验搭建
本文地址:http://www.mswzjz.cn/qtweb/news7/419707.html
攀枝花网站建设、攀枝花网站运维推广公司-贝锐智能,是专注品牌与效果的网络营销公司;服务项目有等
声明:本网站发布的内容(图片、视频和文字)以用户投稿、用户转载内容为主,如果涉及侵权请尽快告知,我们将会在第一时间删除。文章观点不代表本网站立场,如需处理请联系客服。电话:028-86922220;邮箱:631063699@qq.com。内容未经允许不得转载,或转载时需注明来源: 贝锐智能
- 如何正确对SilverlightWCF创建
- 折叠Linux:让你的Linux服务器更加智能(foldlinux)
- 创新互联数据库教程:MySQL查看视图
- 3分钟让你知道什么是VB.NET正则表达式引擎
- 如何搭建云平台?一般技术上有几个步骤?(云平台怎么搭建教程)
- 为点对点消息队列设计托管接口
- OPPO手机解锁门禁只需简单几步,让你的生活更加便利
- 如何正确连接Redis数据库(怎样连接redis数据库)
- 幼儿编程都教些什么知识
- jquery图表怎么获取数据
- 如何正确挑选网站前端框架(如何正确挑选网站前端框架设计)
- 新手seoer怎么掌握关键词的选择技巧?
- Oracle数据库中如何查找session中的死锁
- CORS跨域工作机制与安全防范
- Linux如何打开.png文件(linux中.png文件打开)