win10自定义快速访问工具栏
在 Windows 11 中,快速访问文件夹是一个非常实用的功能,它可以帮助你更快地访问常用的文件夹,默认情况下,快速访问文件夹可能并不符合你的需求,这时,你可以通过自定义快速访问文件夹来满足你的需求,以下是如何在 Windows 11 中自定义快速访问文件夹的步骤:
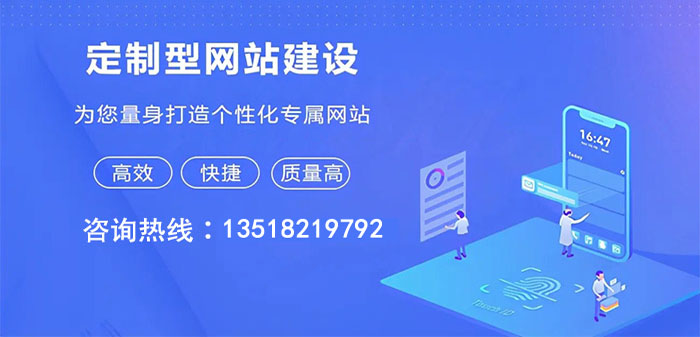
成都创新互联公司是专业的城子河网站建设公司,城子河接单;提供网站制作、网站设计,网页设计,网站设计,建网站,PHP网站建设等专业做网站服务;采用PHP框架,可快速的进行城子河网站开发网页制作和功能扩展;专业做搜索引擎喜爱的网站,专业的做网站团队,希望更多企业前来合作!
1、打开“文件资源管理器”
你需要打开“文件资源管理器”,你可以通过点击任务栏上的“文件资源管理器”图标,或者通过按下键盘上的“Win + E”快捷键来打开它。
2、打开“快速访问”选项卡
在“文件资源管理器”窗口的顶部,有一个选项卡栏,点击其中的“快速访问”选项卡,你就可以看到当前的快速访问文件夹列表。
3、添加或删除快速访问文件夹
在“快速访问”选项卡中,你可以添加或删除快速访问文件夹,要添加一个文件夹,只需右键点击该文件夹,然后选择“添加到快速访问”,要删除一个文件夹,只需右键点击该文件夹,然后选择“从快速访问中删除”。
4、调整快速访问文件夹的顺序
在“快速访问”选项卡中,你可以调整快速访问文件夹的顺序,只需点击并拖动文件夹,就可以改变它们的顺序。
5、设置默认的快速访问文件夹
在“快速访问”选项卡中,你可以设置默认的快速访问文件夹,只需点击“始终显示在此位置”,然后选择一个文件夹,就可以设置默认的快速访问文件夹。
6、关闭和重新打开“文件资源管理器”以应用更改
你需要关闭和重新打开“文件资源管理器”,以应用你的更改,你可以通过点击窗口右上角的“X”按钮来关闭“文件资源管理器”,然后再次打开它。
以上就是在 Windows 11 中自定义快速访问文件夹的步骤,通过这些步骤,你可以根据你的需求,自定义你的快速访问文件夹。
问题与解答
问题1:我可以在哪里找到我的快速访问文件夹?
答:你可以在“文件资源管理器”的“快速访问”选项卡中找到你的快速访问文件夹,只需点击任务栏上的“文件资源管理器”图标,然后点击顶部选项卡栏中的“快速访问”选项卡,你就可以看到你的快速访问文件夹列表。
问题2:我如何删除一个我已经添加到快速访问的文件夹?
答:要删除一个你已经添加到快速访问的文件夹,只需右键点击该文件夹,然后选择“从快速访问中删除”,这样,该文件夹就会从你的快速访问文件夹列表中移除。
问题3:我可以设置多个默认的快速访问文件夹吗?
答:不可以,Windows 11 只允许你设置一个默认的快速访问文件夹,当你设置了一个新的默认快速访问文件夹后,之前的默认文件夹就会被替换掉。
问题4:我如何调整快速访问文件夹的顺序?
答:你可以通过点击并拖动文件夹来调整它们的顺序,只需点击你想要移动的文件夹,然后按住鼠标左键不放,将其拖动到你想要的位置,然后松开鼠标左键,就可以完成排序。
文章标题:win10自定义快速访问工具栏
分享链接:http://www.mswzjz.cn/qtweb/news5/545755.html
攀枝花网站建设、攀枝花网站运维推广公司-贝锐智能,是专注品牌与效果的网络营销公司;服务项目有等
声明:本网站发布的内容(图片、视频和文字)以用户投稿、用户转载内容为主,如果涉及侵权请尽快告知,我们将会在第一时间删除。文章观点不代表本网站立场,如需处理请联系客服。电话:028-86922220;邮箱:631063699@qq.com。内容未经允许不得转载,或转载时需注明来源: 贝锐智能
- 极速解放Redis缓存整个用户表(redis缓存整个用户表)
- Css入门:writing-mode(书写模式)
- 我刚才注册一个域名通讯地址写了我们这里新的行政规划的街道
- NioServerSocketChannel的注册源码解析
- c语言程序怎么执行
- gpu服务器怎么安装gpu驱动?
- 租用韩国虚拟主机要多少钱一个月
- 江苏优网边际云是正规的吗?代理云服务
- 美国服务器遭遇恶意攻击如何处理
- 掌握简单Linux命令改变网关(linux改网关)
- 新网站多久才会有索引?(新网站多久才会有索引功能)
- SiteGround德语网站上线现已支持四种语言切换
- 为什么电脑会有游戏推荐
- 快速下载asa数据库,实现高效管理数据(asa数据库如何下载)
- 教育网ip是什么,教育网ip的作用与意义