win10分辨率怎么调
要在Windows 10中调整分辨率,可以**通过以下步骤进行设置**:,,1. **右键桌面**:在桌面空白处点击鼠标右键。,2. **选择选项**:在弹出的菜单中选择“显示设置”。,3. **进入高级设置**:在设置界面中找到并点击“高级显示设置”。,4. **调整分辨率**:在高级设置中找到“分辨率”选项,点击下拉菜单选择适合您显示器的分辨率。,5. **保存更改**:选定合适的分辨率后,点击“应用”按钮完成更改。,,也可以通过快捷键WIN+R打开运行对话框,输入desk.cpl并回车,直接访问屏幕分辨率设置界面。Windows 10 分辨率调整指南
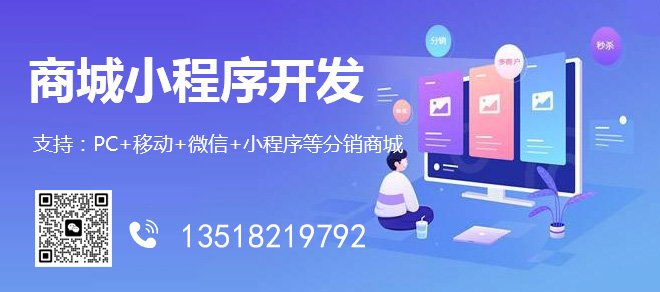
公司主营业务:成都做网站、成都网站建设、移动网站开发等业务。帮助企业客户真正实现互联网宣传,提高企业的竞争能力。成都创新互联是一支青春激扬、勤奋敬业、活力青春激扬、勤奋敬业、活力澎湃、和谐高效的团队。公司秉承以“开放、自由、严谨、自律”为核心的企业文化,感谢他们对我们的高要求,感谢他们从不同领域给我们带来的挑战,让我们激情的团队有机会用头脑与智慧不断的给客户带来惊喜。成都创新互联推出武陵免费做网站回馈大家。
步骤一:打开显示设置
要调整Windows 10的分辨率,首先需要打开“显示设置”界面,你可以通过以下几种方式之一来访问它:
1、右键单击桌面空白处,选择“显示设置”。
2、在任务栏的搜索框中输入“显示设置”,然后选择搜索结果中的“显示设置”。
3、打开“设置”应用(快捷键Win + I),然后点击“系统”类别,接着点击左侧菜单中的“显示”。
步骤二:调整屏幕分辨率
在“显示设置”界面中,向下滚动直到找到“显示分辨率”部分,这里列出了当前显示器支持的所有分辨率。
操作步骤:
1、查看当前分辨率:默认会显示当前正在使用的分辨率。
2、更改分辨率:点击分辨率旁边的下拉框,你会看到不同分辨率选项,通常建议选择与显示器推荐分辨率相匹配的选项以获得最佳图像质量。
3、应用设置:选择一个合适的分辨率后,系统可能会要求你确认更改,如果看到“保留更改”或“应用”按钮,请点击它。
4、等待系统自动调整:更改后,屏幕可能会闪烁一下,并且会自动调整到新的分辨率。
步骤三:应用推荐的分辨率
大多数情况下,系统会为你推荐一个分辨率,这个推荐通常是基于你的显示器信息和显卡能力,确保你选择的分辨率至少与推荐值一样高,否则可能会影响显示效果。
步骤四:测试和调整
更改分辨率后,花一些时间观察屏幕内容是否清晰,文字和图标是否易于阅读,如果新分辨率导致屏幕元素看起来太大或太小,你可以返回“显示设置”进行调整。
相关问题与解答
Q1: 如果调整分辨率后屏幕没有变化怎么办?
A1: 如果你调整了分辨率但屏幕没有发生变化,可能是由于以下原因:
- 确保你正确地应用了新的分辨率设置并保存了更改。
- 检查是否有任何未保存的设置或系统更新挂起,这可能会影响更改。
- 重启电脑,有时候重启可以解决这类问题。
- 检查连接线是否松动或损坏,必要时尝试更换连接线。
Q2: 为什么推荐使用显示器支持的最高分辨率?
A2: 使用显示器支持的最高分辨率通常会提供最清晰的图像和最细腻的显示效果,这是因为较高的分辨率意味着屏幕上可以显示更多的像素,从而提供更详细的图像和更平滑的文本边缘,使用推荐分辨率还可以确保应用程序和操作系统元素按预期大小显示,避免因缩放导致的潜在问题。
文章名称:win10分辨率怎么调
网页路径:http://www.mswzjz.cn/qtweb/news49/212849.html
攀枝花网站建设、攀枝花网站运维推广公司-贝锐智能,是专注品牌与效果的网络营销公司;服务项目有等
声明:本网站发布的内容(图片、视频和文字)以用户投稿、用户转载内容为主,如果涉及侵权请尽快告知,我们将会在第一时间删除。文章观点不代表本网站立场,如需处理请联系客服。电话:028-86922220;邮箱:631063699@qq.com。内容未经允许不得转载,或转载时需注明来源: 贝锐智能
- 如何提高数据库实例命中率? (数据库实例命中率检测)
- Hostigger:土耳其vps|荷兰vps|美国vps(土耳其vps)
- 视频监控的未来:基于云的系统
- 如何在Linux系统中查看文件大小
- 服务器、网站被攻击了怎么办?云服务器显示被攻击
- 软件自启设置,怎么设置软件开机自启动呢
- Linuxcomm命令使用实例
- 手机突然耗电快是怎么回事
- win10如何登陆VPS服务器远程桌面?安卓远程vps远程桌面服务器
- 过期域名续费多久生效?(过期域名续费多久生效啊)
- 【MacOS系统】如何调整磁盘分区大小?教你轻松搞定!
- 为何服务器自动重启呢?
- 日本服务器的优点是什么
- LOCVPS:新上韩国机房(韩国lovcat)(韩国主机)
- Linux神器!轻松无忧取消光盘挂载!(linux取消光盘挂载)