手把手教你配置VSCode远程开发工具,工作效率提升N倍
今天和大家分享一个远程开发解决方案,聊一聊我平常是如何用 VS Code 进行远程开发工作的,以及一步步教你搭建远程开发环境,拥有比德芙还丝滑的远程开发体验。
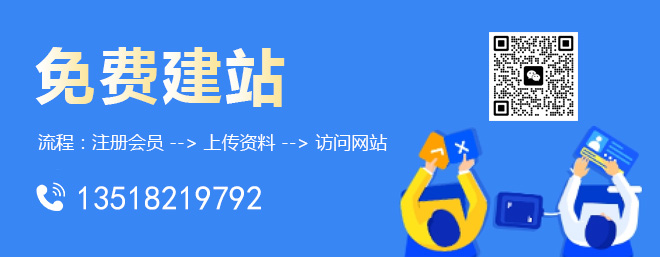
我们厂里为了最大程度提高工程师生产力,各种研发配套工具非常的齐全,对开发人员每人都有一台云主机,而且是个人主机哦,申请就有的那种。有了云开发主机在家里或者在公司都可以随便折腾,加班也更方便了(好像哪里有点不对)。
传统的远程开发
大家都知道我是从事后台服务器开发工作的,主力语言是C/C++。我们的服务端程序一般都是跑在 Linux 服务器上面,传统的开发流程是在 window 或 Mac 的 IDE 环境编写代码,然后用 ftp 或 sync 同步代码到开发机上编译,程序或服务最终发布到测试或生产环境运行。
就我来说,以前是这么干的:在本地 Windows 和 Linux 云开发机之间开启一个同步程序,本地编辑代码,实时后台同步到 Linux 云开发机,然后用 xshell 登录开发机编译、调试,这个过程有点不够优雅,现在有更香的解决方案。
更香的远程开发
介绍下VS Code
这是一款开源编辑器,却不止是编辑器。
Visual Studio Code(简称VS Code)是一个由微软开发,同时支持Windows 、 Linux和macOS等操作系统且开放源代码的代码编辑器,它支持测试,并内置了Git 版本控制功能,同时也具有开发环境功能,例如代码补全(类似于 IntelliSense)、代码片段和代码重构等。该编辑器支持用户个性化配置,例如改变主题颜色、键盘快捷方式等各种属性和参数,同时还在编辑器中内置了扩展程序管理的功能 - 引用维基百科”
我最喜欢的是它的插件能力,几乎想要啥功能都能找到插件支持,应该不用我安利你们都会喜欢的。
在 2019 年的 Stack Overflow 组织的开发者调研中,VS Code被认为是最受开发者欢迎的开发环境,据调查87317名受访者中有 50.7% 的受访者声称正在使用VS Code。
开发环境排名 - 图片来源网络
说了这么多,反正要表达的就是VS Code很厉害就是了。
重点来了,今天的主角功能是下面这个远程开发扩展插件。
微软在 PyCon 2019 大会上发布了VS Code Remote ,从 1.35.0 版本正式提供可以在本地编辑远程开发环境的文件的功能,所以首先确保你的VS Code版本是在这个之上的才能体验到。
VS Code远程开发的工作原理,大致是这样的:
VS Code 远程开发原理
下面讲讲如何配置,我的Local OS是 Win10 , Remote OS 是 Linux云主机。
远程开发配置
配置SSH环境变量
远程开发本地 VS Code 用 SSH 协议与远程服务端通信,所以要先配置SSH环境变量,由于Git自带SSH客户端程序
SSH程序
如果你还没装Git的话,这里要先安装 Git,所以配置 Git 的 bin目录到环境变量的 PATH 变量下,这样VS Code连接的时候就能找到它了。
环境变量
安装远程开发插件
要能连上远程主机,首先我们需要下载VS Code远程开发插件,VS Code其实是提供了一个远程开发插件包,包括:
远程开发插件
- Remote - SSH - 通过使用 SSH 链接虚拟或者实体Linux主机。
- Remote - Containers – 连接 Docker 开发容器。
- Remote - WSL - 连接 Windows Subsystem for Linux (Linux子系统)。
打开软件的扩展界面,搜索 Remote 开头的插件,也能看到这三个的不同远程开发插件,我们这里连接的是云主机,选择安装 Remote - SSH 插件安装即可。
配置远程连接
- 首先点侧边栏的「远程资源管理器」之后点击「设置按钮」,进入远程机器配置界面。
机器配置
2. 修改 ssh 配置文件,用于登录远程机器,各项含义在图中有说明。
SSH配置文件
3. 点击连接,登录远程服务器,需要输入几次远程服务器的密码(后面会教你怎么免密登录),输入确认即可。第一次连接会做VS Code Server的初始化工作比较慢,耐心等待。
登录远程服务
4. 登录成功,即可像操作本地环境一样,在VS Code客户端操作远程云主机上的文件。注意,下图中的「打开文件夹」已经是远端机器上的目录结构了。
打开远程目录
5. 给远程VS Code 安装插件。安装的插件是在云服务器的VS Code上,对本机的VS Code没有影响,插件在远端提供功能,比如代码审查、自动补齐等等,而这所有的一切就像在本地操作一样,对文件的更改也是直接操作的云主机上的文件,丝滑连接。
本地插件和远程插件
6. 代码编辑与远程终端调试。打开文件编辑的是云服务器的文件,同时可以打开云服务终端,直接在终端操作编译或者查看云服务器信息。
远程编辑和调试
配置SSH免密登录
按照上面的配置步骤,每次连接到远程服务器,都需要输入服务器登录密码很麻烦,可以配置SSH免密登录,免去每次输入密码的烦恼,具体操作步骤如下:
- 打开win cmd终端,输入 ssh-keygen -t rsa 生成秘钥对
秘钥列表
- 打开生成的秘钥保存路径,拷贝 id_rsa.pub 内容,添加到到云服务器的 ~/.ssh/authorized_keys 文件后面。
- 尝试再次连接,不用输密码了,enjoy!
写在最后
这套远程开发环境体验下来,我整体是比较满意的,最大的好处是不用给电脑装太多软件,选择VS Code是因为需要经常在C++/Python/Go三种IDE之间切换比较麻烦,现在即使是电脑配置低点都没关系,因为所有的编辑器插件扩展和代码都在云端,通过 SSH 连接操作一个VS Code打遍所有。
而且由于远程开发插件的存在,不论我在哪里,只要有电脑都能方便的打开云端开发环境,非常的方便,这么好用的工具大幅提升生产力,所以今天来分享给大家。
老规矩。感谢各位的阅读,文章的目的是分享对知识的理解,技术类文章我都会反复求证以求最大程度保证准确性,若文中出现明显纰漏也欢迎指出,我们一起在探讨中学习。
今天的技术分享就到这里,我们下期再见。
分享题目:手把手教你配置VSCode远程开发工具,工作效率提升N倍
文章来源:http://www.mswzjz.cn/qtweb/news46/351646.html
攀枝花网站建设、攀枝花网站运维推广公司-贝锐智能,是专注品牌与效果的网络营销公司;服务项目有等
声明:本网站发布的内容(图片、视频和文字)以用户投稿、用户转载内容为主,如果涉及侵权请尽快告知,我们将会在第一时间删除。文章观点不代表本网站立场,如需处理请联系客服。电话:028-86922220;邮箱:631063699@qq.com。内容未经允许不得转载,或转载时需注明来源: 贝锐智能
- 网咖云主机介绍?(高配云主机)
- Vivo手机相册为什么打开不了
- Windows系统下如何快速关闭Redis服务(win下关闭redis)
- 通过Hyper-V远程管理可在任何地方运行服务器
- Android5.0年内发布新策略化解系统分化危机
- 13岁孩子独自坐高铁怎样托管?友情链接托管服务
- 曙光英雄马来西亚人怎么进去玩?(马来西亚服务器快吗,马来西亚速度不错吗?)
- 解决数据库实例启动自动停止问题(数据库实例服务启动后自动停止)
- 详解C#的foreach工作原理
- 香港服务器多个ip地址的作用是什么
- ip变慢的原因?(租用的ip速度慢怎么回事啊)
- 免费网站域名如何注册,域名已经被别人注册,如何购买
- 如何利用html制作滑动开关
- word文档如何全部换行?(文档怎么换行)
- 网游运营商与开发商有什么区别?网游服务器是什么意思