详解C#WinForm自定义控件的使用和调试
C# WinForm控件开发中的一个重要环节就是C# WinForm自定义控件的使用和调试,那么在前面的文章我们实现了一个简单的控件FirstControl,那么现在就来具体操作一个怎么使用和调试自己的控件。希望对学习控件开发的朋友有所帮助。
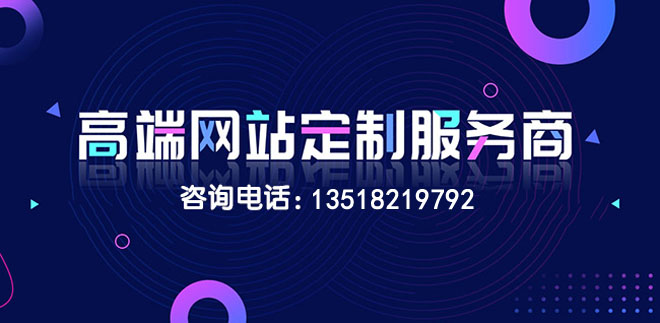
为洛阳等地区用户提供了全套网页设计制作服务,及洛阳网站建设行业解决方案。主营业务为成都网站建设、成都网站设计、洛阳网站设计,以传统方式定制建设网站,并提供域名空间备案等一条龙服务,秉承以专业、用心的态度为用户提供真诚的服务。我们深信只要达到每一位用户的要求,就会得到认可,从而选择与我们长期合作。这样,我们也可以走得更远!
C# WinForm自定义控件的使用和调试的过程:
在同一个solution里添加一个Windows Application工程(在Solution Explorer里右键点击CustomControlSample solution选择Add->New Project…),命名为TestControl。VS会为你自动生成一个Form,文件名为Form1.cs。在Solution Explorer里双击Form1.cs文件进入到Form设计界面。
现在我们将FirstControl控件添加到工具箱(ToolBox)里,在Toolbox上右键点击,在弹出的菜单中选择Choose Items…,在出现的Choose Toolbox Items对话框中点击Browse…按钮,在Open对话框中选择我们的控件工程生成的dll(我的dll在F:\Programs\C#\CustomControlSample\CustomControlSample\bin\Debug目录下,你可以根据实际情况去找)。
完成这一步,在Toolbox就会出现我们设计的控件,图标是一个蓝色的齿轮(默认的都是这个,当然你也可以修改,后边的文章我会介绍),名称是FirstControl。
现在我们在Toolbox中选中FirstControl,在form设计器上左键点击,或者按住鼠标拖放。我们制作的控件出现在了Form设计器上,在Form设计器上选中这个控件,然后在属性浏览器中将Text属性设为Hello World,现在我们的控件上的文字变成了Hello World。接下来我们要运行测试的工程,看看实际的效果。
在运行之前,将测试工程设为启动工程,具体做法是,在solution explorer中右键点击TestControl工程,选择“Set as Startup Project”。点击工具栏里的运行按钮,或者按键盘的F5功能键。实际效果如下图所示:
注:可以根据自己的需要设置断点调试代码。
C# WinForm自定义控件的使用和调试相关内容就向你介绍到这里,希望对你进行C# WinForm自定义控件的使用和调试有所帮助。
【编辑推荐】
- 详解C#中不同类的类型
- 浅谈C#中标准Dispose模式的实现
- C#选择正确的集合进行编码
- C# 4.0新特性:协变与逆变中的编程思想
- C#应用Attribute特性 代码统计分析
本文标题:详解C#WinForm自定义控件的使用和调试
浏览地址:http://www.mswzjz.cn/qtweb/news45/405145.html
攀枝花网站建设、攀枝花网站运维推广公司-贝锐智能,是专注品牌与效果的网络营销公司;服务项目有等
声明:本网站发布的内容(图片、视频和文字)以用户投稿、用户转载内容为主,如果涉及侵权请尽快告知,我们将会在第一时间删除。文章观点不代表本网站立场,如需处理请联系客服。电话:028-86922220;邮箱:631063699@qq.com。内容未经允许不得转载,或转载时需注明来源: 贝锐智能
- 7代英特尔支持XP系统吗?ipone7运行windowsxp
- Teamviewer怎么用?
- 云虚拟主机怎么登录账号
- Linux解压与压缩技巧完全攻略(linux的压缩与解压)
- 在服务器上建立自己的企业邮箱是怎么样的?(怎么在服务器上搭建企业邮箱)
- windows安装ldid?(Windows安装ldac)
- Apache新手教程:使用mod_dbd设置Apache
- 创新互联Python教程:python中使用OpenCV画线
- 聊一聊短链接的危险
- 云储存如何收费
- 去公安局备案是怎么个程序?(开锁怎么去公安局备案)
- bluestacks安装不了怎么办
- 中国电信大连市营业厅地址?大连电信服务器托管
- Win8怎么取消自动安装驱动?windows8自动关闭程序
- 私有网络对网络隐私保护有何贡献?