win7系统之家一键重装教程图解
在面对Windows 7系统出现问题时,许多用户会选择重装系统来解决问题。"Win7系统之家一键重装"是一个流行的选择,因为它简化了重装过程,以下是详细的步骤介绍如何进行一键重装Win7系统:
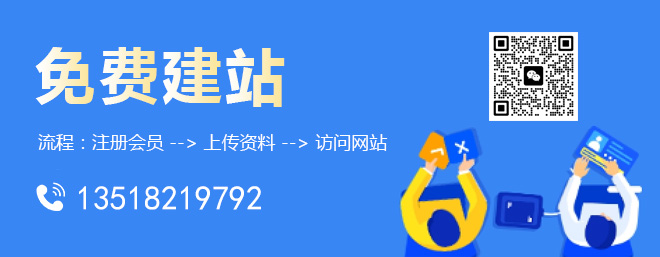
创新互联是一家集网站建设,卧龙企业网站建设,卧龙品牌网站建设,网站定制,卧龙网站建设报价,网络营销,网络优化,卧龙网站推广为一体的创新建站企业,帮助传统企业提升企业形象加强企业竞争力。可充分满足这一群体相比中小企业更为丰富、高端、多元的互联网需求。同时我们时刻保持专业、时尚、前沿,时刻以成就客户成长自我,坚持不断学习、思考、沉淀、净化自己,让我们为更多的企业打造出实用型网站。
准备工作
在开始之前,请确保您已经备份了所有重要数据,因为重装过程会清除硬盘上的所有数据,请确认您的电脑满足Windows 7的系统要求,并且获取了合法的Windows 7安装媒体和产品密钥。
第一步:下载Win7系统之家一键重装工具
访问Win7系统之家官方网站或者其他可信赖的软件下载平台,下载最新版的一键重装工具。
第二步:运行一键重装工具
1、双击下载好的程序文件,启动一键重装工具。
2、软件可能会提示关闭防病毒软件以避免误报,按照指示操作即可。
第三步:选择系统版本
在提供的选择界面中,选择您想要安装的Windows 7版本,例如家庭高级版、专业版等。
第四步:检查并备份数据
工具通常会提醒您再次检查个人数据是否已经备份,如果没有,现在是返回备份数据的最后机会。
第五步:下载系统文件
一键重装工具会自动从互联网上下载所选版本的Windows 7系统镜像文件,请确保您的网络连接稳定。
第六步:制作启动盘(可选)
某些工具可能提供制作启动U盘的选项,这对于无法从硬盘启动的情况非常有用。
第七步:重启电脑进入重装模式
下载完成后,电脑将自动重启,并在启动时进入一键重装模式,如果没有自动重启,您可能需要手动重启电脑。
第八步:开始安装过程
1、在启动菜单中选择“一键重装”或者相应的选项来启动安装过程。
2、根据屏幕上的指示完成Windows 7的安装步骤。
3、输入产品密钥,接受许可协议,并选择自定义或升级安装类型。
第九步:分区与格式化
1、选择要安装Windows 7的硬盘分区。
2、通常建议进行格式化以清除旧数据,但请注意这将删除该分区上的所有数据。
第十步:完成安装并设置系统
1、安装程序将继续安装Windows 7并配置系统设置。
2、完成安装后,根据提示设置用户名、密码以及安全问题。
第十一步:安装驱动程序和更新
1、首先安装主板与网络驱动以确保网络连接正常。
2、通过Windows Update下载安装最新的驱动程序和系统补丁。
第十二步:安装软件和恢复数据
1、安装必要的应用程序,如浏览器、办公软件等。
2、恢复之前备份的个人数据。
完成以上步骤后,您的电脑应该已经成功安装了Windows 7操作系统,并且可以正常使用了。
相关问题与解答
Q1: 如果我在一键重装过程中遇到错误怎么办?
A1: 如果在重装过程中遇到错误,首先尝试重启电脑并重新运行一键重装工具,如果问题持续存在,请检查你的系统镜像文件是否损坏或不完整,也可以尝试使用不同的一键重装工具或者手动进行系统安装。
Q2: 重装Win7系统后是否需要激活?
A2: 是的,重装Windows 7系统后通常需要进行激活,如果您拥有正版的Windows 7和有效的产品密钥,您可以在系统安装完成后,通过进入“计算机”属性中的“更改产品密钥”来激活系统,如果没有产品密钥或遇到激活问题,您可能需要购买正版密钥或联系微软客服寻求帮助。
标题名称:win7系统之家一键重装教程图解
当前路径:http://www.mswzjz.cn/qtweb/news40/135440.html
攀枝花网站建设、攀枝花网站运维推广公司-贝锐智能,是专注品牌与效果的网络营销公司;服务项目有等
声明:本网站发布的内容(图片、视频和文字)以用户投稿、用户转载内容为主,如果涉及侵权请尽快告知,我们将会在第一时间删除。文章观点不代表本网站立场,如需处理请联系客服。电话:028-86922220;邮箱:631063699@qq.com。内容未经允许不得转载,或转载时需注明来源: 贝锐智能
- .io是哪里的域名.io域名注册平台推荐(io域名是哪个国家的)
- tvout使用教程?(a.outwindows怎么执行)
- tft哪个服务器延迟低?低延迟服务器
- 什么是*代理主机,*代理主机的特点与应用
- 防火墙有什么作用
- linux文本登录界面,简单好用(linux文字登录界面)
- 除了Linux,还有哪些操作系统?(linuxexcept)
- Linux系统分区修改指南(linux分区修改)
- 存储服务器和普通服务器有哪些区别?
- 利用redis实现聊天记录转存功能的全过程
- 虎牙app为什么打不开了
- 盘点5G技术当前六大热点
- 等保测评是什么?服务态度专业的等保测评
- Oracle性能分析工具statpack安装使用详解
- 剖析ADO.NETDataSet与表之间的关系