虚拟机安装教程win7系统
在这篇文章中,我们将详细介绍如何在Windows 7操作系统上安装虚拟机,虚拟机是一种软件应用,它可以模拟一台计算机,使得在其中运行的应用程序和操作系统与主机系统相互独立,虚拟机可以用于多种场景,如开发测试、教学演示、数据备份等,下面我们将一步步指导您完成虚拟机的安装过程。
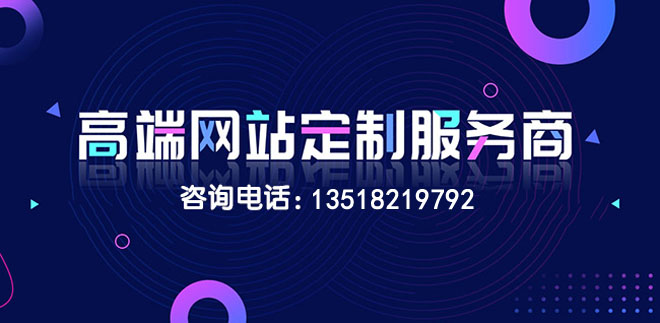
成都创新互联公司长期为1000多家客户提供的网站建设服务,团队从业经验10年,关注不同地域、不同群体,并针对不同对象提供差异化的产品和服务;打造开放共赢平台,与合作伙伴共同营造健康的互联网生态环境。为鹤壁企业提供专业的成都网站制作、成都网站设计,鹤壁网站改版等技术服务。拥有十载丰富建站经验和众多成功案例,为您定制开发。
1. 选择合适的虚拟机软件
我们需要选择一个合适的虚拟机软件,市面上有很多虚拟机软件,如VMware Workstation、VirtualBox、Hyper-V等,这些软件各有优缺点,您可以根据自己的需求和电脑配置来选择合适的软件,在本教程中,我们以VirtualBox为例进行讲解。
2. 下载并安装VirtualBox
访问VirtualBox官方网站(),根据您的操作系统选择相应的版本进行下载,下载完成后,双击安装文件,按照提示完成安装过程,在安装过程中,您可以自定义一些设置,如安装路径、语言等,安装完成后,您可以在开始菜单中找到VirtualBox,并运行它。
3. 下载虚拟操作系统镜像文件
接下来,我们需要下载一个虚拟操作系统镜像文件,这里我们以Windows 7为例,您可以访问微软官方商城(-cn/software-download/windows7)下载Windows 7的ISO镜像文件,下载完成后,将镜像文件保存在一个方便查找的位置。
4. 创建并配置虚拟机
打开VirtualBox软件,点击“新建”按钮创建一个新虚拟机,在弹出的窗口中,输入虚拟机名称和类型(推荐使用“Microsoft Windows”作为类型),然后点击“下一步”。
在接下来的界面中,您需要为虚拟机分配内存和硬盘空间,对于Windows 7系统,建议分配至少2GB内存和20GB硬盘空间,分配好空间后,点击“下一步”。
在下一个界面中,选择刚刚下载的Windows 7镜像文件作为虚拟机的操作系统,点击“下一步”。
您可以根据需要自定义虚拟机的其他设置,如网络适配器、USB控制器等,设置完成后,点击“完成”按钮创建虚拟机,VirtualBox会自动为虚拟机分配硬件资源并启动操作系统安装程序,您只需按照提示完成操作系统的安装即可。
5. 安装完成与设置
安装完成后,您需要为虚拟机设置一个新的桌面背景、用户名和密码等,然后重新启动虚拟机,登录新创建的用户账户,您已经成功在Windows 7系统上安装了虚拟机,现在您可以在虚拟机中运行各种应用程序和操作系统了。
【相关问题与解答】
问题1:VirtualBox与其他虚拟机软件相比有什么优势?
答:VirtualBox是一款免费且开源的虚拟机软件,支持多种操作系统和平台,它的界面简洁易用,性能稳定可靠,VirtualBox还提供了丰富的插件和扩展功能,可以满足不同用户的需求。
问题2:安装虚拟机时遇到错误怎么办?
答:如果在安装过程中遇到错误,请首先确保您的电脑满足虚拟机软件的系统要求,检查您下载的镜像文件是否完整无损,如果问题依然存在,可以尝试重新下载安装包并重新安装,如果还是无法解决,建议查阅相关文档或寻求技术支持。
问题3:虚拟机中的操作系统能否与主机系统共享文件?
答:是的,虚拟机中的操作系统可以与主机系统共享文件,在虚拟机设置中,您可以配置网络适配器以便虚拟机与主机系统之间建立网络连接,一旦连接建立起来,您就可以在虚拟机和主机系统之间自由地拖放文件了。
问题4:如何调整虚拟机的性能?
答:在虚拟机软件中,通常可以通过设置硬件资源分配选项来调整虚拟机的性能,您可以设置虚拟机的内存大小、CPU核心数等参数来平衡性能和资源占用,还可以通过添加更多的虚拟硬盘来扩展存储空间,具体的设置方法请参考相应虚拟机软件的帮助文档或教程。
当前题目:虚拟机安装教程win7系统
网页路径:http://www.mswzjz.cn/qtweb/news4/1554.html
攀枝花网站建设、攀枝花网站运维推广公司-贝锐智能,是专注品牌与效果的网络营销公司;服务项目有等
声明:本网站发布的内容(图片、视频和文字)以用户投稿、用户转载内容为主,如果涉及侵权请尽快告知,我们将会在第一时间删除。文章观点不代表本网站立场,如需处理请联系客服。电话:028-86922220;邮箱:631063699@qq.com。内容未经允许不得转载,或转载时需注明来源: 贝锐智能
- 创新互联OceanBase教程:OceanBase实时执行计划展示
- javac不是内部或外部命令,也不是可运行的程序怎么办
- 域名的使用方法?(申请好域名如何使用方法)
- 稳定的香港虚拟主机
- html如何浮动
- 云服务器怎么选?(大连vps(大连交通大学))
- 方式利用Redis管理缓存数据的加载技巧(redis缓存数据加载)
- 云服务器使用什么镜像(云服务器使用什么镜像软件)
- 香港的vps可以无视版权吗
- 云服务器如何搭配静态页面(云服务器如何搭配静态页面设置)
- 详解Redis数据类型实现原理
- 用网络电视机顶盒连接电视用域名和密码怎么?(tv的域名如何注册码)
- 怎样存ppt模板
- 小程序UV怎么算
- 香港服务器能不能提高网站速度(香港服务器能不能提高网站速度呢)