红帽Linux7安装教程:实战操作,快速上手!(红帽linux7安装)
作为一款开源的操作系统,Linux已经在计算机领域展现出强大的影响力。其中,红帽Linux是最广泛使用的一个版本,它广泛被用于企业服务器以及大型数据中心等领域,其稳定性、高质量的技术支持和安全性赢得了众多企业的青睐。作为一名IT从业者,掌握Linux系统便显得尤为重要。本文就为大家介绍一下红帽Linux7的安装教程,帮助大家快速上手。
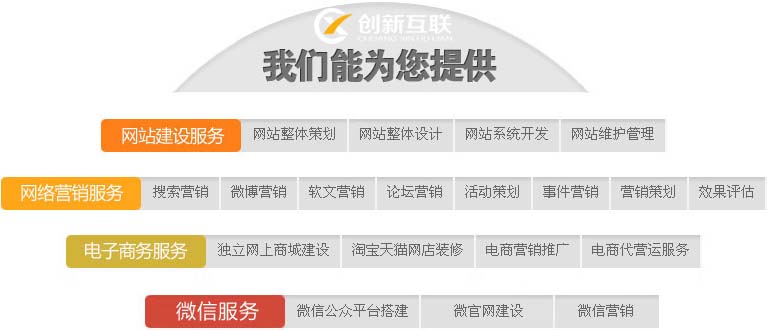
创新互联公司-专业网站定制、快速模板网站建设、高性价比四子王网站开发、企业建站全套包干低至880元,成熟完善的模板库,直接使用。一站式四子王网站制作公司更省心,省钱,快速模板网站建设找我们,业务覆盖四子王地区。费用合理售后完善,十多年实体公司更值得信赖。
1.准备工作
在开始安装前,需要准备一张可引导的红帽Linux7 DVD光盘或USB存储设备,同时在安装前,需要了解自己的计算机的硬件配置以及软件环境,以便进行更佳配置安装。此外,还需要了解自己所需的Red Hat订阅服务,以便完成安装后进行注册和升级。
2.启动安装程序
安装程序默认使用图形界面,插入光盘或USB存储设备后,请重启计算机并从光盘或USB存储设备启动。选择“Install Red Hat Enterprise Linux 7.0”选项,进入安装界面。
3.选择默认语言
在安装程序启动后,会提示您选择语言,选择合适的语言后,点击下一步。
4.选择安装类型
接下来,需要选择安装类型,分为两种安装方式:
1)图形模式——图形模式可以让用户以图形的方式进行操作,便于操作者理解和掌握,但是安装时间较长。
2)文本模式——文本模式可以让用户以纯文本的方式进行操作,适合对Linux有深入认识的人士,系统会在短时间内完成安装。
根据需要进行选择,此处我们选择图形模式。
5.验证安装来源
此时,安装程序会验证安装来源,如果您使用的是从红帽或认证合作伙伴获得的ISO文件,则可以选择验证并安装。如果您使用的是自制ISO文件,则只能选择跳过此步骤。
6.开始配置磁盘
接下来,系统会显示磁盘分区方式,可以选择手动分区或者自动分区。
手动分区需要用户知道自己的磁盘分区结构,一般适合用户对多磁盘系统有更高的需求,如安装RD等,同时需要注意不要误删重要数据。
自动分区可以根据系统需求选取自动卷,并自动进行分区操作。
7.设置网络
在此步骤,可以设置系统的网络连接方式,支持多种网络连接方式,如静态IP等,可按照需要选择。
8.配置系统
在此步骤,可以设置语言、时区、主机名、安全性等信息。
9.创建用户
在此步骤,必须创建至少一个root账户,同时也可以在此处创建其他用户。
10.安装
只需要选择开始安装,并等待安装完成即可。
:
红帽Linux7是一款功能强大的操作系统,但是安装过程相对较为复杂。本文从准备工作到具体步骤,为大家介绍了红帽Linux7的安装教程。建议初次接触Linux的用户先进行图形安装方式的练习,后期可根据自己的需求进行深入学习。同时,使用Linux系统的过程中,经常遇到各种问题,建议用户多尝试,多研究,不断锻炼自己的实际操作能力。
相关问题拓展阅读:
- 在windows7下硬盘安装RedHat Linux
在windows7下硬盘安装RedHat Linux
和 Vista 安装方式相同。
安装Linux前的准备工作
(1)系统的版本:现在Linux的系统版本也是千奇百怪,主流的有Redhat 、Ubuntu、红旗等,如果是在网上下iso的镜像文件,请注意所支持的CPU,有的是64位的,具体的你根据自己的硬件配置分析,下完后直接刻盘就行。
(2)在Win7下分出2个适当大小的新驱动器,大小根据你的个人喜好,分的时候更好格式化成Fat32格式。
2.退出win7,孝拿含重启电脑,开机时进入Bois设置之一启动为CDROM,保存之后自动重启就能看到Linux的内核安装界面(就是类似于DOS一样,是纯黑的背景)等到Linux已经安装完Xserve后就会进入图形界面的安装,在这一段时间完全不用管它,再之后的图形安装界面里会让你选择时间,所在地等等,这些都应该知道,再往后就会出现分区了,这里是安装时最需要注意的!!!首先你要选择自定义分区结构,然后在后面的分区管理窗口中选中那个5G的分区格式化成swap格式,这个就是交换分区(就相当于你的虚拟内存,通常都将他设置成你物理内存的两倍,这里我给他留了足够多的余地),再选择另外那个20G的分区,选择挂载点“/”,格式为ext3,并勾选“强制为主分区”确定完成。下一步就OK了
往后就是软件安装过程,没什么要注意的。再往后就是开机启敏余动加载器的设置了,这个也是要注意的,如果这步没设置好的话,就会出现,安装完Linux后无法进入Win7了。这里有两个选项,其中一个是Fedora已经勾选了,另外一个是Other,要做的是勾选Other然后单击编辑,写入Windows 7。然后下一步巧笑,现在就高枕无忧了,装完后就一切OK了。
用虚拟机下面的过程是从别的地方转来的:
Vmware是一款可以在一种操作系统平台上虚拟出其他一些操作系统的虚拟机软渣派大件,可以自由地对自己需要学习如竖和试验的操作环境进行配置和修改,不用担心会导致系统崩溃,还可以让用户在单机上构造出一个虚拟网络来加强对网络知识的学习。下面我们就来了解一下Vmware的安装和设置方法吧。
软件安装
1。下载到相关linux的版本的iso。羡晌
2。建立一个linux的虚拟机。
3。设置好该虚拟机的光驱,指定为你的iso
4。启动虚拟机,之后安装在新电脑上安装linux的方法进行安装.
网卡
Bridged — If the host computer is on an Ethernet network, bridged networking is often the easiest way to give your virtual machine access to that network. With bridged networking, the virtual machine appears as an additional computer on the same physical Ethernet network as the host. A virtual machine with bridged networking may transparently use any of the services available on the network to which it is bridged, including file servers, printers, gateways and so on. Likewise, any physical host or other virtual machine configured with bridged networking can use resources of that virtual machine.
NAT (Network Address Translation) — If you want to connect to the Internet or other TCP/IP network using the host computer’s dial-up networking connection and you are not able to give your virtual machine an IP address on the external network, this is often the easiest way to give the virtual machine access to that network. The virtual machine does not have its own IP address on the external network. Instead, a separate private network is set up on the host computer. The virtual machine obtains an address on that network from the VMware virtual DHCP server.
Host-only — When you use this type of network connection, the virtual machine is connected to the host operating system on a virtual private network, which normally is not visible outside the host. Multiple virtual machines configured with host-only networking on the same host are on the same network.
Custom — If you want to set up a more complex networking configuration, select Custom for one or more of the virtual network adapters. After selecting Custom, choose a virtual switch (VMnet2-VMnet7or VMnet9) from the drop-down list. This connects your virtual machine’s adapter to that switch. All virtual machines running on the same host computer and connected to the same virtual switch are on the same virtual network
创建新的虚拟机
双击桌面图标,即可启动软件,并创建新的虚拟机。具体步骤如下:
1.选择“File→New→New Virtual Machine”菜单选项,弹出创建虚拟机的向导(图1)。
图1虚拟机创建向导
2.在向导窗口中选择创建虚拟机的类型。“Typical”是默认的典型方式,此方式中包括了常用的“硬件”配置:显卡、声卡、网卡,要注意的是这些设备并不依赖于你真正的硬件设备,它们通常是凌驾于硬件之上的虚拟设备,这也正是它拷贝到任何机器上都可以运行的原因;另一种“Custom”方式则是自定义方式,可以自主选择虚拟机内需要哪些“硬件”设备,这种方式通常是留给“高手”使用的。
3.接着选择我们需要在虚拟机上运行的操作系统。从图2中可以看出该虚拟机软件可以支持的操作系统包括从MS-DOS到Windows 2023以及Unix、Linux、Netware等众多版本的操作系统。本文中我们以安装Linux操作系统的虚拟机为例,在图2中选择“Linux”选项。
图2虚拟机软件系统选择界面
4.输入该虚拟机的名字(任意的)以及该虚拟机文件将要存放的位置。
至此一个虚拟机系统的设置工作已经完成,下面我们来看看如何使用虚拟机。
创建虚拟机软件系统
单击图3中左边名为“Linux”的虚拟机,再单击工具栏中的绿色三角标志,启动该虚拟机(红色钮表示停止虚拟机运行,中间按钮表示暂停虚拟机运行)。
图3启动虚拟操作系统
首先启动的是虚拟机的自检过程,调用虚拟机的BIOS。因为我们安装“Linux”系统需要使用光盘引导,所以此时需要按F2键进入虚拟机的BIOS设置程序,设置为光盘启动。
接下来在光驱中放入Linux系统的安装光盘,重新启动虚拟机,然后就如同在实体计算机上一样安装Linux系统。提示:此时虚拟机的硬盘就如同刚刚买回的新硬盘一样,你只管放心大胆地分区格式化,对你的真实系统丝毫不会造成损坏,因为Vmware将计算机上的一个文件夹虚拟成一个硬盘,默认大小是4GB。系统安装完成后,重新启动虚拟机。
至此整个虚拟机的设置与安装工作全面完成(图4),这个虚拟的Linux系统就以文件的形式存放在你的硬盘中,将来如果不需要这个虚拟机系统了,直接将对应文件夹删除就可以了。除此以外,你还可以将该路径下的文件拷贝到其他装有Vmware软件的机器中。
图4虚拟操作系统启动界面
其他的虚拟机系统也以同样的方法进行安装。笔者的宿主机上运行的是Windows 2023 Server,在同一台宿主机上同时安装了Linux、Unix、Windows 98系统,没有发现任何冲突。
在vmware的LINUX中使用本地硬盘的FAT分区
将本地的FAT分区共享,然后在VMWARE中使用BFS挂上。可以将如下的行放到/etc/fstab中:
//win_ip/D$ /mnt/d bfs defaults,auto,username=win_name,password=win_pass,codepage=936,iocharest=gb其中win_ip是你的windows的IP地址;D$是你的windows里面共享的D盘的共享名; /mnt/d是要将该分区mount到linux的目录; win_name和win_pass是你的WINDOWS里面可以读取该分区的用户,比如你的管理员名和密码。如果你运行了/etc/rc.d/init.d/netfs,那么在启动的时候就会自动挂载这个分区。
关于红帽linux7安装的介绍到此就结束了,不知道你从中找到你需要的信息了吗 ?如果你还想了解更多这方面的信息,记得收藏关注本站。
香港服务器选创新互联,2H2G首月10元开通。
创新互联(www.cdcxhl.com)互联网服务提供商,拥有超过10年的服务器租用、服务器托管、云服务器、虚拟主机、网站系统开发经验。专业提供云主机、虚拟主机、域名注册、VPS主机、云服务器、香港云服务器、免备案服务器等。
当前题目:红帽Linux7安装教程:实战操作,快速上手!(红帽linux7安装)
网站链接:http://www.mswzjz.cn/qtweb/news37/48437.html
攀枝花网站建设、攀枝花网站运维推广公司-贝锐智能,是专注品牌与效果的网络营销公司;服务项目有等
声明:本网站发布的内容(图片、视频和文字)以用户投稿、用户转载内容为主,如果涉及侵权请尽快告知,我们将会在第一时间删除。文章观点不代表本网站立场,如需处理请联系客服。电话:028-86922220;邮箱:631063699@qq.com。内容未经允许不得转载,或转载时需注明来源: 贝锐智能
- 如何在Linux中快速进入文件夹(linux怎么进入文件夹)
- 器重启Linux路由器:令你的网络重新活力(重启linux路由)
- 如何开一个二级域名然后绑定到网站呢?(如何绑定2级空间域名信息)
- 滁州职业技术学院单招专业?(滁州网站建设策划书怎么写)
- 域名解析必须要实名认证吗(域名解析必须要实名认证吗安全吗)
- shopify独立站需要国内网络可以吗?海外独立服务器
- 防止电子邮件网络钓鱼攻击的10种方法
- 高效清理系统资源,掌握Linux进程管理技巧(linux清理进程)
- 日本windows系统
- 香港美国云服务器特惠促销
- 什么是电子商务导航,电子商务导航的作用是
- 研究员警告即将发生Ares木马感染
- php判断图片格式
- 创新互联Python教程:pythonfile怎么打开
- 云服务器怎么安装ftp服务器「云服务器怎么安装ftp服务器软件」