windows10如何关闭安全防护
Windows 10作为一款广泛使用的操作系统,其安全防护功能是用户日常使用中非常重要的一部分,有时候我们可能需要关闭一些安全防护功能,以便进行某些特定的操作,本文将详细介绍如何在Windows 10中关闭安全防护功能,帮助您更好地了解这一操作方法。
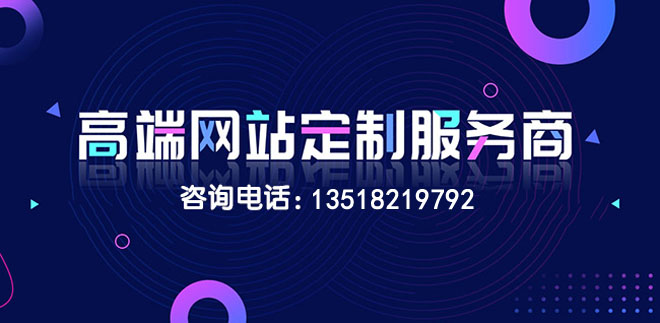
关闭Windows Defender防病毒软件
1、打开“设置”应用
点击屏幕左下角的“开始”按钮,然后在搜索框中输入“设置”,点击搜索结果中的“设置”应用图标,以打开“设置”窗口。
2、进入“更新和安全”选项卡
在“设置”窗口中,点击左侧导航栏中的“更新和安全”选项,然后在右侧找到并点击“Windows安全”链接,以进入“Windows安全”设置页面。
3、关闭Windows Defender
在“Windows安全”设置页面中,您可以看到一个名为“Windows Defender防火墙”的选项,点击这个选项,然后在弹出的窗口中选择“关闭Windows Defender防火墙(不建议)”选项,最后点击“确定”按钮以保存更改。
关闭Windows Defender实时保护
1、打开“控制面板”应用
按下键盘上的Win + R组合键,打开“运行”对话框,在对话框中输入“control”并按回车键,以打开“控制面板”应用。
2、进入“系统和安全”选项卡
在“控制面板”应用中,找到并点击“系统和安全”链接,然后在右侧找到并点击“管理工具”链接,以进入“管理工具”文件夹。
3、双击打开“本地安全策略”
在“管理工具”文件夹中,找到并双击“本地安全策略”链接,以打开“本地安全策略”窗口。
4、修改安全设置
在“本地安全策略”窗口中,您可以看到一个名为“实时保护”的选项,双击这个选项,然后在弹出的窗口中选择“已禁用”选项,最后点击“确定”按钮以保存更改。
关闭Windows Defender应用程序控制
1、打开“设置”应用
按下键盘上的Win + R组合键,打开“运行”对话框,在对话框中输入“gpedit.msc”并按回车键,以打开“本地组策略编辑器”。
2、进入“计算机配置”>“管理模板”>“Windows组件”>“应用程序控制”
在“本地组策略编辑器”窗口中,依次展开以下路径:“计算机配置”>“管理模板”>“Windows组件”>“应用程序控制”。
3、禁用所有应用程序控制策略
在“应用程序控制”文件夹中,您可以看到多个与应用程序控制相关的策略,双击这些策略以查看它们的详细信息,在弹出的窗口中,选择“已禁用”选项,然后点击“确定”按钮以保存更改,需要注意的是,这将禁用所有应用程序控制策略,可能会影响到您的正常使用,在完成所需操作后,请务必及时恢复这些策略的启用状态。
相关问题与解答
1、关闭安全防护功能后,是否还能进行在线购物、网银等操作?
答:关闭Windows Defender等安全防护功能后,您的电脑将面临更高的风险,建议您谨慎对待在线购物、网银等涉及资金交易的操作,或者考虑使用其他更安全的方式进行这些操作,您可以考虑安装一些第三方的安全软件,以提高电脑的安全性。
2、如何重新启用之前关闭的安全防护功能?
答:要重新启用之前关闭的安全防护功能,您可以按照本文中的步骤,分别启用Windows Defender防病毒软件、Windows Defender实时保护和Windows Defender应用程序控制等功能,在完成所需操作后,您的电脑将重新具备完整的安全防护功能。
网站题目:windows10如何关闭安全防护
标题网址:http://www.mswzjz.cn/qtweb/news37/339337.html
攀枝花网站建设、攀枝花网站运维推广公司-贝锐智能,是专注品牌与效果的网络营销公司;服务项目有等
声明:本网站发布的内容(图片、视频和文字)以用户投稿、用户转载内容为主,如果涉及侵权请尽快告知,我们将会在第一时间删除。文章观点不代表本网站立场,如需处理请联系客服。电话:028-86922220;邮箱:631063699@qq.com。内容未经允许不得转载,或转载时需注明来源: 贝锐智能
- cad怎么合并?(cad怎么合并成一个整体)
- 如何登录163邮箱登录页面,163邮箱登录页面介绍
- 元征431远程账号怎么注册?(我不是网站就是一个远程验证软件的程序)
- win7怎么设置桌面壁纸?windows7电脑壁纸
- 任何使用jQueryMobile网站中都存在一个尚未修复的XSS漏洞
- top域名是什么?(域名昨天刚挂上线的客户-其他问题)
- 路由器设置好了无法访问网络
- windows10防火墙修复?(win10防火墙修复软件)
- 几个基础的Jython脚本示例
- 为什么新电脑没网
- 美国云计算服务器租用怎么选择
- mysql和sqlite区别是什么
- 云计算安全问题频现 风险管理迫在眉睫
- 网站推广服务报价表怎么做
- 如何填写电信服务器DNS及电信DNS设置详解