Win11系统怎样添加打印机和扫描仪
Win11系统怎样添加打印机和扫描仪
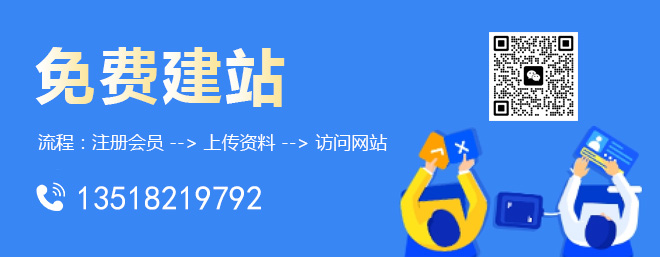
10多年的镇平网站建设经验,针对设计、前端、开发、售后、文案、推广等六对一服务,响应快,48小时及时工作处理。成都全网营销的优势是能够根据用户设备显示端的尺寸不同,自动调整镇平建站的显示方式,使网站能够适用不同显示终端,在浏览器中调整网站的宽度,无论在任何一种浏览器上浏览网站,都能展现优雅布局与设计,从而大程度地提升浏览体验。成都创新互联从事“镇平网站设计”,“镇平网站推广”以来,每个客户项目都认真落实执行。
随着科技的发展,打印机和扫描仪已经成为了我们日常生活和工作中不可或缺的设备,在Win11系统中,添加打印机和扫描仪也变得非常简单,本文将详细介绍如何在Win11系统中添加打印机和扫描仪,帮助大家轻松上手。
一、添加打印机
1. 打开“设置”应用
点击屏幕左下角的“开始”按钮,选择“设置”图标,打开“设置”应用。
2. 点击“设备”选项卡
在“设置”应用中,点击左侧的“设备”选项卡。
3. 点击“打印机和扫描仪”
在“设备”选项卡中,找到并点击“打印机和扫描仪”。
4. 点击“添加打印机或扫描仪”
在“打印机和扫描仪”页面中,点击右下角的“添加打印机或扫描仪”按钮。
5. 选择打印机或扫描仪类型
在弹出的“添加打印机”窗口中,选择你需要添加的打印机或扫描仪类型,如果你的设备已经连接到网络,可以选择“网络打印机”或“网络扫描仪”;如果没有连接到网络,可以选择“本地打印机”或“本地扫描仪”。
6. 安装驱动程序
根据你选择的打印机或扫描仪类型,系统会自动搜索并安装相应的驱动程序,如果没有自动安装,你可以点击“浏览计算机以查找驱动程序”,然后手动选择驱动程序文件(通常是一个.exe文件)进行安装。
7. 完成添加
等待驱动程序安装完成后,点击“下一步”,然后按照提示完成打印机或扫描仪的设置,你就成功地在Win11系统中添加了一台打印机或扫描仪。
二、添加扫描仪
添加扫描仪的方法与添加打印机类似,只需在第3步选择“扫描仪”即可,具体步骤如下:
5. 选择扫描仪类型
在弹出的“添加打印机”窗口中,选择你需要添加的扫描仪类型,如果你的设备已经连接到网络,可以选择“网络扫描仪”;如果没有连接到网络,可以选择“本地扫描仪”。
根据你选择的扫描仪类型,系统会自动搜索并安装相应的驱动程序,如果没有自动安装,你可以点击“浏览计算机以查找驱动程序”,然后手动选择驱动程序文件(通常是一个.exe文件)进行安装。
等待驱动程序安装完成后,点击“下一步”,然后按照提示完成扫描仪的设置,你就成功地在Win11系统中添加了一台扫描仪。
相关问题与解答:
1. 如何删除Win11系统中已添加的打印机?
答:打开“设置”应用,点击左侧的“设备”选项卡,然后点击右侧的“打印机和扫描仪”,在弹出的页面中,找到你需要删除的打印机或扫描仪,点击其右侧的齿轮图标,选择“取消链接”,最后点击“确定”按钮即可删除该设备。
分享标题:Win11系统怎样添加打印机和扫描仪
网页网址:http://www.mswzjz.cn/qtweb/news34/57934.html
攀枝花网站建设、攀枝花网站运维推广公司-贝锐智能,是专注品牌与效果的网络营销公司;服务项目有等
声明:本网站发布的内容(图片、视频和文字)以用户投稿、用户转载内容为主,如果涉及侵权请尽快告知,我们将会在第一时间删除。文章观点不代表本网站立场,如需处理请联系客服。电话:028-86922220;邮箱:631063699@qq.com。内容未经允许不得转载,或转载时需注明来源: 贝锐智能
- 详解Sass@mixin与@include
- chatgpt必须要海外ip登录吗?(chatgpt账号怎么注册)
- wps为什么文档可以超出
- CDN入门-CDN在内容优化中的角色
- 创新互联Python教程:Python找回文子串的方法
- vps和云服务器区别tiktok(vps和云服务器有什么不同?)
- 电脑配置更新35%一直不动怎么办?windows刷新卡死
- 新加坡主机场有几个?
- 云电脑可以部署在哪些设备上
- 如何使用JavaScript数组对象写法来计算起始车站车费问题
- linux服务器安全设置
- 分析针对HTTPS浏览器会话的攻击
- Redis缓存技术可让数据更快速连接(redis连接缓存)
- Linux如何完全关闭独立显卡? (为linux彻底关闭独显)
- cmd如何删除任务管理器?(windowscmd清除命令)