Windows自带录屏快捷键?windows自带的录像功能
Windows自带录屏快捷键?
1.
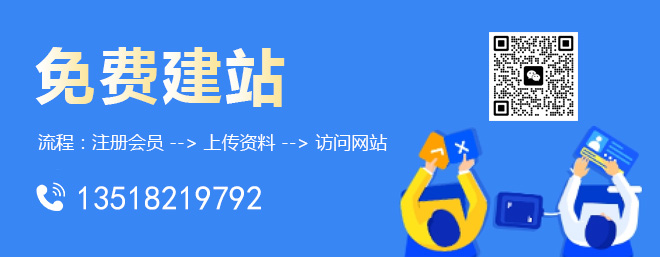
让客户满意是我们工作的目标,不断超越客户的期望值来自于我们对这个行业的热爱。我们立志把好的技术通过有效、简单的方式提供给客户,将通过不懈努力成为客户在信息化领域值得信任、有价值的长期合作伙伴,公司提供的服务项目有:域名与空间、虚拟空间、营销软件、网站建设、交城网站维护、网站推广。
系统自带录屏功能使用录制快捷键【Win+Alt+G】即可打开。
2.
如按下快捷键未启动录屏功能,需要先打开设置中的游戏选项,查看Xbox Game Bar是否开启。
3.
打开录屏功能后,下滑查看录屏快捷键。
4.
返回桌面,打开Xbox
Game Bar。设置声音,点击录制键就可以录屏了。
Windows自带录屏的快捷键是Win+G。按下Win+G组合键后,会弹出Windows游戏栏,其中包含一个录制按钮,点击录制按钮即可开始录制屏幕。
另外,Windows 10的Xbox Game Bar也提供了录屏功能,可以按下Win+Alt+R组合键来启动或停止录制屏幕。无论是Win+G还是Win+Alt+R,都是Windows系统自带的快捷键,方便用户在需要时轻松进行屏幕录制。
windows自带的录屏怎么用?
1,点击开始菜单,选择所有应用。
2,找到Xbox应用,点击打开。
3,打开Xbox应用后,找到左边工具栏的倒数第四项,点击一下(点击后没有任何变化)。
4,按键盘的“Win + G”键就可以启动录屏工具栏,其中包括录屏和截屏功能。
5,点击红点,就可以开始录制了。
希望我的回答可以帮到大家谢谢啊!
windows7自带录屏方法?
Windows7自带有录屏方法,可以使用“问题步骤记录器”来进行录屏。打开“问题步骤记录器”,点击“开始录制”,选择录制范围,点击“开始录制”即可开始录屏,录制完成后点击“停止录制”,最后保存录制文件。录制完的视频文件可以随时查看,也可以通过邮件等方式分享给他人。这是Windows7自带的一个非常实用的功能,能够方便地记录、分享工作和生活中的需要。
关于这个问题,Windows 7自带录屏方法是使用“问题步骤记录器”。
1. 打开“问题步骤记录器”。可以在开始菜单中搜索“问题步骤记录器”并打开。
2. 点击“开始录制”按钮。
3. 屏幕录制开始后,你可以进行需要的操作和步骤。
4. 操作完成后,点击“停止录制”按钮。
5. 录制的内容将被保存为一个.MHT文件,你可以通过邮件或其他方式将其发送给需要的人员。
注意:如果你需要录制声音,需要使用外部麦克风或录音设备来捕获声音。
Windows 7自带录屏方法需要打开“问题步骤录制器”程序,在程序中打开录制器工具,选择开始录制即可开始录屏,结束录制后可以对录像进行编辑和保存,并得到一个MHTML文件,其中包含录制信息和步骤指南,非常方便。
此外,用户可以设置录制器来自动记录鼠标移动和键盘操作,也可以在录制时手动添加注释和说明。总的来说,Windows 7自带的录屏方法非常简单易用,适合普通用户进行基本的录制和分享。
最简单的电脑录屏方法?
使用Windows自带的"屏幕录制"功能是最简单的电脑录屏方法。
1. 是2. Windows自带的"屏幕录制"功能是最简单的电脑录屏方法。
只需要按下Win+G的组合键,即可呼出录制面板。
如果你第一次使用此功能,你还需要在设置中授权,然后选择录制开始时间和结束时间。
录制完毕后,你可以在视频中添加注释,以便更好地向他人解释你的演示。
3. 如果你更喜欢使用第三方工具完成录屏任务,那么OBS Studio和Bandicam都是很好的选择。
这两个工具都提供了详尽的视频和音频设置,也能满足大多数人的录屏需求。
到此,以上就是小编对于windows自带的录像功能怎么打开的问题就介绍到这了,希望这4点解答对大家有用。
分享标题:Windows自带录屏快捷键?windows自带的录像功能
本文链接:http://www.mswzjz.cn/qtweb/news34/216134.html
攀枝花网站建设、攀枝花网站运维推广公司-贝锐智能,是专注品牌与效果的网络营销公司;服务项目有等
声明:本网站发布的内容(图片、视频和文字)以用户投稿、用户转载内容为主,如果涉及侵权请尽快告知,我们将会在第一时间删除。文章观点不代表本网站立场,如需处理请联系客服。电话:028-86922220;邮箱:631063699@qq.com。内容未经允许不得转载,或转载时需注明来源: 贝锐智能
- Oracle中文版64位操作简易指南
- php如何返回调用方法的页面跳转界面
- WindowMode是什么意思?(windowsbbm)
- 河南虚拟主机租用怎么选择
- 海外域名注册流程和费用?(德国域名怎么注册微信)
- Redis硬盘故障一场灾难式的挫折(redis硬盘挂了)
- JavaFX和Java之间的互操作性
- DDoS攻击:如何应对大规模DDoS攻击?
- 使用Java技术提升Redis性能(redis的使用Java)
- win7电脑在欢迎界面一直转圈?windows7开机一直转圈
- 为什么求和后只出现公式
- 如何判断网页是否已经滚动到浏览器底部了
- 云服务器在国外访问会慢吗?详解问题的原因和解决方法
- windows的hosts文件在哪(hosts文件位置在哪里?)
- 介绍Servlet容器