必杀技:三连招搞定虚拟机与本机文件共享
必杀技:三连招搞定虚拟机与本机文件共享
2009-08-10 10:02:26
云计算
虚拟化 虚拟机与本机文件共享是很多朋友感到棘手的问题,本文就来教您如何搞定虚拟机与本机文件共享。
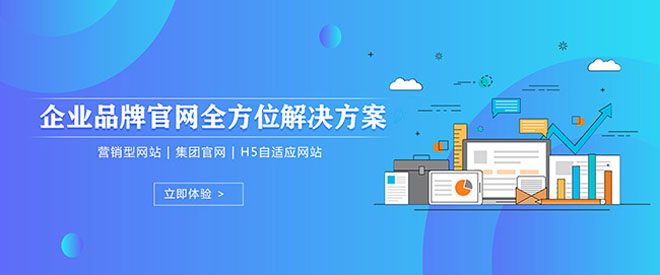
创新互联自成立以来,一直致力于为企业提供从网站策划、网站设计、做网站、成都网站建设、电子商务、网站推广、网站优化到为企业提供个性化软件开发等基于互联网的全面整合营销服务。公司拥有丰富的网站建设和互联网应用系统开发管理经验、成熟的应用系统解决方案、优秀的网站开发工程师团队及专业的网站设计师团队。
许多朋友都需要在不同的操作系统做一些测试,在手边没有多台计算机的情况下,不少人会选择安装多系统或使用虚拟机工具,以便在一台计算机上运行多个系统。在虚拟机环境下要实现多系统之间的文件共享应该采取怎样的方法呢?本文详细介绍一下全部采用windows操作系统时(linux系统不属于本文的讨论范围),虚拟机与计算机文件共享的方案。
既然所有的计算机都使用Windows系统,那么我们只需要考虑三种情况:本机与内部虚拟机(VMware虚拟环境下)的文件共享、虚拟机与本机所在局域网其它真实计算机的文件共享和虚拟机之间的文件共享。这里又要分两种情况,如果本机在一个局域网环境中,则会遇到上述三种文件共享情况,如果本机不处于局域网中而是单机用户,则只考虑本机与虚拟机、虚拟机与虚拟机之间的文件共享。
一、局域网环境下虚拟机文件共享方案
假设本机是局域网中的一台计算机,则局域网中有一个网关(假设网关为“192.168.0.1”),本机被分配了一个IP地址(假设本机IP为“192.168.0.2”),局域网还有其它的计算机(假设另外有一台计算机IP地址为“192.168.0.3”)。本机下用VMware虚拟了2台计算机,则这两台计算机可以通过VMware的桥接连网方式,虚拟成整个局域网的两台计算机,分别分配IP地址“192.168.0.4”和“192.168.0.5”,建议大家采用这个方案,这样局域网内所有的计算机(包括虚拟机)都可以通过网上邻居来互相访问共享文件了。
本方案只需在本机的VMware虚拟环境下设置两处就能实现。在VMware的“虚拟机”菜单中选择“设置”,更改硬件中“以太网”的网络连接方式为“桥接”(如图1);然后在虚拟的计算机中设置它的IP地址,操作方法和平时设置真机IP的方法一样,打开本地连接的属性设置“Internet协议(TCP/IP)”的IP,把前面分配给虚拟机的IP添加到该处即可,两台虚拟机的设置过程一样。
图1
二、单机环境下虚拟机文件共享方案
由于单机不像局域网那样为每台计算机分配了IP地址,只有使用VMware虚拟工具来模拟一个虚拟网络,这样才好给多台虚拟机分配不同的IP地址;当有了IP地址以后,就可以使用网上邻居来访问其它虚拟机中的共享资源了(快知道:怎样安装虚拟机)。
用VMware模拟虚拟网络非常简单,在“编辑”菜单下选择“虚拟网络设置”命令,在虚拟网络编辑器的“摘要”窗口中看到VMware工具用“VMnet8”作为共享主机IP地址的虚拟网络,在“NAT”窗口中可以看到VMnet8这个虚拟网络的默认网关是“192.168.59.2”(可以自定义)(如图2)。
图2
清楚了VMware虚拟网络的网关后,在VMware虚拟机设置的硬件中把“以太网”的网络连接方式设定为“自定义VMnet8(NAT)”方式;然后为每台虚拟机分配虚拟网络中的IP地址,如“192.168.59.4”和“192.168.59.5”,而本机本地连接的IP应该设置成“192.168.59.3”,这样设置完成后,打开虚拟机中的网上邻居查看整个网络就可以看到包括本机在内的所有虚拟机的电脑了。
三、虚拟机与计算机文件共享应用
按照不同的网络环境,设置好虚拟机的IP地址后,只需要把每台计算机上要共享的资源设置成共享文件,并在网上邻居找到该计算机(如图3),通过访问共享文件夹就可以进行文件的复制、粘贴操作。每台计算机还可以设置网络访问密码,虚拟机的共享与局域网真机操作完全一样(快知道:虚拟机桥接问题处理)。
图3
通过上面的介绍,我们可以看到虚拟机与计算机之间也能够轻松进行数据交换,只要你按步骤进行操作,一会都是那么简单。
分享名称:必杀技:三连招搞定虚拟机与本机文件共享
标题来源:http://www.mswzjz.cn/qtweb/news32/489282.html
攀枝花网站建设、攀枝花网站运维推广公司-贝锐智能,是专注品牌与效果的网络营销公司;服务项目有等
声明:本网站发布的内容(图片、视频和文字)以用户投稿、用户转载内容为主,如果涉及侵权请尽快告知,我们将会在第一时间删除。文章观点不代表本网站立场,如需处理请联系客服。电话:028-86922220;邮箱:631063699@qq.com。内容未经允许不得转载,或转载时需注明来源: 贝锐智能
- Linux中如何设置时间间隔?(linux时间间隔)
- 深圳虚拟主机购买怎么使用
- 虚拟主机的多个用户怎么创建文件夹
- 亚洲云:美国cera年付128元起(美国云服务)(亚洲国际美国)
- 选择哪个版本?Linux系统推荐选项(linux哪个版本好)
- 工具强大的LinuxNEA工具,打造完美系统(linuxnea)
- python字符串查询
- ubuntu怎么进入图形界面?windows图形界面
- windows系统u盘安装步骤?(windowsdvdusbt)
- windows虚拟键盘控件?(windows虚拟键盘)
- 善用MSSQL,提升数据库效率(数据库mssql)
- 数据库错误码1366:数据完整性约束违反(数据库错误码1366)
- 原生线程池这么强大,Tomcat为何还需扩展线程池?
- 漫话:如何给女朋友解释什么是云计算?
- 分享一下touch命令使用实例